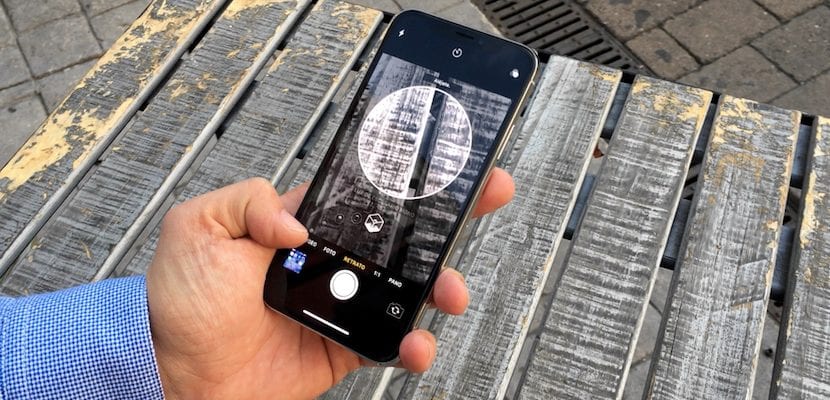
Estas vacaciones seguro que has tomado infinidad de fotografías con tu iPhone. Como ya sabes, es una de las cámaras más presentes en redes como Flickr, y una de las mejores montadas en cualquier smartphone hoy en día. Y ahora, con el inminente lanzamiento de los iPhone Xr, Xs y Xs Max, dan un salto más para situarse cada vez más cerca de cámaras DSLR o incluso profesionales. Las fotografías sacadas con nuestro iPhone son una parte muy importante de nuestros recuerdos, y es por eso que, pese a disponer en la gran mayoría de los casos de una gran capacidad en nuestro dispositivo para almacenarlas, saber cómo pasar las fotos del iPhone al ordenador es esencial para tenerlas a buen recaudo y hacer otras cosas con ellas, tales como editarlas, post-procesarlas. En este artículo veremos varios métodos diferentes para hacerlo, ya tengas Mac o PC.
Formas para transferir fotos desde el iPhone
Método 1: Pasar fotos de un ordenador con Windows al iPhone
Desde la llegada de las últimas versiones de Windows, cuando conectamos nuestro iPhone al PC lo visualizaremos como un dispositivo de almacenamiento masivo. Pues de hecho, lo es. Windows lo tratará de igual forma que si conectamos una tarjeta SD o un disco duro externo. Así es como podemos pasar fotos del iPhone a nuestro ordenador:
- Lo primero que tendremos que realizar es, obviamente, conectar nuestro dispositivo al PC mediante un cable Lightning certificado (ya sea el original o uno de terceros MFI).
- Abrimos Mi PC o «Equipo» (dependiendo de la versión de Windows que utilicemos) y buscamos nuestro iPhone.
- Dentro del dispositivo encontraremos una carpeta llamada DCIM (siglas de imágenes de cámara digital) donde encontraremos varias carpetas adicionales.
- Cada carpeta contiene las fotos ordenadas de forma creciente, pero ojo, no por fecha, sino por número de foto. Es posible que haya saltos (fotos eliminadas), o que tengas fotos que tomaste el mismo día en carpetas distintas. Lo más fácil es abrirlas todas y llevarnos las fotos a la carpeta que queramos en nuestro ordenador.
Este es el método más sencillo; sin embargo, luego resulta el más engorroso si lo que quieres es tener organizadas las fotos en distintas carpetas, por fechas, eventos, etc.
Método 2: Utiliza la app Photos de Windows 10
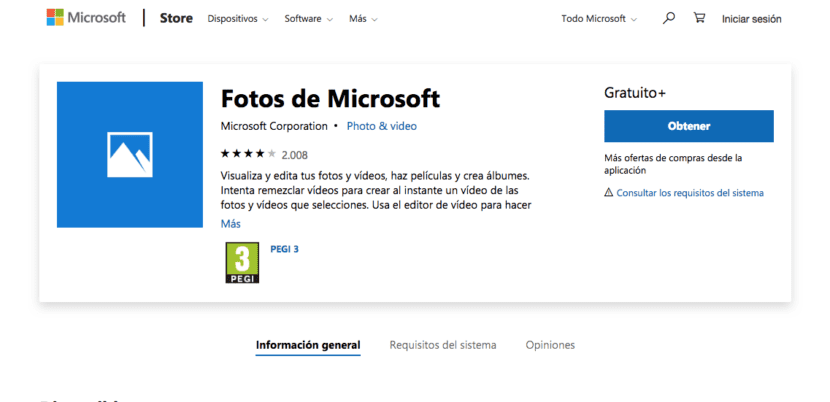
La app oficial de Windows para gestionar las fotos de nuestros dispositivos se llama Microsoft Photos. Lo hace de forma similar a como lo hace la aplicación Fotos de macOS, y podemos descargar el programa en este enlace. Una vez descargado, tan solo tendremos que seguir estos sencillos pasos:
- Tenemos que asegurarnos de tener la última versión de iTunes en nuestro PC, la cual puedes descargar aquí.
- Conectamos nuestro iPhone al ordenador y aceptamos confiar en el ordenador.
- Abrimos el programa de Photos de Microsoft y en la esquina superior derecha seleccionaremos la opción Importar.
- En este punto, debemos elegir las fotos que queramos importar, o seleccionarlas todas y pulsar en continuar para pasar las fotos a nuestro ordenador.
Este método puede resultar algo más molesto para quien no le guste tener programas que utilizamos de forma ocasional, aunque el resultado es una biblioteca de fotos concentrada en una aplicación, y sobre todo, mejor organizada.
Método 3: Subiendo a la nube de Apple, Google o Dropbox
En este método no importa si estamos en un ordenador con Windows, un Mac o un equipo que no es el nuestro, pues podemos acceder a nuestra fototeca siempre y cuando la tengamos almacenada en alguna nube y dispongamos de una conexión a internet. Las más utilizadas son las de Apple, Google y Dropbox, aunque existen otros servicios que nos aportarán una experiencia similar. Podemos utilizarlos de esta manera:
- Para acceder a nuestras fotos en la nube de Apple entraremos en iCloud.com. Introducimos nuestro usuario y contraseña y seleccionamos la app Fotos, donde podremos descargar las fotos que queramos directamente al ordenador.
- Teniendo Google Photos instalado en ambos dispositivos, debemos esperar a que se sincronicen para poder acceder a las fotografías que queramos importar.
- En Dropbox podremos activar la sincronización de fotos en la propia app de iOS, mediante la opción «subidas desde cámara».
Aprovechándonos de los servicios en la nube podemos transferir fotos de forma rápida y cómoda. El único inconveniente es que, para ello, precisamos de una buena conexión a internet, cosa que aun hoy en día hay momentos en los que es imposible.
Método 4: En un Mac con la app Fotos
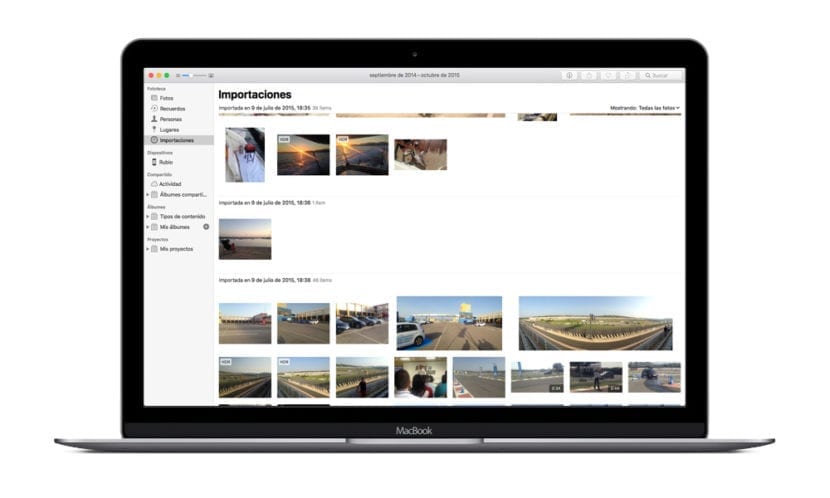
Y por supuesto, no está de más recordar que si tienes un Mac, la opción más cómoda es utilizar la propia aplicación de Fotos, integrada en el sistema operativo. El funcionamiento es muy simple:
- Conectamos nuestro iPhone al Mac con el cable Lightning correspondiente.
- Abrimos Fotos y seleccionamos nuestro dispositivo.
- Seleccionamos las fotos que queramos copiar a nuestro Mac y pulsamos el botón de Importar.
En cuanto termine el proceso de pasar las fotos de nuestro iPhone al ordenador, tendremos los archivos correspondientes organizados por eventos, y podremos elegir visualizarlos por fechas o lugares.
Como has podido ver, independientemente del sistema operativo que utilices, existen infinidad de formas para poder transferir las fotos de tu iPhone directamente al ordenador, ya sea mediante una conexión inalámbrica, como puede ser la nube, o mediante cable físico. De esta forma, y realizando una copia de tus fotos cada cierto tiempo, te aseguras tener una biblioteca de fotos bien organizada, segura y, sobre todo, donde tú quieras.
Me encanta lo artística que ha quedado la foto que acompaña al artículo!