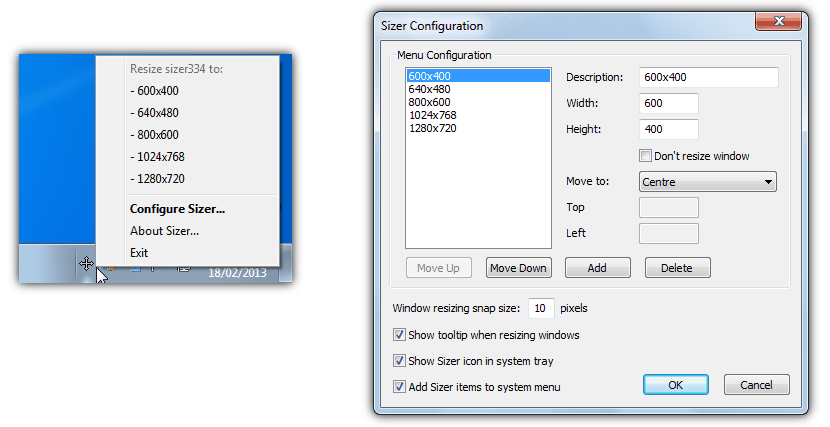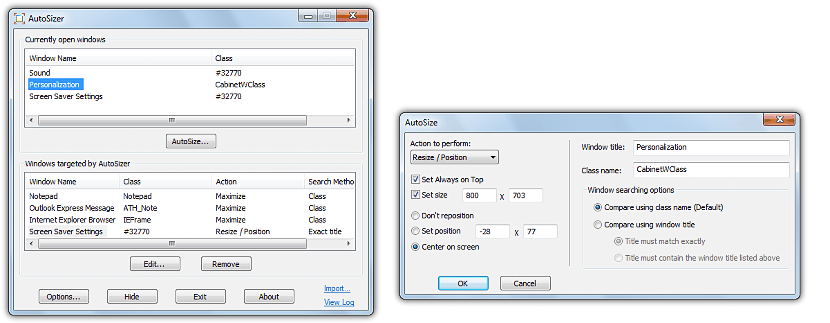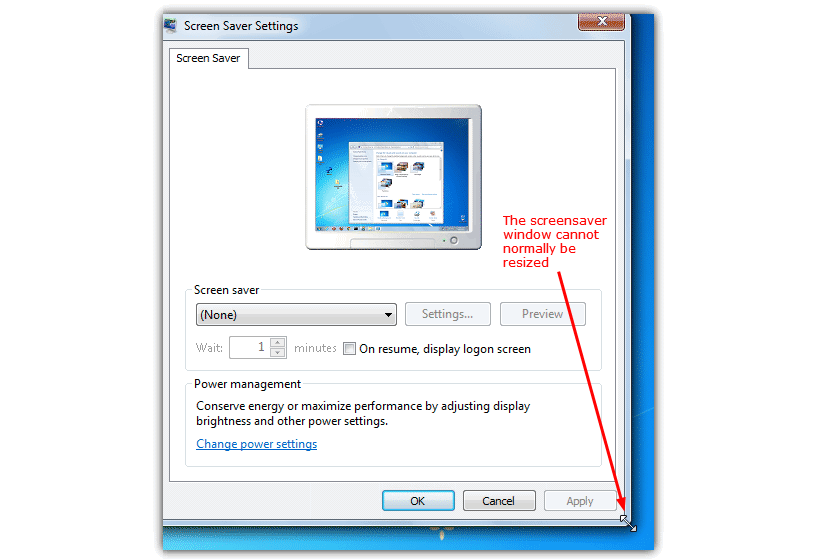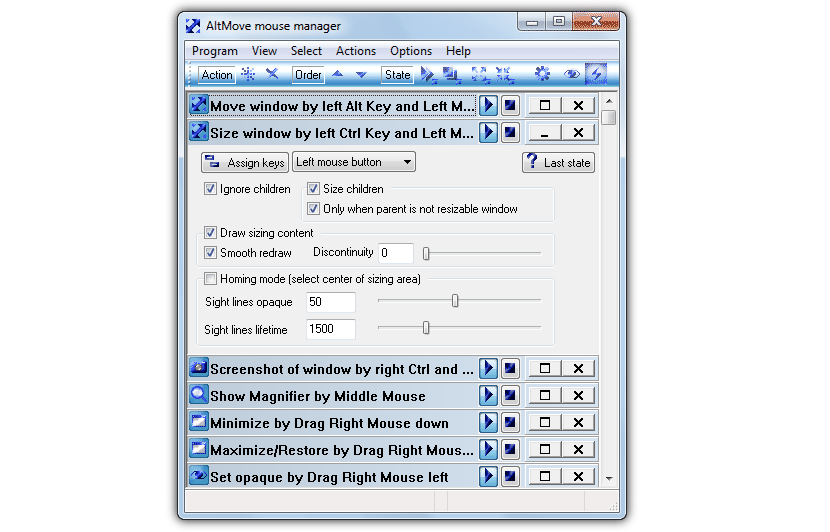Si estamos trabajando con nuestro navegador de Internet y el mismo llega a llenar toda la pantalla de nuestro ordenador personal (en Windows), quizá dediquemos algo de tiempo para cambiar dicho tamaño de forma manual. Ello se lo llega a lograr seleccionando sus vértices y posteriormente, arrastrándolos hasta que la ventana se acople al tamaño que nosotros deseemos tener.
Lastimosamente este tipo de tareas pueden ser demasiado conflictivas si no tenemos buen pulso o simplemente, si Windows llega a restaurar dicho tamaño al predeterminado. Para este tipo de situaciones recomendaremos el uso de unas cuantas alternativas que puedes utilizar y que te ayudarán a cambiar automáticamente, a la ventana de trabajo a un tamaño estándar o personalizado según sea la necesidad que estés teniendo en ese instante.
- 1. Sizer
Una primera alternativa que mencionaremos en este momento es justamente esta, aplicación gratuita que la puedes descargar e instalar en cualquier versión de Windows. Una vez que cumplas con este requisito, un pequeño icono con forma de «cruz» aparecerá en la bandeja de tareas. Solamente tienes que activar a la ventana que deseas personalizar a un tamaño específico y posteriormente a este icono que hemos mencionado; inmediatamente aparecerán unas cuantas opciones para que puedas cambiar el tamaño con un sólo clic.
También puedes usar a la opción que te ayudará a personalizar dicho tamaño, ello en el supuesto caso de que las dimensiones allí mostradas no sean las que tu necesitas por el momento; además de ello, también puedes ordenar (en la personalización) el lugar en donde se debe ubicar esta ventana, es decir, al centro, a la izquierda, derecha, arriba o abajo.
- 2. AutoSizer
Esta herramienta funciona de una manera completamente diferente a la que propusimos en la parte superior aunque, también cuenta con una función que te ayudará a hacer que la ventana de trabajo, se acople a un tamaño personalizado.
Tal y como podrás admirar en la captura colocada en la parte superior, tienes que definir una lista de aplicaciones a las que deseas dar un efecto especial en un momento determinado. Ello quiere decir, que en esta misma lista puedes llegar a definir si una aplicación se tiene que maximizar, minimizar, cambiar de tamaño o posición entre otras cuantas características más. Cuando abras o ejecutes una aplicación y la misma se encuentre presente dentro de esta lista, inmediatamente se aplicará el efecto previamente programado.
- 3. ResizeEnable
El nombre de esta herramienta gratuita prácticamente lo dice todo, es decir, que puede ser aplicada cuando alguna ventana carezca de la característica de poder «cambiar de tamaño», situación que viene a ser muy diferente a lo que hemos mencionado en las dos alternativas anteriores.
Para que tengas una mejor idea de lo que intentamos decir hemos colocado a una pequeña captura en la parte superior; si esta ventana de Windows no tiene la característica de cambiar de tamaño entonces el cursor tampoco cambiará de forma. Al ejecutar a esta aplicación portátil, cuando dirijas el puntero del ratón hacia una de las esquinas, el mismo cambiará de forma debido a que se ha activado la posibilidad de poder cambiar el tamaño esta ventana. El desarrollador menciona que no es necesario tener que configurar absolutamente nada pues todo funciona de forma automática. También se advierte, que la aplicación podría ser incompatible con unas cuantas ventanas con funciones nativas en Windows.
4. AltMove
Quienes necesiten mayor número de funciones y características a lo que hemos mencionado en las alternativas anteriores, quizá debas usar a esta herramienta. La misma también tiene la capacidad para poder cambiar el tamaño de las ventanas, de maximizarlas, minimizarlas o simplemente, de moverlas hacia un lugar diferente, existiendo otras cuantas opciones adicionales para emplear.
Por ejemplo, puedes llegar a ordenar que una ventana específica con la que estés trabajando, adopte un nivel de opacidad, el cual no afectará a las otras ventanas que puedan estar ubicadas en segundo plano. Con cada una de estas alternativas que te hemos mencionado, ya puedes empezar a trabajar con cualquier herramienta o aplicación en Windows cambiando primordialmente, el tamaño de su ventana.