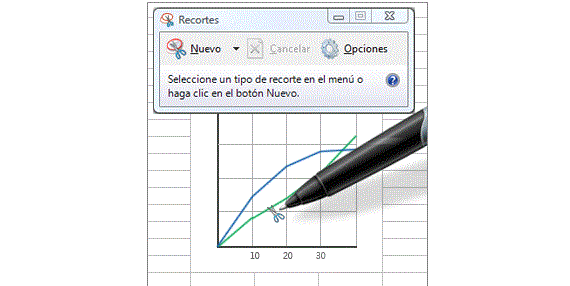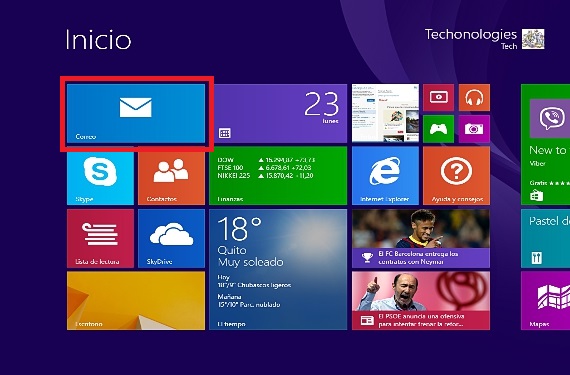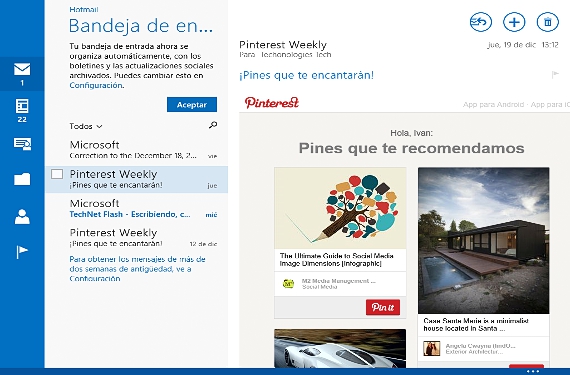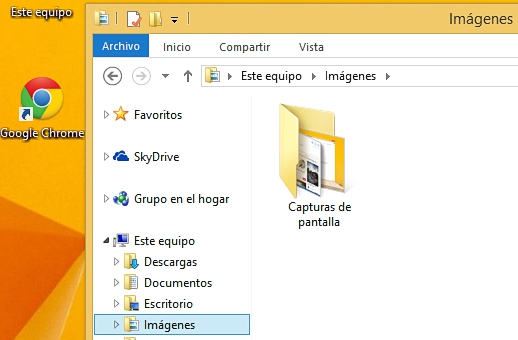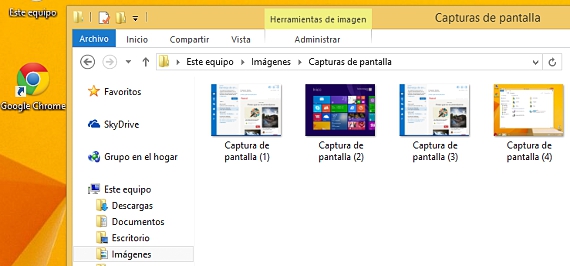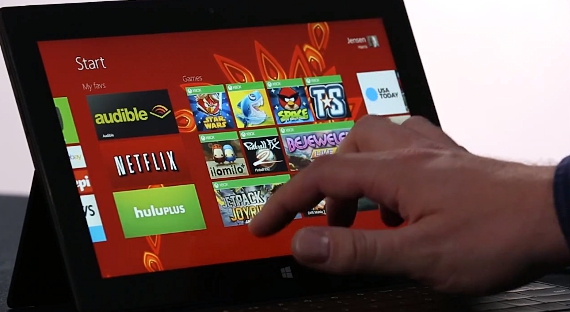
Ahora mismo que Windows 8.1 ya lo están usando una gran cantidad de personas, existen unas cuantas novedades que quizá no las conozcamos a fondo; la posibilidad de realizar una captura de pantalla en este sistema operativo de Microsoft puede ser una de dichas tareas, aunque la misma, pudiese ser ejecutada de distintas formas según sea nuestro nivel de conocimiento al respecto.
Gracias a la integración de diferentes desarrolladores de software para este sistema operativo de Windows 8.1, muchas de sus herramientas ya han sido propuestas en la tienda de Microsoft, aunque ello representa, tener que instalar más y más aplicaciones al sistema operativo, situación que podría hacer que a la larga, el mismo llegue a funcionar demasiado lento. Por tal motivo y en el presente artículo, indicaremos las 3 alternativas más idóneas y viables para realizar este tipo de capturas en Windows 8.1 sin tener que utilizar aplicaciones de terceros.
1. Hacer una captura de pantalla con Recortes en Windows 8.1
Ya anteriormente habíamos mencionado a este procedimiento, mismo que se lo ha mantenido en Windows 8.1 ya que inicialmente, a Recortes se lo incorporó en Windows 7; para poder utilizar esta aplicación sólo tendremos que:
- Iniciar nuestro sistema operativo de Windows 8.1.
- Ir hacia el entorno en donde deseamos realizar la captura (aplicación o página web entre algunas otras alternativas).
- Dirigirnos hacia la Pantalla de Inicio de Windows 8.1.
- Escribir con nuestro teclado la palabra Recortes.
Una vez que tengamos activada esta aplicación, el trabajo puede ser arduo y quizá, molesto. Mediante una serie de pasos (presionar la tecla ESC y dirigirnos hacia el entorno que deseemos capturar) podríamos utilizar a esta aplicación para realizar una captura selectiva.
2. Capturar todo el entorno de trabajo con la tecla IMPR PAG
Esta es otra de las alternativas que podríamos llegar a adoptar para realizar capturas de pantallas en cualquier versión de Windows; en el caso que nos amerita (Windows 8.1) el usuario debería de ir hacia el lugar en donde desea realizar la captura, debiendo posteriormente presionar la tecla de IMPR PAG.
El problema con el primer procedimiento se da en que esta captura, la tendremos que guardar mediante la respectiva función, hacia un lugar específico de nuestro disco duro local.
El segundo caso se agudiza más aún, ya que dicha captura de pantallas se quedará registrada en la memoria del equipo; para poder recuperar a la misma, deberíamos de abrir al Paint y posteriormente, pegar dicha captura con CTR + V, ello para finalmente tener que guardar a la captura hacia alguna ubicación en nuestro disco duro.
Ventajosamente, Microsoft incorporado una nueva función en esta versión del sistema operativo de Windows 8.1, algo que es mucho más fácil de manejar y que quizá, podría ser considerado como una forma automática de tener las capturas de cualquier entorno en el que trabajemos.
3. Captura de imágenes efectiva en Windows 8.1
Ya lo mencionamos previamente en el párrafo anterior, aunque para que todo quede perfectamente bien explicado, sugerimos al lector seguir los siguientes pasos secuenciales a manera de un pequeño ejemplo:
- Iniciamos a nuestro sistema operativo de Windows 8.1
- Nos dirigimos hacia el entorno que deseamos capturar.
- Hacemos una combinación de teclas (como un atajo de teclado) entre Win + IMPR PAG.
- Posteriormente hacemos una nueva combinación de teclas: WIN + E
- Por último, nos dirigiremos hacia la carpeta de «Imágenes«.
Explicando un poco lo que hemos realizado en este 3er procedimiento, lo que hemos hecho en realidad es la captura y el guardado (salvado) automático de la misma. Cada vez que presionemos al atajo de teclado que capturará a nuestras imágenes (WIN + IMPR PAG) se logrará notar un pequeño parpadeo en la pantalla, lo cual quiere decir, que dicho entorno ha sido capturado y guardado en una carpeta específica dentro de «Imágenes«.
Con este 3er procedimiento hemos automatizado 2 procesos en uno sólo, es decir, la captura de una imagen y su posterior grabación hacia un espacio específico (definido por Microsoft) de dichas capturas en el disco duro.
Más información – Capturas de pantalla de páginas web con qSnap, Review: ¿Conoces a la herramienta de Recortes en Windows 7?, Atajos de Teclado en Windows 8.1 para ejecutar sus aplicaciones