
Desde Actualidad Gadget siempre os recomendamos la obligación imperiosa de hacer copias de seguridad de todos los datos que tenéis almacenados tanto en vuestros dispositivos móviles como en los equipos de escritorio, para que en caso de que el equipo deje de funcionar, podamos tener nuestros datos a buen recaudo.
Restaurar nuestro equipo a su estado de fábrica, es un proceso muy sencillo aunque requiere su tiempo. Pero los datos que tenemos almacenados en nuestro equipo no hay forma de recuperarlos a no ser que tengamos una copia de seguridad previa. En ocasiones, el problema se presenta porque borramos un archivo accidentalmente.

En este artículo vamos a centrarnos en cómo podemos recuperar un archivo de Excel que hemos eliminado de nuestro equipo, que no hemos guardado o bien no acabamos de saber donde los hemos almacenado, un problema más que habitual aunque pueda parecer raro.
Recuperar un archivo de Excel que no hemos guardado
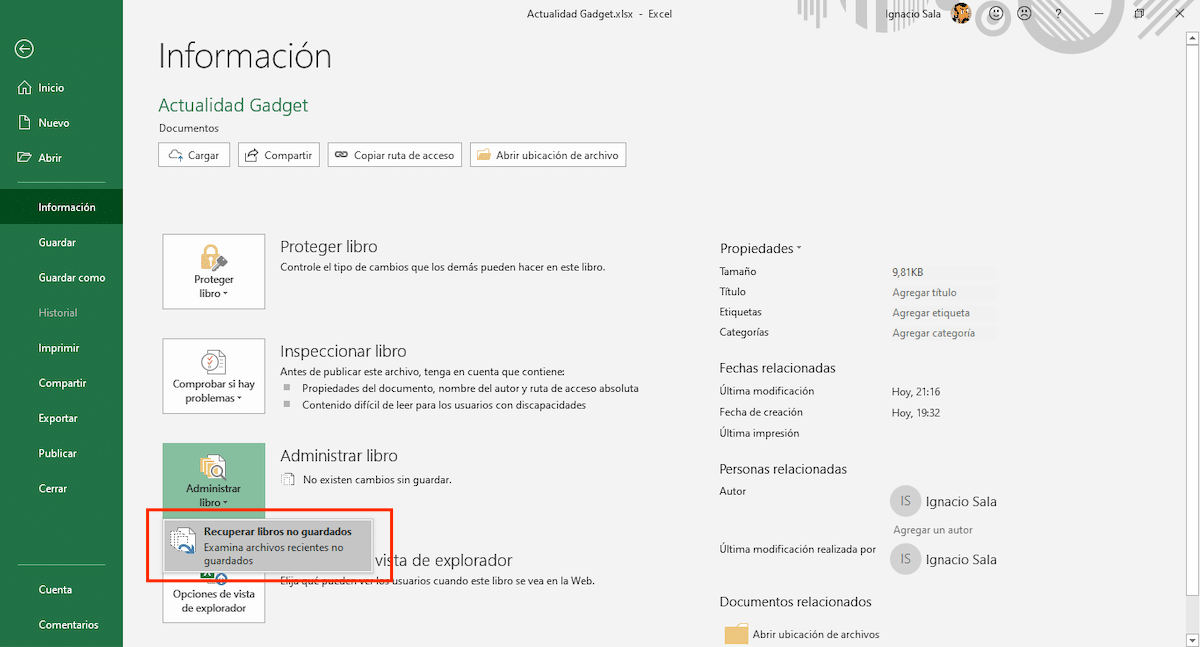
De forma nativa, Excel, al igual que el resto de aplicaciones de Office, tiene activada la función Autorrecuperación, una función que se encarga de guardar automáticamente versiones del archivo mientras trabajamos con él. Para acceder a las diferentes versiones se han almacenado de forma automática en nuestro equipo, debemos dirigirnos hasta Archivo > Información > Administrar libro > Recuperar libros no guardados.
Las copias automáticas de los documentos que creamos, se almacenan automáticamente en el directorio UnsavedFiles, directorio que podemos encontrar dentro del directorio Microsoft\Office. Este directorio se abre automáticamente al pulsar en Recuperar libros no guardados.
Activar la función Autorrecuperación en Excel
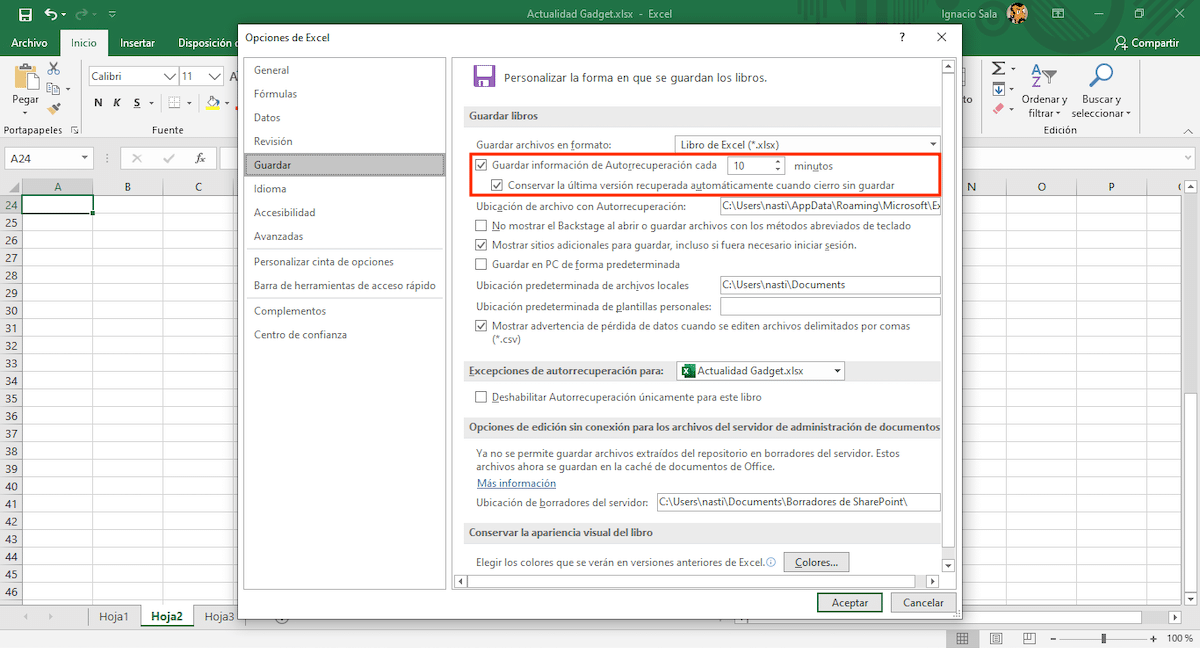
Aunque la función de Autorrecuperación se encuentra activada de forma nativa, debemos asegurarnos que lo está y cada cuanto tiempo se realiza una copia de seguridad del archivo en el que estamos trabajando. Para acceder a esta función y sus opciones debemos realizar los siguientes pasos:
- Pulsamos en Archivo y a continuación en Opciones.
- Seguidamente, pulsamos en Guardar, situado en la columna de la izquierda y nos dirigimos a la columna de la derecha.
- La primera casilla, Guardar información de Autorrecuperación cada X minutos, debe estar activada, junto con la siguiente Conservar la última versión recuperada automáticamente cuando cierro sin guardar.
- Para establecer cada cuanto tiempo queremos que se haga una copia de seguridad, debemos establecer el tiempo. Por defecto está establecido en 10 minutos.
Recuperar un archivo de Excel que hemos eliminado
Papelera de reciclaje

La papelera de reciclaje es uno de los mejores inventos de la informática en general, ya que desde que comenzara a estar disponible tanto en Windows como en macOS (OS X) nos permite recuperar rápidamente los archivos que eliminados de nuestro dispositivo, siempre y cuando no seamos unos maniáticos de la limpieza y continuamente estemos vaciando la papelera de reciclaje.
En este caso, la papelera de reciclaje es el primer lugar donde hay que buscar si hemos eliminado un archivo de Excel, o cualquier otro archivo, de nuestro equipo. Dependiendo del tiempo que haya transcurrido, la papelera se vacía automáticamente cada 30 días, si no la hemos vaciado antes, vamos a encontrar el archivo si o si en la papelera.
Recuperar versiones anteriores del archivo
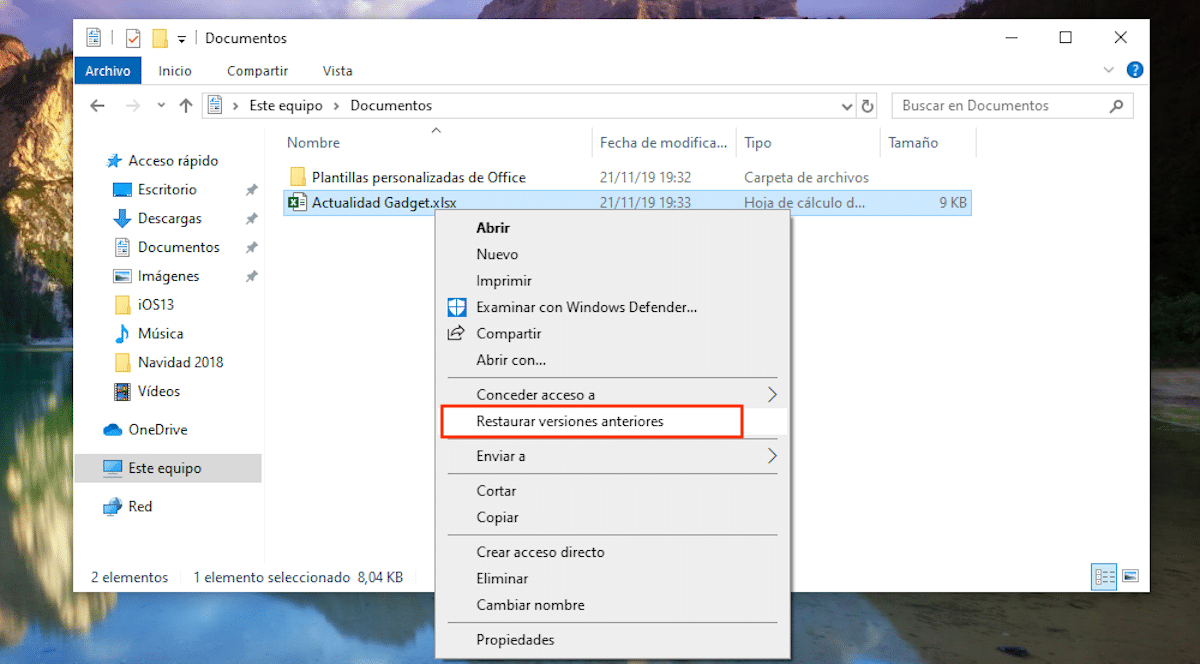
La suite de aplicaciones Office está configurado para regularmente hacer una copia de seguridad de los archivos en los que trabajamos, siendo una función ideal para cuando sufrimos un corte de luz, un problema con el sistema operativo o porque la aplicación le ha dado por cerrarse sin aviso previo.
Para poder acceder a las versiones anteriores del archivo en el que nos encontrábamos trabajando, tan solo tenemos que dirigirnos a la ubicación del archivo y situar el ratón sobre el documento. A continuación, debemos pulsar el botón derecho del ratón y seleccionar Restaurar versiones anteriores.
Seguidamente, se abrirá un cuadro de diálogo donde se muestra un listado con todas las versiones anteriores del archivo en cuestión. Una vez tenemos claro cual es el archivo que queremos recuperar, tan solo tenemos que seleccionarlo y pulsar en Abrir.
Restaurar copia de seguridad de Windows
Otra de las opciones que tenemos a nuestra disposición para tratar de recuperar archivos de Excel que hemos perdido o borrado de nuestro equipo, la encontramos fuera de la aplicación, directamente desde Windows 10 a través de la función Copia de seguridad.
Obviamente, tal y como os he comentado el inicio de este artículo, debemos tener la precaución de realizar copias de seguridad prácticamente diariamente, sobre todo si nuestro equipo es parte fundamental de nuestro trabajo.
Si realizamos copias de seguridad diariamente y sabemos desde cuando echamos en falta el archivo, la función Copia de seguridad de Windows 10, nos permite acceder a la copia de seguridad del Historial de archivos, un historial de archivos donde vamos a poder encontrar una copia de seguridad clasificada por días y de forma independiente de todos los archivos que tenemos almacenados en nuestro equipo.
De esta forma, podemos acceder a las diferentes versiones del archivo que estamos buscando para poder recuperar la versión en la que trabajamos hasta antes de borrarlo, ya fuera de forma accidental o intencionada.
Si estamos buscando un archivo que se encuentra en una copia de seguridad antigua que habíamos creado con Windows 7, no hace falta buscar un equipo con este sistema operativo, ya que desde Windows 10 podemos acceder a la copia de seguridad que hubiéramos creado con Windows 7 y poder así recuperar los archivos que necesitamos.
Recuperar un archivo de Excel que no encontramos
Si no solemos seguir un orden a la hora de almacenar los documentos que creemos en nuestro equipo y no tenemos forma de encontrar un archivo, tenemos diferentes opciones para tratar de encontrarlos.
Por un lado, podemos abrir Excel y acceder al listado de archivos que hemos abierto recientemente. Si no utilizamos mucho la aplicación, lo más probable es que el documento que estamos buscando ese encuentre en ese listado. Una vez lo hemos abierto, debemos proceder a almacenarlo donde sea más sencillo poder localizarlo, para evitar que nuestro corazón vuelva a darnos un susto.
Otra de las opciones que tenemos a nuestra disposición es acceder a la cuadro de búsqueda de Cortana e introducir alguna de las palabras que sabemos que se encuentran en el documento. Cortana nos devolverá un listado de documento, junto con la aplicación con la que se han creado en forma de icono, y la fecha en la que se han creado. Una vez, una vez hemos localizado el documento, debemos almacenarlo donde podamos localizarlo de una forma más sencilla.
