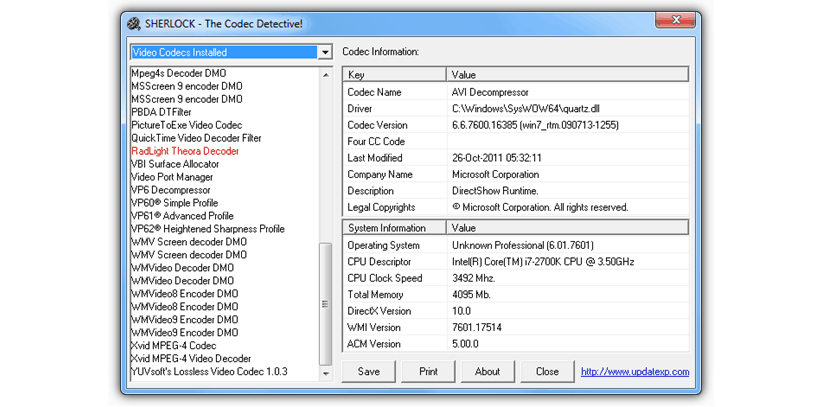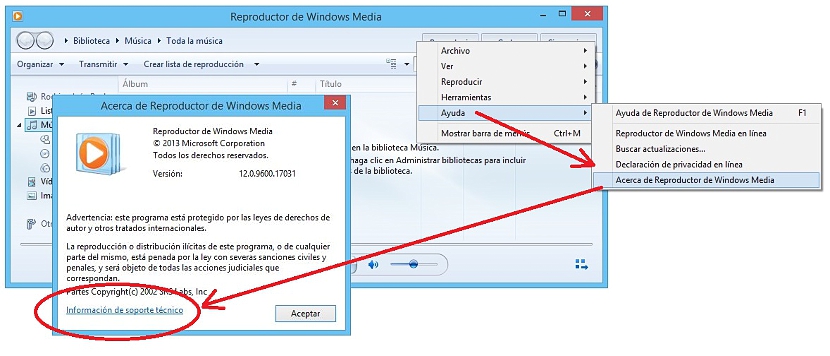En un artículo anterior habíamos mencionado a cinco alternativas que podríamos estar utilizando para poder reparar archivos AVI que teóricamente se encuentran corruptos o dañados, conclusión a la que llegan muchos usuarios debido a que su reproductor multimedia no los visualiza.
Tal y como lo sugerimos en dicho artículo, pudiese ser que los archivos en realidad no se encuentren dañados sino más bien, que el reproductor multimedia no tenga una compatibilidad con los mismos debido a la falta de algún tipo de codec de audio o video. Ese es el motivo por el cual mencionaremos a continuación, a tres alternativas que tienes para investigar el tipo de codecs que has instalado en Windows, lo cual te servirá inmensamente para corroborar sobre la condición de dicho archivo de vídeo (o de audio).
1. Sherlock
Como siempre, trataremos de dar una pequeña descripción de algunas alternativas que podríamos estar utilizando para un fin específico. Sherlock es una aplicación portátil con un peso relativamente liviano que podemos ejecutar en cualquier versión de Windows. La misma nos ayudará a conocer el tipo de codecs de audio o video que actualmente están instalados en Windows.
La imagen que hemos colocado en la parte superior nos muestra a la interfaz de esta aplicación portátil, en donde claramente podremos diferenciar a las diferentes áreas de trabajo. Del lado superior izquierdo existe un pequeño menú desplegable, el cual nos ayudará a elegir entre el audio o el video, es decir, a sus codecs para investigar. En esta misma columna y hacia la parte inferior se mostrarán todos los codecs mediante un pequeño listado. Solamente tenemos que elegir a cualquiera de ellos para que se muestre la información respectiva de dicho codec hacia el lado derecho. Si quieres guardar un registro de esta información lo puedes hacer tranquilamente, pues hacia la parte inferior existen unos cuantos botones y de los cuales, el que dice «Save» te ayudará a exportar la descripción de todos estos codecs hacia un archivo de texto.
Una herramienta más especializada (y para muchos, profesional) es justamente esta; la misma nos ofrece la posibilidad de analizar a todos y cada uno de los codecs de audio y video que estén instalados en Windows. Lo mejor de todo, es que también se nos ofrece una lista de los que soportan una arquitectura de 64 bits en Windows. Por otro lado, dentro de esta lista también se mostrarán a los distintos filtros DirectShow que posiblemente están instalados dentro de este sistema operativo. Un aspecto muy interesante que podríamos rescatar de esta herramienta, es a la nomenclatura que utiliza cuando algún codec se encuentra en mal estado, a los cuales se nos mostrará con un color «rosado».
Dentro de la interfaz de Nirsoft InstalledCodec se podrá notar algunas cuantas columnas, mismas que nos informarán el nombre de algún codec en particular, la descripción del mismo, la ubicación, el tamaño entre otras cuantas características más.
- 3. Usando al «Reproductor de Windows Media«
Este viene a ser un truco que seguramente las vas a agradecer; el hecho es que el reproductor de Windows Media tiene una función secreta que muy pocas personas lo conocen y en donde, tendrás la posibilidad de revisar una gran cantidad de información que involucra a estos codecs de audio y vídeo. Te sugerimos seguir los siguientes pasos para que puedas descubrir dicho truco:
- Búsca y abre (ejecutar) al Reproductor de Windows Media
- Haz clic con el botón derecho del ratón en algún espacio vacío de la «Barra de Herramientas» de este reproductor.
- De las opciones mostradas elige la que dice «Ayuda -> Acerca del Reproductor de Windows Media«
Con estos sencillos pasos que te hemos sugerido seguir aparecerá una ventana emergente sobre la información de este reproductor de Windows; en la parte inferior de esta ventana se encuentra un pequeño vínculo que hace referencia al «soporte técnico», mismo que debes elegir en este instante. Inmediatamente se abrirá la ventana del navegador de Internet predeterminado, mostrándose allí toda la información que un técnico especializado podría desear para saber qué recursos utiliza esta herramienta de Windows a la hora de reproducir archivos de audio o video.