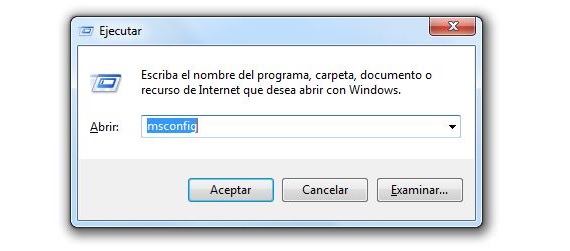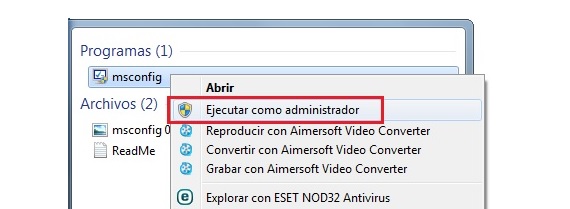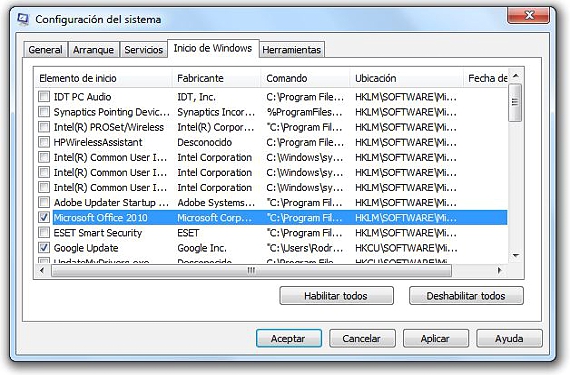Cuando tu sistema operativo de Windows empieza a tener un comportamiento demasiado lento, ello puede representar a una gran cantidad de problemas invisibles que quizá, sean muy fáciles de solucionar, ello en el supuesto caso de que el problema no involucre directamente a virus o cualquier otro tipo de amenazas similar, ya que dicha situación requeriría de un antivirus. Lo que indicaremos en este artículo, es a la posibilidad de desactivar a las aplicaciones que se inician con Windows, mismas que podrían ser parte de este problema.
Existe una razón muy bien fundamentada que plantea esta posibilidad de desactivar a determinadas aplicaciones que se inician con Windows, ya que si en un momento dado nos hemos dedicado a instalar a una gran cantidad de herramientas de diversa índole, ello simplemente representa una carga para el sistema operativo a la hora de iniciarse; lo que sugeriremos es un método y procedimiento que no involucra a aplicaciones de terceros, pues de hacerlo con ellas, no estaremos siendo coherentes si nuestra intención es eliminar o desactivar a unas cuantas de que se inician con Windows.
MSConfig para desactivar a algunas aplicaciones que se inician con Windows
En todas las versiones de Windows existe un comando muy importante, mismo que bajo el nombre de MSConfig se encarga de administrar algunas funciones de este sistema operativo; es allí en donde nos enfocaremos en el presente artículo para poder desactivar a unas cuantas aplicaciones que se inician con Windows; lo que debemos hacer, es hacer el llamado de este comando, existiendo 2 únicas maneras para poder realizar dicha acción, siendo la primera de ellas la más fácil para realizar y cuyos pasos involucran a lo siguiente:
- Utilizamos el atajo de teclado Win + R.
- En el espacio que aparezca en la nueva ventana escribimos MSConfig y luego presionamos la tecla Entrar.
A pesar de que este viene a ser un procedimiento muy sencillo de ejecutar, existe otra variación para poder llegar a cumplir con nuestro objetivo, situación que la planteamos de la siguiente manera:
- Hacemos clic en el Botón de Menú de Inicio de Windows.
- En el espacio de búsqueda describimos MSConfig.
- Inmediatamente aparecerá MSConfig como resultado.
- A este resultado lo seleccionamos con el botón derecho de nuestro ratón.
- De menú contextual elegimos «Ejecutar como Administrador«.
Hemos indicado este segundo procedimiento (a pesar de ser un poco más largo de realizar) debido a que algunas de las funciones que utilizaremos en la ventana que aparecerá posteriormente, necesitan permisos de administrador; la imagen que puedes admirar a continuación es la que aparecerá con cualquiera de los 2 procedimientos que hemos indicado anteriormente.
En esta ventana tenemos la posibilidad de admirar a unas cuantas pestañas en la parte superior, mismas que contienen distinto tipo de funciones. La que nos interesa en este momento, es aquella que dice «Inicio de Windows», entorno en donde encontraremos a toda una lista de aplicaciones y herramientas, las cuales teóricamente se habrían ejecutado con el inicio de Windows.
¿Qué aplicaciones que se inician con Windows debemos desactivar?
Podría decirse que el procedimiento que hemos indicado para poder desactivar a unas cuantas aplicaciones que se inician con Windows no es la parte más difícil que debamos conocer, pues los procedimientos que hemos indicado anteriormente es la parte más sencilla de todo, ello a pesar que contemplar a determinado número de pasos secuenciales; lo realmente importante se encuentra en las aplicaciones que deberíamos de desactivar. Para ello, deberíamos de conocer cual de todas requiere de un mayor consumo de megabytes en su inicio con Windows, situación que es muy difícil conocer.
Pero lo que si podemos llegar a hacer es una desactivación selectiva y personalizada; por ejemplo, si en la lista aparece a Microsoft office y a esta suite ofimática no la utilizamos más que una vez al mes, entonces podría ser uuna de aquellas para desactivar. En conclusión, el consejo es tener que revisar a cada una de estas aplicaciones listadas y tratar de seleccionar únicamente a aquellas que no las utilizamos frecuentemente, pudiendo deshabilitarlas con la opción que se muestra en la parte inferior de la interfaz. Cabe recordar, que desactivar o deshabilitar a estas aplicaciones, no implica que las mismas queden desinstaladas en nuestro sistema operativo.
Más información – El mejor antivirus gratis para PC