
Mientras que las cámaras de los smartphones han mejorado muchísimo en los últimos años, en el caso de los portátiles, parece que los fabricantes no están por la labor. La mayoría, por no decir todos los portátiles, nos ofrece una resolución y calidad similares a la que podíamos encontrar en los teléfonos móviles de 2010.
Si habitualmente realizas videollamadas, sobre todo si están relacionadas con el trabajo, una forma de mejorar la calidad es comprar una webcam (Logitech es uno de los mejores fabricante en este apartado). Pero si no te quieres gastar el dinero, la otra solución pasa por utilizar la cámara de tu teléfono como webcam.
Tanto en la Play Store como en la App Store de Apple, podemos encontrar un gran número de aplicaciones que nos aseguran poder utilizar nuestro smartphone como webcam, desde las que no nos permiten seleccionar la resolución de vídeo que más se adapte a nuestras necesidades hasta las que requieren de una suscripción mensual para poder utilizar. Después de haber probado prácticamente todas las aplicaciones disponibles, tan solo tenemos dos opciones disponibles para Windows y una para macOS.

¿Qué aplicaciones necesitamos?
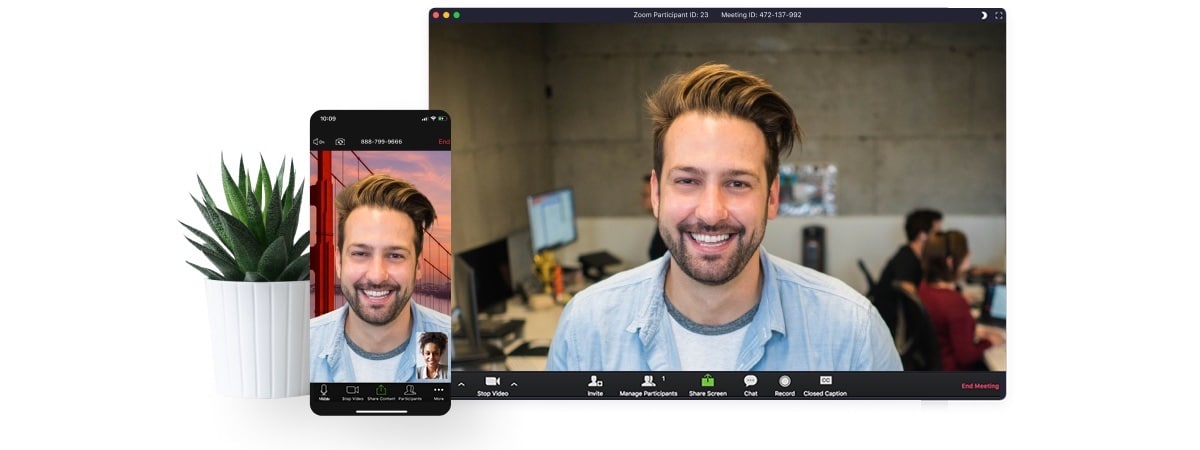
Para poder utilizar nuestro smartphone, ya sea un iPhone o un smartphone gestionado por Android, tanto en un PC como en un Mac, tan solo tenemos dos aplicaciones a nuestra disposición: DroidCam y Epocam. En ambas tiendas podemos encontrar otras aplicaciones similares, pero a pesar de que se ofrecen como webcam, no nos ofrecen la función que estamos buscando.
El funcionamiento de ambas aplicaciones es el mismo: a través de los drivers y/o aplicación que instalamos en nuestro equipo, hacen creer al ordenador que hemos conectado una webcam a nuestro equipo, de esta forma, a la hora de establecer la fuente de vídeo, podemos seleccionar la nativa (la que incluye nuestro dispositivo si se trata de un portátil) y nuestro smartphone, que dependiendo de la aplicación que utilicemos, se llamarán DroidCam o Epocam.
Mientras que DroidCam nos permite utilizar nuestro smartphone en Windows con cualquier aplicación o servicio web, Epocam nos ofrece una serie de limitaciones dentro macOS, ya que a partir de macOS 10.14 Mojave, las aplicaciones integradas de Apple utilizan un tiempo de ejecución más robusto (para evitar ciertas clases de exploits, como la inyección de código, el secuestro de bibliotecas enlazadas dinámicamente (DLL) y la manipulación del espacio de memoria del proceso).
Las aplicaciones que usan tiempo de ejecución más robusto no pueden cargar plugins de terceros a menos que el desarrollador de la aplicación lo permita explícitamente, por lo tanto, los controladores de cámara de terceros no funcionan con las aplicaciones de Apple pero si con el resto de aplicaciones para realizar videollamadas.
DroidCam pone nos ofrece dos versiones diferentes para Android, una gratuita y otra de pago. La de pago, no solo elimina los anuncios sino que además, nos permite modificar la orientación de la imagen, modo espejo, encender el flash del smartphone para mejorar la iluminación, hace zoom sobre la imagen… DroiCamX, como se denomina la versión de pago, tiene un precio de 4,89 euros en la Play Store.
Kinomi, desarrollador de Epocam, pone a nuestra disposición dos versiones de su aplicación: una gratuita y otra de pago. La versión gratuita, además de integrar anuncios, no nos permite modificar la resolución que queremos utilizar durante la transmisión de vídeo, una función que si está disponible en la versión Pro, versión que tiene un precio de 8,99 euros tanto en la App Store y de 5,99 en la Play Store de Google.
Usar el teléfono como webcam en Windows
DroidCam
Con un smartphone Android
Lo primero que debemos hacer es instalar la aplicación DroidCam en nuestro dispositivo Android a través del enlace que os dejo a continuación.
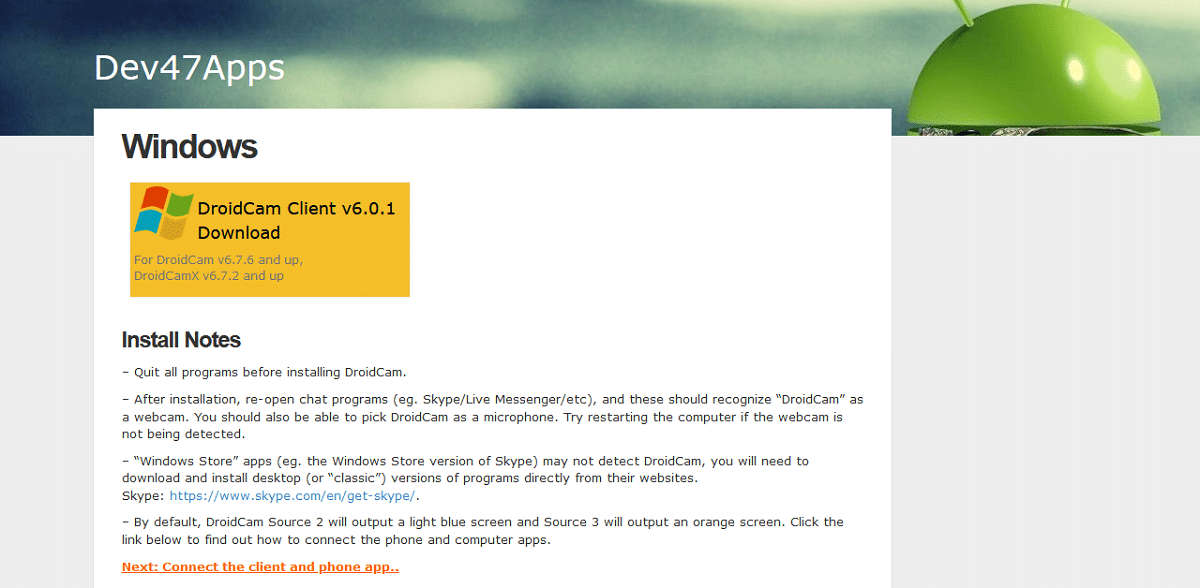
Una vez la hemos instalado, necesitamos descargar los drivers de esta aplicación en nuestra versión de Windows, drivers que podemos descargar de esta página web. Si durante el proceso de instalación, dependiendo de la versión de Windows que utilicemos, se muestra el mensaje «Desea instalar este software de dispositivo» pulsamos en instalar, ya que son los drivers tanto de vídeo como de audio necesarios para que la aplicación funcione correctamente.
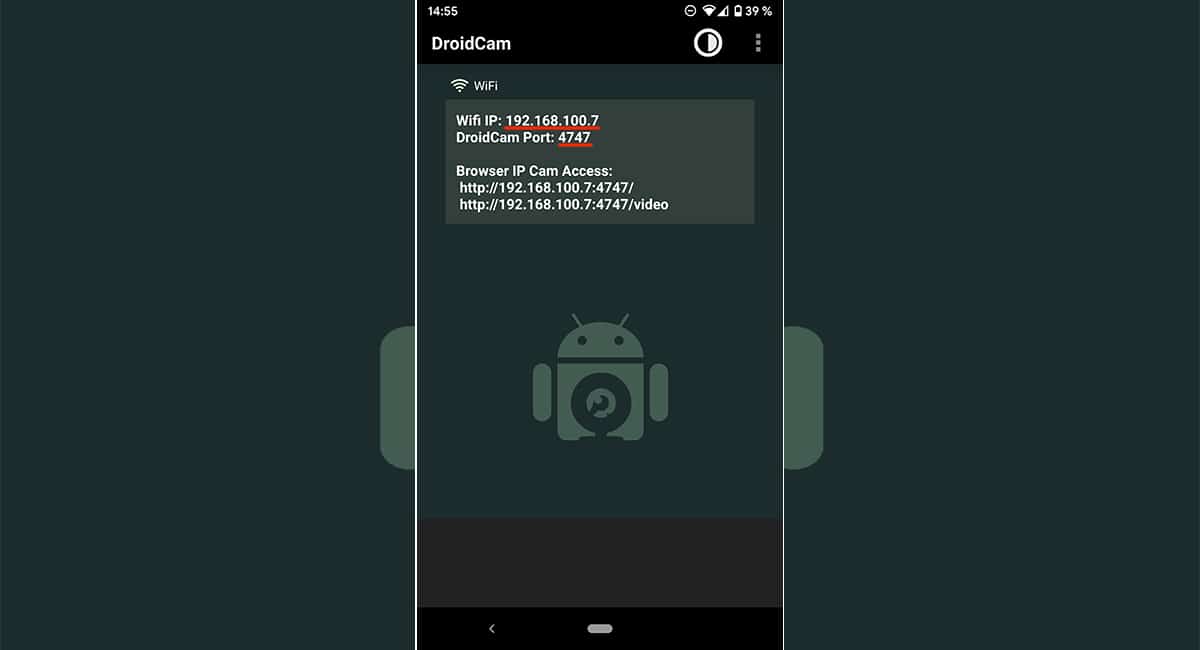
A continuación, abrimos la aplicación que hemos descargado en Android y mostrarán una direccion IP y el puerto de acceso (DroiCam Port), direcciones que debemos introducir en la aplicación para escritorio. En la aplicación para el móvil no tenemos que hacer nada más. Ahora tenemos que abrir la aplicación para Windows.
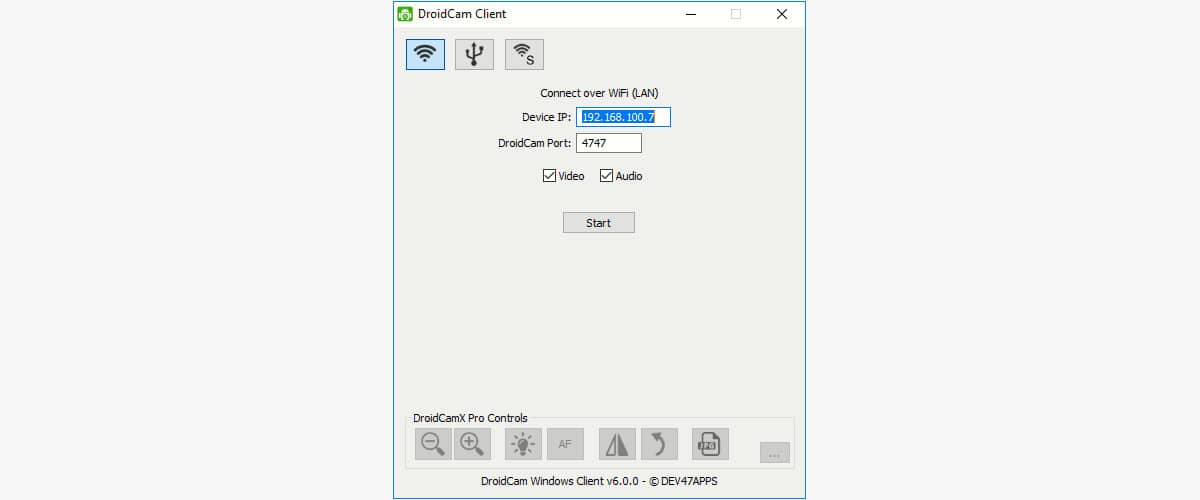
En la ventana de la aplicación DroidCam, debemos introducir los datos Device IP y DroidCam Port que se muestren en la pantalla de nuestro smartphone. En este caso sería: 192.168.100.7 para la IP y 4747 para el DroidCam Port. Finalmente pulsamos en Start y veremos como se abre una nueva ventana con nuestra imagen. El siguiente paso es abrir la aplicación con la queremos utilizar la cámara de nuestro smartphone.
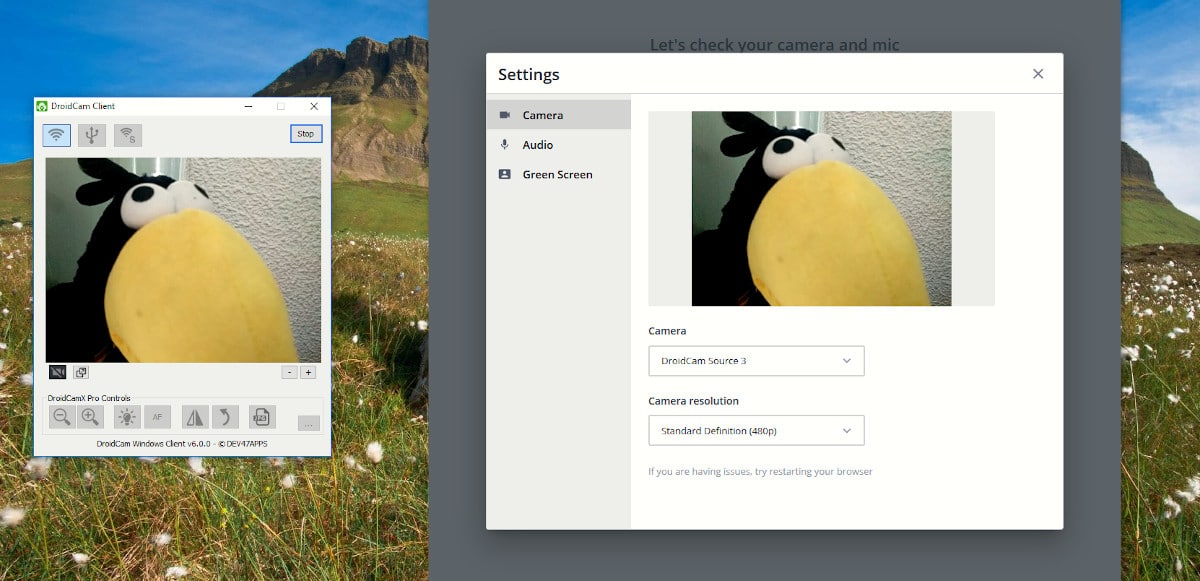
En el apartado cámara, debemos seleccionar como fuente de entrada DroidCam Source X (el número que muestre no afecta al proceso).
Con un iPhone, iPad o iPod touch
La aplicación necesaria para poder hacer uso de DroidCam como cámara web, solo está disponible en la Play Store (tienda de aplicaciones de Android), por lo que no podemos utilizar nuestro iPhone, iPad o iPod touch como cámara web con esta aplicación.
Epocam
Con un smartphone Android
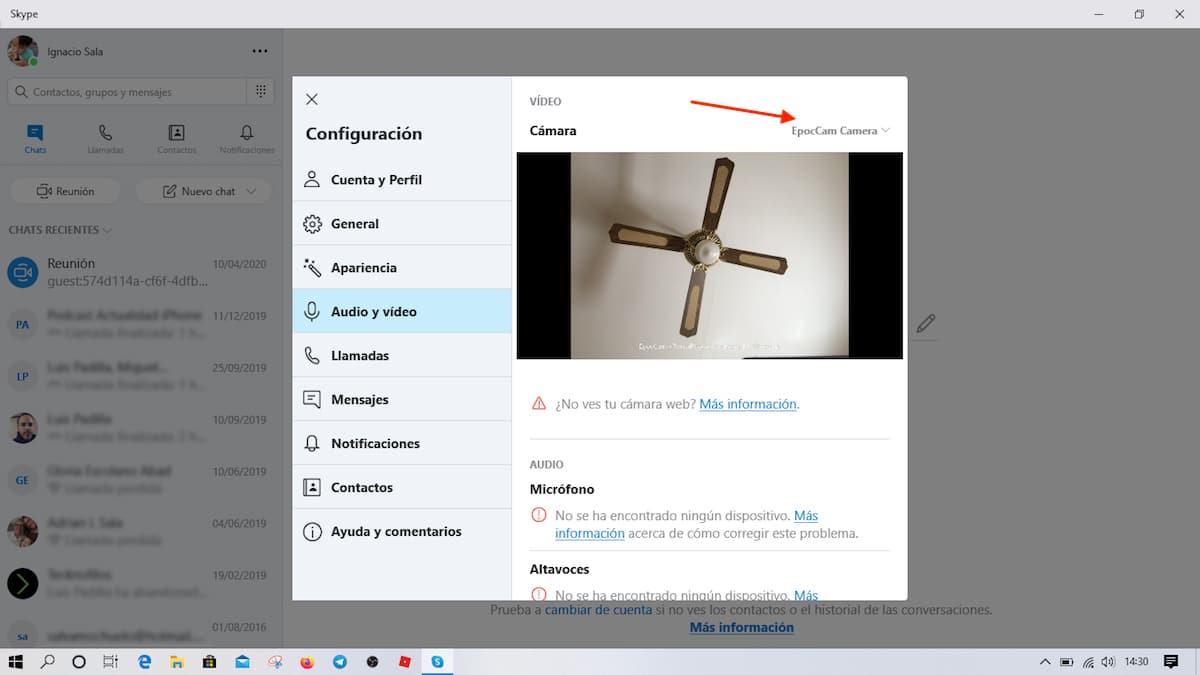
Descargamos la aplicación Epocam en nuestro dispositivo móvil. A continuación os dejo los enlaces a las dos versiones disponibles.
En el siguiente paso, debemos descargar desde aquí los drivers (o visitando la página del desarrollador) para que Windows reconozca nuestra cámara cuando abrimos la aplicación en nuestro smartphone. A continuación, tenemos que abrir la aplicación en nuestro dispositivo y la aplicación que queremos utilizar para hacer la videollamada y seleccionar como fuente de vídeo Epocam. No hace falta configurar la dirección IP de nuestro dispositivo.
Con un iPhone, iPad o iPod touch
En primer lugar debemos descargar la aplicación Epocam en nuestro dispositivo móvil. A continuación os dejo los enlaces a las dos versiones disponibles.
En el siguiente paso, debemos descargar desde aquí los drivers (o visitando la página del desarrollador) para que Windows reconozca nuestra cámara cuando abrimos la aplicación en nuestro smartphone. Para utilizar la cámara de nuestro iPhone, iPad o iPod touch tenemos que abrir la aplicación en nuestro dispositivo y la aplicación que queremos utilizar para hacer la videollamada y seleccionar como fuente de vídeo Epocam. No hace falta configurar la dirección IP de nuestro dispositivo.
Usar el teléfono como webcam en macOS
De todas las aplicaciones disponibles en la App Store, la única aplicación que realmente funciona tal y como se anuncia es Epocam, por lo que para este sistema operativo tan solo tenemos una opción.
DroidCam
Con un iPhone, iPad o iPod touch o smartphone Android
DroidCam solo está disponible para Windows y Linux y de momento, el desarrollador no tiene previsto lanzar una aplicación para macOS, por lo que la única opción que tenemos disponible en un Mac para poder utilizar nuestro smartphone como webcam es la que nos ofrece Epocam.
Epocam
Con un smartphone Android
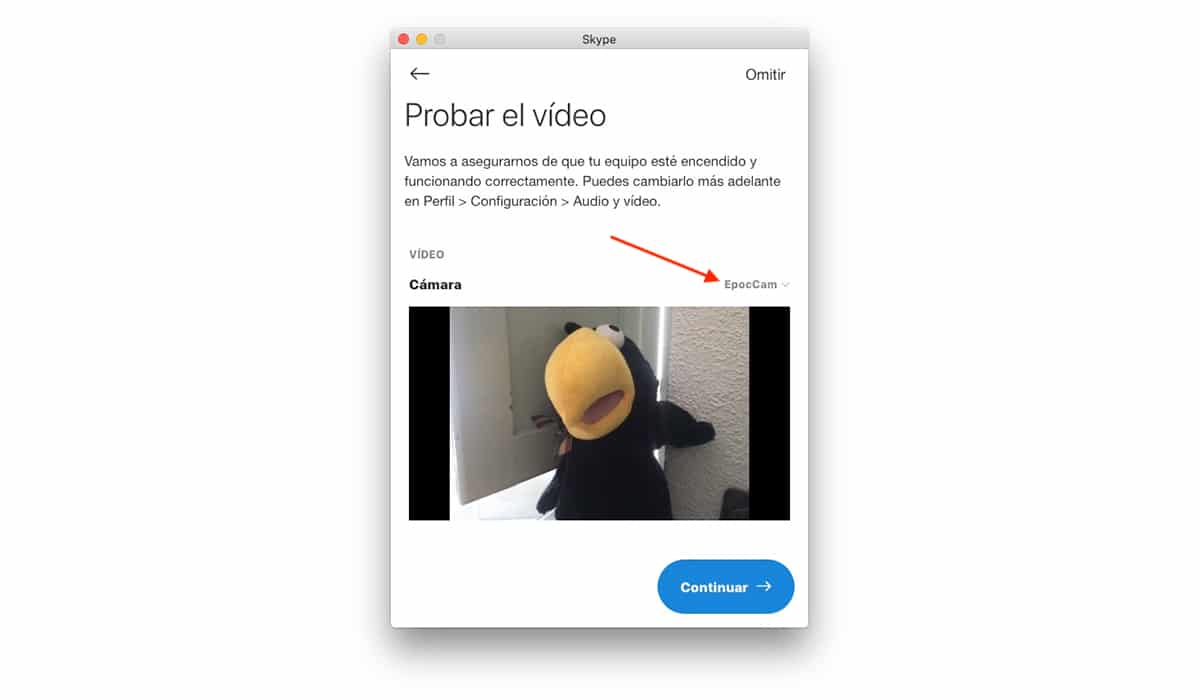
Lo primero y principal es descargar la aplicación Epocam en nuestro dispositivo móvil. A continuación os dejo los enlaces a las dos versiones disponibles.
Seguidamente, debemos descargar desde aquí los drivers (o visitando la página del desarrollador) reconozca nuestra cámara cuando abrimos la aplicación en nuestro smartphone. Para poder utilizar nuestro smartphone iOS en nuestro Mac, tan solo tenemos que abrir la aplicación en nuestro dispositivo y a continuación, abrir la aplicación que queremos utilizar para hacer la videollamada y seleccionar como fuente de vídeo Epocam.
No hace falta que conectemos nuestro dispositivo al puerto USB de nuestro equipo, ya que la transmisión de imágenes se realiza vía Wi-Fi. La versión de pago para iPhone si nos ofrece la posibilidad de realizar la transmisión de la cámara de nuestro iPhone, iPad o iPod touch vía cable (sin interferencias).
Si queremos probar el funcionamiento antes de utilizar una aplicación de videollamadas, podemos descargar la aplicación Epocam Viewer para Mac, aplicación disponible en la Mac App Store a través del siguiente enlace. Esta aplicación también podemos utilizar, en combinación con nuestro smartphone como una cámara de seguridad, aunque no es la mejor solución para estos menesteres.
Con un iPhone, iPad o iPod touch
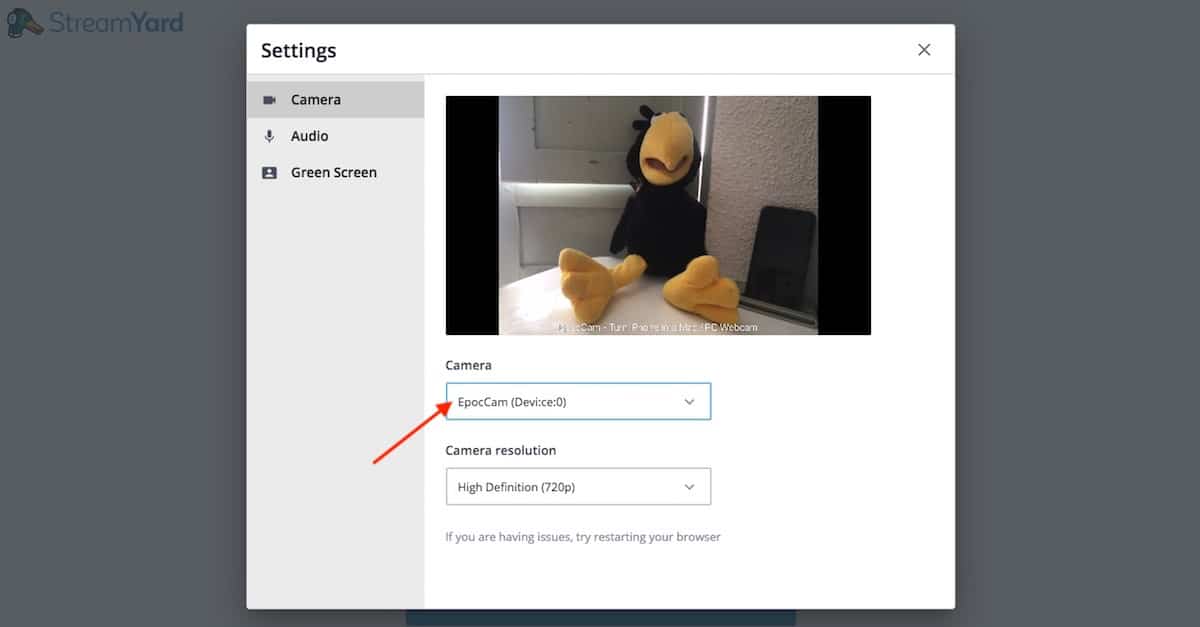
Lo primero que debemos hacer es descargar la aplicación para nuestro iPhone, iPad o iPod touch de Epocam. A continuación os dejo los enlaces a ambas versiones.
A continuación, debemos descargar desde aquí los drivers (o visitando la página del desarrollador) para que macOS reconozca nuestra cámara cuando abrimos la aplicación en nuestro smartphone. Para poder utilizar nuestro smartphone iOS en nuestro Mac, tan solo tenemos que abrir la aplicación en nuestro dispositivo y a continuación, abrir la aplicación que queremos utilizar para hacer la videollamada y seleccionar como fuente de vídeo Epocam.
Epocam Pro nos permite utilizar conectar nuestro iPhone, iPad o iPod touch al ordenador que la transmisión sea más rápida y no se vea afectada por interferencias. La versión gratuita, únicamente nos permite transmitir el vídeo vía Wi-Fi, por lo que no es necesario conectar físicamente el dispositivo al equipo.
A tener en cuenta
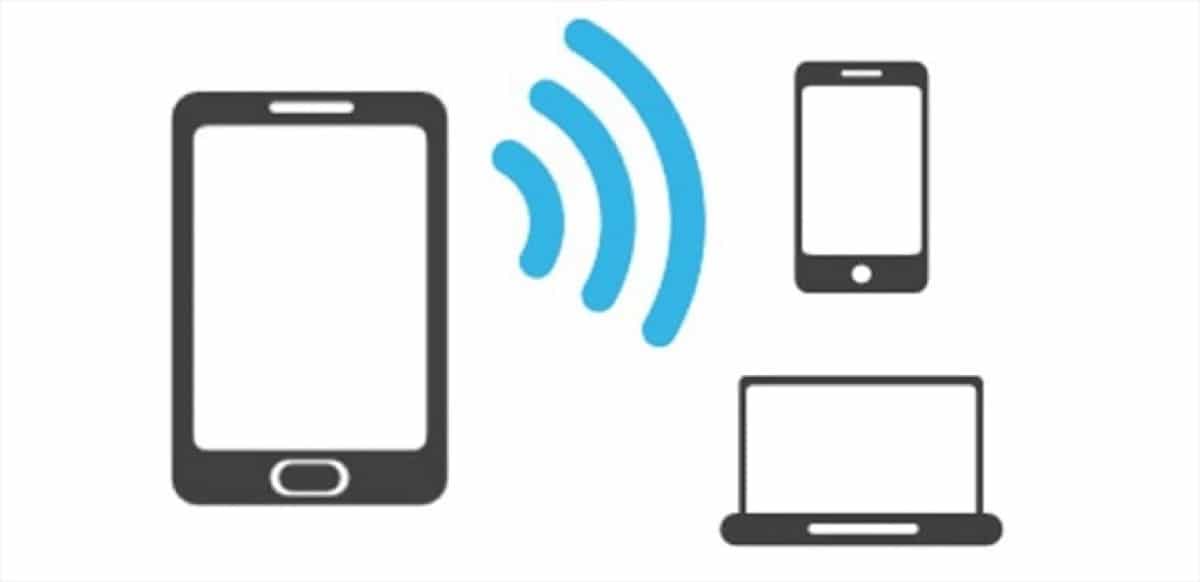
Si el equipo es muy antiguo, es probable que la imagen no se muestren con la fluidez que deseamos. Las pruebas las he realizado en un equipo con un Intel Core i5 con 16 GB de RAM y en un Intel Core 2 duo con 4 GB de RAM. En ambos casos, el resultado ha sido satisfactorio.
Además de la velocidad de nuestro ordenador, también debemos tener en cuenta el procesador de nuestro smartphone. En mi caso, he utilizado un Google Pixel de primera generación (gestionado por el Snapdragon 820, un procesador que tiene 4 años, y 4 GB de RAM) y un iPhone 6s (con otros 4 años en el mercado).
Otro aspecto que debemos tener en cuenta es el tipo de red al está conectado nuestro smartphone. Si tenemos un router compatible con las redes 5 GHz, es recomendable conectar nuestro smartphone a esta red para poder disfrutar de una mayor velocidad de transmisión de datos, si vemos que la imagen se congela o va lenta en ocasiones.
Tanto la versión de pago de DroidCam como la de Epocam, nos ofrecen opciones de personalización que no están disponibles en la versión gratuita como la posibilidad de modificar la resolución de la cámara, girar la imagen, activar el enfoque continuo, encender el flash del dispositivo para mejorar la iluminación… opciones que por el poco dinero que cuestan merecen la pena.
Además de la cámara, también podemos aprovechar el micrófono

Ambas aplicaciones, nos permiten utilizar el micrófono de nuestro smartphone como si el de nuestro PC se tratara. Esta función es ideal cuando queremos utilizar un ordenador de sobremesa que no lo incorpora de forma nativa, aunque solo está disponible para Windows, por lo que si eres usuario de macOS, tendrás que utilizar los auriculares con micrófono incluidos en tu smartphone.