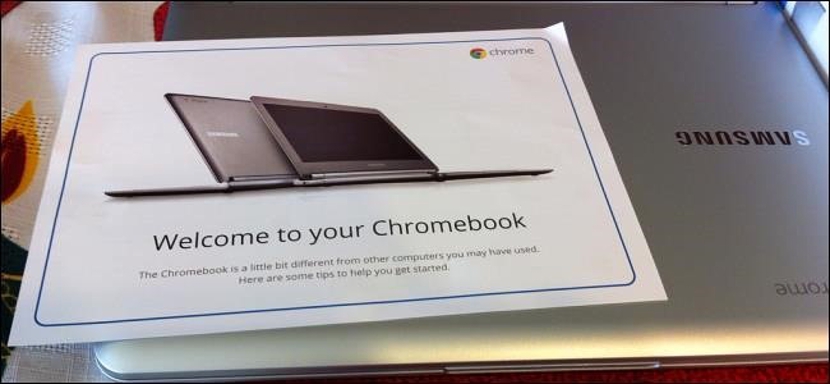
Como cualquier equipo que lleguemos a adquirir en un instante determinado, la configuración del mismo luego de un tiempo de uso siempre va a ser diferente a lo que habríamos encontrado en su estado original; el Chromebook no se diferencia de estas actividades por parte del usuario, quien suele personalizarlos según sea su interés y necesidad.
Asimismo, por este tipo de modificaciones el sistema operativo de nuestro equipo también podría llegar a fallar, momento en el que tendremos que volver al estado de fábrica, siendo ese el objetivo que trataremos en este artículo pero dedicado específicamente para un Chromebook y bajo diferentes modalidades de trabajo.
Utilizando la función Powerwash en el Chromebook
La primera alternativa que mencionaremos es justamente esta, es decir, a una función que la encontrarás formando parte del sistema operativo de un Chromebook. Para ello se requiere utilizar la conexión Wi-Fi, ya que será una recuperación basado en la nube lo que nos propone esta función. Para poder realizarlo, solamente tendremos que seguir los siguientes pasos:
- Encendemos a nuestro Chromebook.
- Iniciamos una sesión de Google con las respectivas credenciales.
- Abrimos a Chrome en el Chromebook.
- Ingresamos a la configuración.
- Ahora nos dirigimos hacia la parte final de la pantalla.
- Allí activamos «mostrar opciones avanzadas«.
- Buscamos a la función de Powerwash y seleccionamos a su botón.
- Reiniciamos el equipo.
Con estos sencillos pasos ya habremos vuelto a la configuración de fábrica en el Chromebook, con lo que nuestros datos personales que hayamos configurado en un inicio quedarán completamente eliminados.
Desactivar el Modo de Desarrollador para Reinstalar Chrome Os
Si estuvieses trabajando en tu Chromebook como desarrollador, entonces habrás modificado unas cuantas opciones del sistema operativo para trabajar fluidamente. Para este tipo de casos también existe la posibilidad de restaurar el equipo al estado de fábrica, debiendo únicamente hacer lo siguiente:
- Reiniciamos a nuestro Chromebook
- Aparecerá una pantalla de verificación de Chrome Os.
- En lugar de presionar CTRL+D para saltar al paciente página, presionamos la tecla de Espacio.
Con este procedimiento se desactivara el Modo de Desarrollador, viniendo el proceso de instalación del sistema operativo de forma automática luego de ello.
Creando un medio de recuperación para instalar Chrome Os
Los procedimientos que sugerimos anteriormente son válidos para diferentes entornos de trabajo; el primero de ellos tiene la intención de eliminar todas aquellas cuentas que hayamos configurado, pudiendo posteriormente vender el Chromebook sin ningún temor de que se vaya a revisar este tipo de información. El 2º caso es algo similar, procedimientos que contemplan a un funcionamiento normal (o convencional) del equipo. Pero también puede existir el caso de que el mismo tenga una mala operación, viniendo en dicho momento, la necesidad de utilizar algún tipo de medios de recuperación que hayamos generado anteriormente.
Quizá te estés preguntando ¿cómo pudo recuperar Chrome Os si el equipo no funciona? Esa es la mejor parte de todo, ya que únicamente tienes que dirigirte hacia este enlace y descargar la aplicación que generará un medio de recuperación en un pendrive USB o una tarjeta micro SD, misma que tiene que sobrepasar los 4 GB de almacenamiento. Posteriormente a ello, solamente tendremos que reiniciar al Chromebook con el dispositivo insertado.
La aplicación que hemos recomendado puede ser ejecutada sin ningún problema en un ordenador con Windows, Linux, Mac Os X e inclusive, en otro Chromebook diferente.
Forzar una recuperación de sistema en Chromebook
Este podría ser el sistema más complicado para realizar aunque, también efectivo. Si los métodos sugeridos anteriormente no ha llegado a funcionar entonces vale la pena intentar este otro que más bien, viene a ser una especie de manipulación física por parte del usuario.
Para ello, solamente tendremos que a pagar al Chromebook y posteriormente, mantener presionadas 3 teclas o botones de forma simultánea:
- La tecla Esc.
- La tecla de Refresco, misma que generalmente se ubica en la tecla de función F3
- El botón de encendido «o de poder».
Al realizar esta operación, el Chromebook se reiniciará en el «modo de recuperación» y con ello, se lograra reinstalar al sistema operativo.
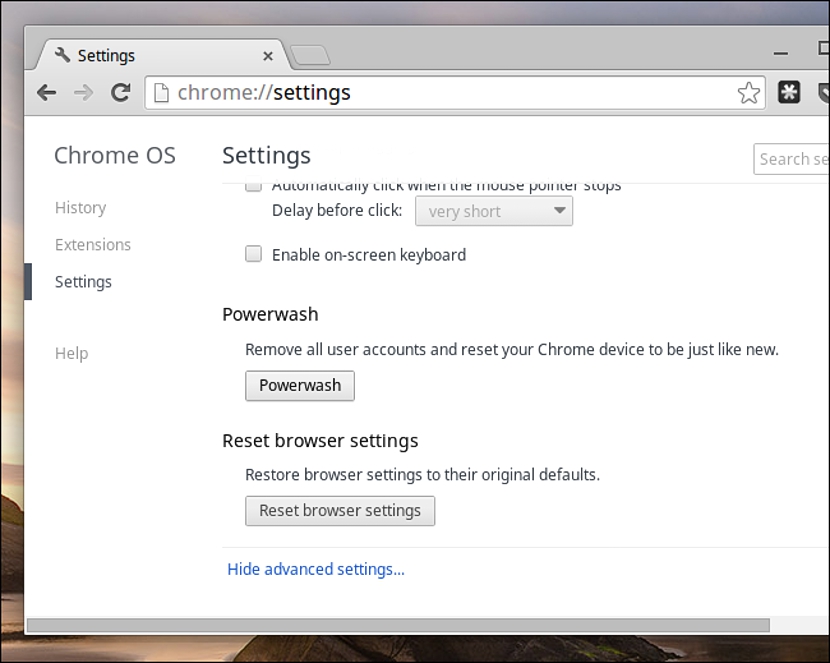
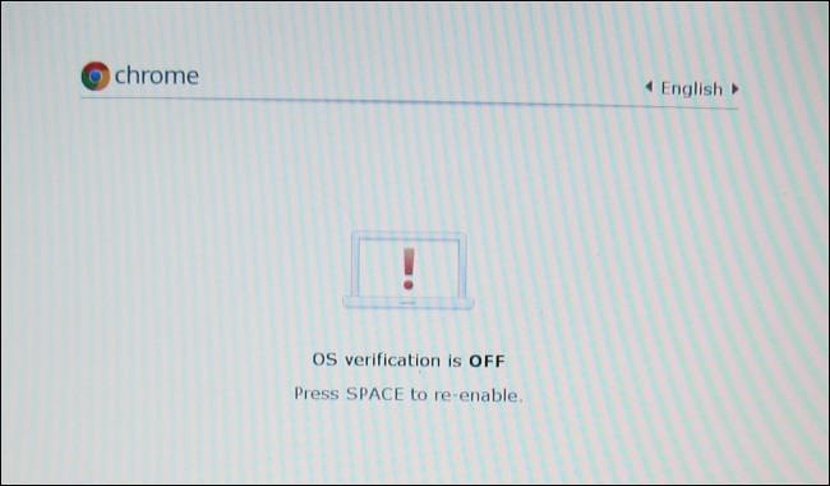
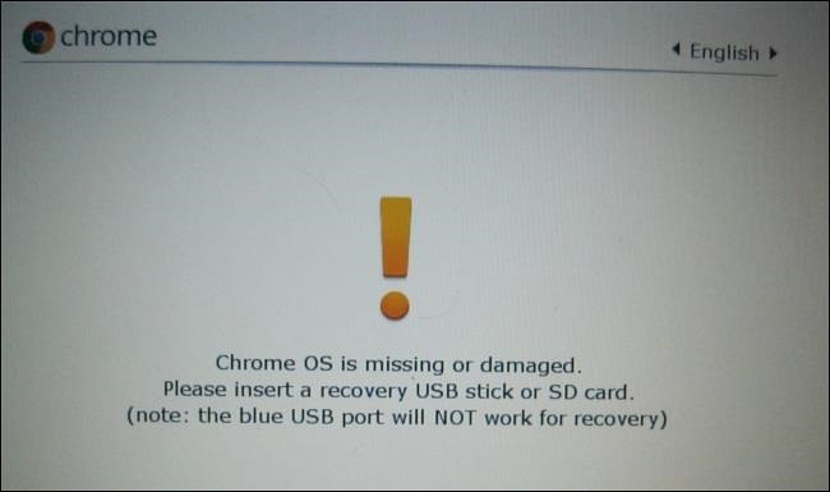
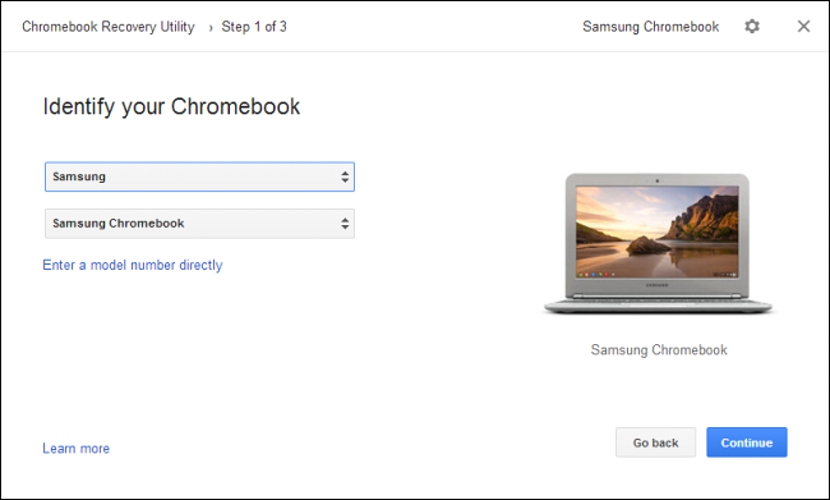
HOLA. MI PROBLEMA ES EL SIGUIENTE. DESCARGO EL APLICATIVO SEGUN RECOVEY. CUANDO LO EJECUTO EN EL C HROMEBOOK DAÑADO ME APARECE UNA LEYENDA DE ERROR INESPERADO. COMO SOLUCIONO MI PROBLEMA
el mismo problema de walter y esperando respuesta porfavor urgeee
ayudaaaaa! llevo meses intentándolo con diferente unidades extraìbles y nada, aparece error inesperado.
compares no son los unicos la verdad no he encontrado como solucionar este problema… si alguien sabe necesito ayuda
Ami me sucedio pero el segundo intento me funciono este modo y lo hice cambiando la usb y listo problema resuelto sigan intentando.
Si aun no lo has resuelto has el mismo proceso y mirate algun tutorial ami me salio error pero en segundo intento me lo soluciono porque lo hice con otra usb de 8 gb, suerte.
Ami me sucedio pero el segundo intento me funciono este modo y lo hice cambiando la usb y listo problema resuelto sigan intentando.
Lo mismo me sucede, ya lo e descargado en dos usb (una de 8G y otra de 16G) y nada al final siempre me dice error inesperado. Ayuda por favor
Jaime, has de nuevo el proceso de la descarga de la herramienta fijate que se haga todo correctamente luego apagas la chromebook inserta la usb y luego la enciendes y suerte ella sola ensiende correctamente
Mi problema de mi chromebook es que está en modo invitado como puedo solucionar por favor ayudeme.
Jeje yo sigo en las mismas me dice error inesperado, si alguien lo soluciono de otra forma que lo haga saber.
Gracias
yo sigo intentando siempre y me aparece el mismo error inesperado ayudaaa!!!
ayuda tengo el mismo problema de ustedes
estoy igual! Error inesperado que se repite (probe ya con 3 dispositivos usb).
Alguien encontro solucion?
no sirve yo sigo los pasos y lo unico q pasa esque cuando inserto mi usb y hago los pasos no me sale la ventana que deberia salir An unexpected error has occurred.Please refer to this URL for troubleshooting tips
flashearon el bios pero no terminaron el proceso llega a donde hay que ejecutar un comando desde shell.le quisieron cambiar a windows y no hallo que hacer.tampoco la recupero desde la usb de recovery.
es una chromebook acer c710
Yo tengo el mismo problema me sale error inesperado si halguen sabe ya he provado con varias usb y me sigue saliendo el mismo error por favor si alguen sabe halgo por favor que me lo haga saber