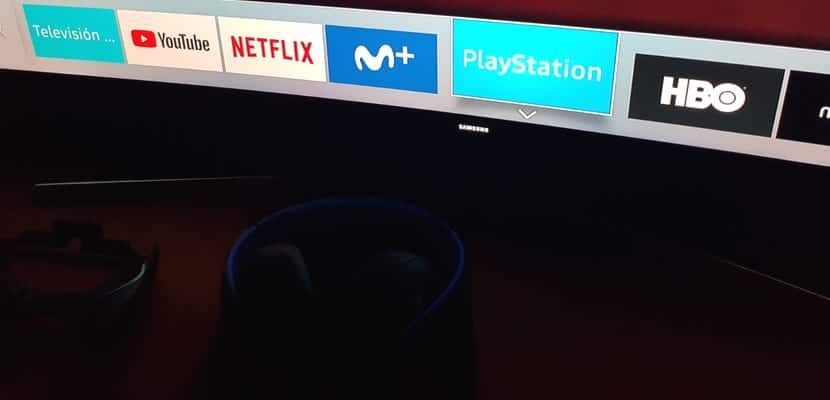
Cada vez son más los dispositivos que tenemos conectados en una pared de nuestro salón, y es que estamos rodeados de dispositivos inteligentes (y no tan inteligentes) que nos hacen la vida más fácil. Sin embargo, esto va generando un problema bastante relevante, la acumulación de mandos y el problema sobre cuál es el que vamos a ir utilizando en cada momento. Siempre tenemos la posibilidad de comprar un mando inteligente y unificado, aunque por lo general suele ser la alternativa más costosa.
Si tienes una televisión inteligente y una PlayStation 4 quizás estés de bienvenida, vamos a enseñarte a cómo puedes gestionar tu PlayStation 4 directamente con el mando de tu televisión inteligente sin dificultad alguna. Quédate con nosotros y descubre paso a paso como manejar la PlayStation 4 con el mando de tu televisor y no tener que levantarte de tu sofá para nada.
En primer lugar debemos mencionar que nosotros hemos realizado las pruebas del sistema mediante una PlayStation 4 Slim y un televisor Smart TV de Samsung, que como ya sabéis ofrece Tizen OS para gestionar todo el sistema multimedia y de entretenimiento. Sin embargo, tenemos constancia de que este sistema funciona de igual modo en las televisiones de Sony y en las de LG por poner un par de ejemplos rápido de las más presentes en el mercado. Igualmente, este tutorial te va a servir sea cual sea el modelo de PlayStation 4 que tengas, tanto la original como la Slim y la Pro.
Preparando ambos sistemas

Es vital que tengamos todos los periféricos y conexiones instalados de forma correcta. Para ello simplemente nos vamos a a asegurar de que nuestra PlayStation 4 está conectada a cualquiera de las salidas HDMI de nuestro televisor. En el caso de Samsung podemos cerciorarnos de ello en la sección de conexiones mediante el botón «Source» del mando. Si observamos una conexión que figura como «HDMI Desconocido», ya sea apagado o encendido, quiere decir que nuestra PlayStation está correctamente conectada y el televisor lo detecta de forma correcta.
Es importante que nos dirijamos también a la sección de Ajustes de nuestro televisor y activemos en la «Configuración para expertos» la funcionalidad «Anynet+ (HDMI – CEC)».
Configuración en PlayStation 4
Ahora vamos a encender nuestra consola PlayStation 4 y seleccionamos la fuente en nuestro televisor para que nos muestre la imagen de la videoconsola. Una vez con la PlayStation 4 en funcionamiento nos vamos a desplazar por el menú hacia la derecha buscando la sección de Ajustes, como no podía ser de otro modo. Dentro del sistema de Ajustes nos vamos a desplazar hasta casi las últimas posiciones donde tenemos la sección dedicada al Sistema. Una vez dentro vemos que podemos gestionar un buen número de parámetros de la consola y el modo en que la utilizamos.
De entre todas las funcionalidades que nos interesan vamos a dirigirnos a la de «Activar enlace del dispositivo HDMI», esta es la funcionalidad que hará que el mando de nuestro televisor sea totalmente compatible con nuestro sistema PlayStation 4 sin necesidad de invertir en otro periférico más. Una vez realizada la activación vamos a dejarle unos segundos al sistema y vamos a coger el mando y utilizar los botones de dirección para comprobar que funciona correctamente. Si nos encontramos algún impedimento simplemente vamos a dejar activada la función mencionada y procederemos a apagar tanto la PlayStation 4 como la Smart TV, veremos como funciona de forma correcta.
Ya funciona, ahora gestionamos nuestras conexiones
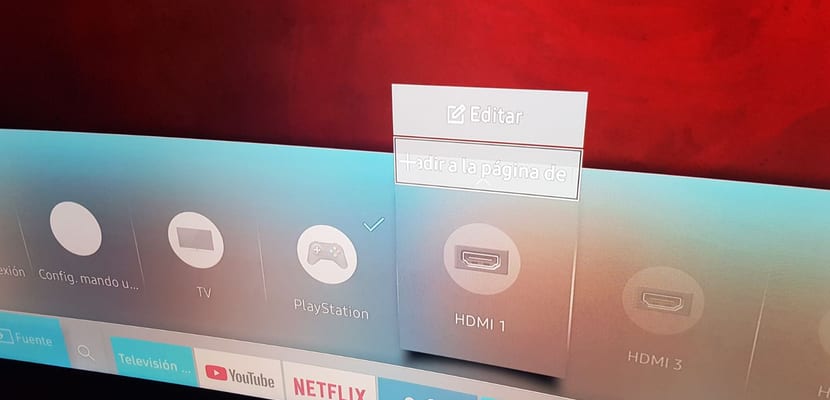
Una vez que hemos determinado que funciona, vamos a personalizar los controles del Smart TV de Samsung para cerciorarnos de que gestionar nuestro sistema PlayStation 4 con el mando del televisor es más fácil que nunca. Para ello nos vamos a dirigir una vez más al apartado de conexiones en el submenú de Tizen OS, situado a la izquierda del todo. Una vez situamos el cursor sobre la conexión «HDMI Desconocido», si pulsamos hacia arriba se abrirá un menú desplegable, vamos a entrar dentro de la opción «Editar».
Dentro vamos a asignarle a la fuente el logo «Videoconsola«, y pulsando a la derecha nos situamos sobre el texto que figura como «Desconocido» para cambiarle el nombre a PlayStation. El siguiente paso va a ser volver atrás hacia el menú desplegable que nos ha permitido entrar en las opciones de la fuente, pero esta vez para seleccionar la opción de «Añadir a la página de inicio». Ahora vemos cómo nos aparece en el menú la sección de la PlayStation, lo que nos va a permitir encender, suspender y gestionar rápidamente nuestro sistema con el mando de la Smart TV, además de navegar dentro del sistema PlayStation 4 también con el mismo mando.
Ahora, por poner un ejemplo, cuando apagamos nuestra televisión, el sistema PlayStation 4 va a entrar en suspensión de forma automática, sin necesidad de que naveguemos por su menú de ajustes. Una forma cómoda y rápida de utilizar el mínimo posible de periféricos.
Gamefly si quieres jugar a juegos de PlayStation en tu Smart TV
Jugar en la nube es una experiencia que Samsung pone al alcance de todos sus usuarios a través de Gamefly, un sistema que te permite acceder a muchos videojuegos de un catálogo importante directamente desde tu televisor Samsung Smart TV. En realidad es como si tuviéramos la consola, pero la realidad es que esta se encuentra bastante lejos, en lo que conocemos como la nube. Huelga decir que la experiencia de juego no va a ser la mejor que nos podamos imaginar, sobre todo porque la calidad de imagen que nos va a llegar está limitada a 720p, pero lo más relevante es el input lag, es decir, la diferencia desde que pulsamos el botón hasta que el personaje ejecuta la acción, lógicamente.
Podremos usar el DualShock 4 de la PlayStation 4 para jugar a estos juegos si lo sincronizamos con nuestro televisor, para ello simplemente nos vamos al sistema de gestión Bluetooth del televisor, y mantenemos en el DualShock 4 pulsado el botón Options hasta que parpadee el led, lo que indica que está abierto a conexiones, lo seleccionamos en el menú y ya podemos jugar en Gamefly a títulos como Batman: Arkham City.
