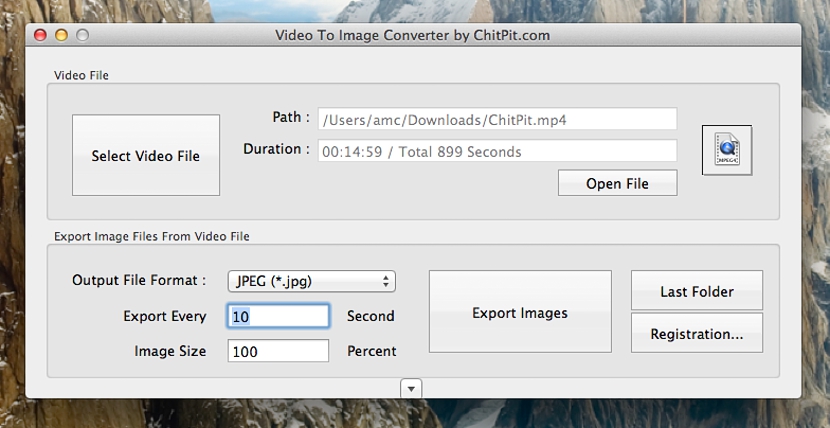¿Has intentado recuperar una sola imagen de un vídeo? Sin duda que este tipo de tareas y actividades las hemos realizado en diferente número de ocasiones, algo que no es muy difícil de realizar ya que la mayoría de reproductores de videos tienen una función adicional que nos permite realizarlo; solamente tenemos que investigar en la configuración de este tipo de reproductores para saber cual es el atajo de teclado a usar para que podamos tener una captura instantánea del momento exacto en el que estamos reproduciendo dicho video.
Ahora bien, ¿que te parecería rescatar todas las imágenes de un vídeo? Lógicamente no podríamos llegar a realizar la captura cuadro a cuadro con la función nativa que nos pueda ofrecer el reproductor multimedia, pues nunca terminaríamos de realizar esta operación de una forma eficaz. Ventajosamente existe una herramienta que podríamos estar utilizando en ordenadores con sistema Mac OS X, misma que nos permitirá exportar todo el video a una secuencia de imágenes consecutivas.
Interfaz minimalista y completa de «Convert Video to Image»
Debemos aclarar previamente, que esta aplicación de nombre Convert Video to Image es compatible con versiones Mac OS X 10.7 en adelante, por lo que quizá no sea un gran problema con el que nos encontraremos a la hora de realizar esta tarea. A la aplicación la puedes descargar desde la web oficial de su desarrollador, misma que nos ofrecerá una interfaz minimalista pero completa a la vez, algo que apreciaremos cuando la hayamos ejecutado.
Lo único que debemos tomar en cuenta a unos cuantos aspectos (a manera de trucos) para que la secuencia de imágenes que vayamos a rescatar de un vídeo, sean las correctas. Para ello debemos prestar atención en la parte inferior de la interfaz de «Convert Video to Image», pues allí existe un pequeño parámetro que nos ayudará a realizar la captura de los cuadros (la imagen) cada lapso de tiempo.
En la imagen que hemos colocado en la parte superior se nos sugiere que cada 10 segundos se capturará una imagen del video importado en «Convert Video to Image», algo que podemos llegar a modificar según sea nuestra necesidad y obviamente, la duración de dicho video a procesar. De allí que el resto de operaciones y funciones con las que cuenta esta herramienta son muy fáciles de manejar, algo que describiremos a continuación para un mejor entendimiento de su uso:
- Select Video File. Debemos presionar este botón únicamente para importar al video que deseamos procesar y del cual necesitamos rescatar los cuadros o imágenes que forman parte del mismo.
- Open File. Este botón nos ofrece la oportunidad de reproducir al video que hemos importado mediante la selección anterior.
- Información del video. Entre los 2 botones que mencionamos anteriormente se mostrará el tipo de video que hemos importado (en el primer campo) y la duración total del mismo.
- Formatos de salida. Dependiendo de lo que deseemos realizar con las imágenes rescatadas del video, tendremos la posibilidad de tener a los mismos en formato jpeg, png, tiff y otros cuantos más.
- Tamaño de salida. Por defecto este valor se encuentra en el 100%, aunque si deseamos las imágenes en un tamaño menor podremos llegar a variar este parámetro.
- Export Images. Cuando seleccionemos a este botón, el proceso se iniciará mostrando una ventana en la cual se irán generando cada una de las imágenes obtenidas del video procesado.
Estas vienen a ser las funciones más importantes que hemos querido mencionar sobre «Convert Video to Image», algo que no requiere de un gran conocimiento sino más bien, de pequeños tips y trucos para adoptar a la hora de procesar un vídeo; cabe aclarar adicionalmente, que en la información del video y específicamente en donde se nos informa la duración del mismo tendremos la posibilidad de admirar el tiempo en segundos. Esto nos puede servir para saber colocar correctamente el parámetro en el campo «Export Every», algo que viene a involucrar a una simple operación matemática.
Por ejemplo, basándonos en la imagen que colocamos anteriormente, con los parámetros allí colocados llegaremos a tener un total de 90 imágenes aproximadamente.