
Word y PDF son dos formatos con los que trabajamos casi a diario en nuestro ordenador. Ya sea por trabajo o por estudio. Además, una acción que hacemos con mucha frecuencia es convertir un formato en el otro. Ya hemos visto la manera en la que podemos convertir un archivo en PDF en uno con formato de Word. Aunque ahora es el momento de llevar a cabo el proceso contrario.
El proceso es idéntico en este caso, además de tener una serie de opciones disponibles para poder llevar este proceso entero a cabo. Por eso, cada usuario va a poder elegir el método que más le convenga en dicho caso, para poder trabajar con estos dos formatos tan comunes, en los que podemos llevar muchas acciones a cabo, como comprimirlos.
Google Docs
El primer método al que podemos recurrir en este caso es usar Google Docs, el editor de documentos de Google que nos encontramos en Google Drive. Para ello, en primer lugar hay que subir el documento a la nube. Lo podemos hacer de manera sencilla arrastrando el documento a Google Drive en el ordenador. Una vez se haya subido, hay que pinchar con el botón derecho del ratón sobre el mismo y seleccionar Abrir Con. De las opciones que salen, se tiene que elegir abrir con Google Docs, de modo que a continuación tenemos el documento online.
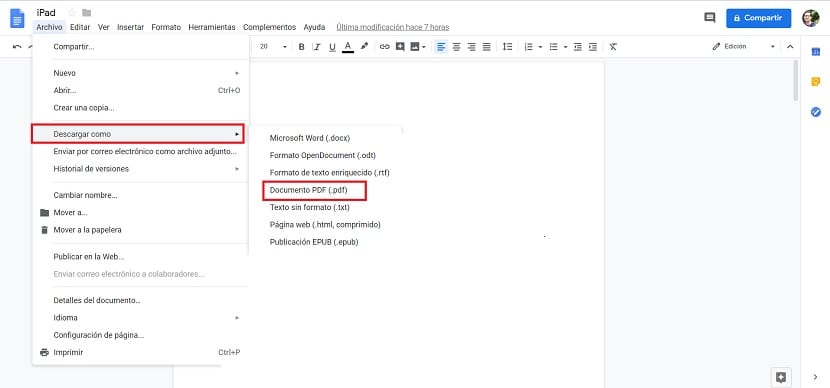
Al tener el documento abierto en pantalla, es como si estuviéramos trabajando con un Word. Por tanto, podemos editar el documento en todo momento si así lo deseamos. Aunque lo que interesa en este caso es poder descargarlo como un archivo en formato PDF. Para ello, se tiene que pinchar sobre archivo, que está situado en la parte superior izquierda de la pantalla.
Al hacer esto, saldrán varias opciones en pantalla. Una de ellas es la de descargar. Al poner el cursor sobre ella, veremos que a la derecha salen una serie de formatos diferentes en los que poder descargar este documento de Word. Uno de los formatos en dicha lista es PDF, por lo que solo tenemos que pulsar sobre el mismo.
De modo que se inicia la descarga del mismo, directamente ya en PDF en nuestro ordenador. A continuación ya podemos guardarlo luego donde queramos, aunque se descarga por defecto en la carpeta de descargas. Muy sencillo de llevar a cabo, como podéis ver. Ya tenemos el archivo en el formato deseado, ya sea para imprimirlo o tener que mandarlo por correo.
Microsoft Word y otros editores de documentos
En segundo lugar, es algo que podemos hacer también directamente en Microsoft Word. Ya que en las versiones más recientes del editor de documentos se ha introducido esta función, que permite guardar un documento en todo tipo de formatos diferentes. La lista de formatos es realmente amplia. De modo que podemos descargar el documento en cuestión directamente como un PDF. Por tanto, si tienes el editor de documentos instalado, tienes que abrir el archivo que quieres convertir.
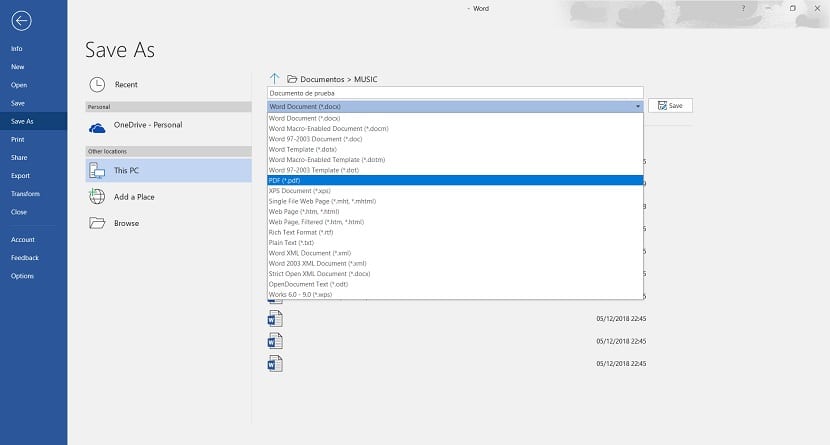
El procedimiento es similar al que hemos seguido en el anterior apartado. Cuando estemos dentro del documento en cuestión en Word, hay que pulsar sobre archivo, en la parte superior derecha. En función de la versión que tengas, te llevará a una nueva ventana o saldrá un menú contextual con diversas opciones. En todo caso, se tiene que acudir a Guardar como…. Es en este apartado donde se va a poder guardar dicho documento de Word en nuevos formatos.
Simplemente hay que elegir entonces el formato PDF de dicho listado, darle un nombre al documento y seleccionar luego la ubicación en la que guardarlo en el ordenador. De esta manera ya es posible tener el archivo en cuestión en este formato PDF. Otra manera que destaca por ser realmente cómoda de llevar a cabo en el ordenador.
Además, no es algo que se limite únicamente a Microsoft Word. Si haces uso de otro editor de documentos, se suele tener acceso a la misma posibilidad. En caso de usar editores como Open Office o Libre Office, en el apartado de archivo suele haber la opción de guardar como. Dentro de la misma suele darse la posibilidad de guardarlo entonces como un PDF. Por eso, es algo que se va a poder hacer sin que importe la suite ofimática que se tenga en dicho momento instalada en el ordenador. El proceso es el mismo en todos los casos.
Páginas web
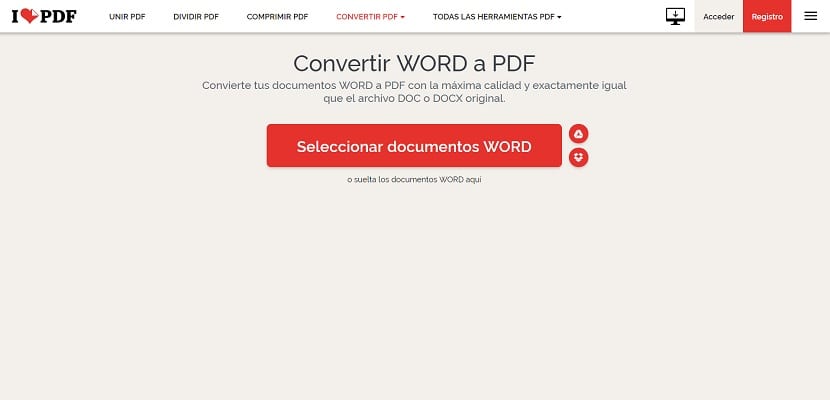
Por supuesto, también hay una serie de páginas web que podemos usar en este proceso. En las mismas, vamos a poder subir el documento en formato Word y seleccionar que se descargue luego como un PDF. De manera que nosotros no tenemos que hacer nada, sino que será la propia web la que lleve el proceso entero a cabo. Realmente cómodo de hacer, además de que hay muchas páginas disponibles para ello en la actualidad.
A nivel funcionamiento, ninguna de estas páginas web presenta demasiadas complicaciones. Simplemente hay que subir el documento, ya sea arrastrarlo a la web o seleccionar desde la propia carpeta en el ordenador. A continuación, seleccionar el formato de salida del mismo, PDF en este caso, y darle a comenzar. Es cuestión de unos pocos segundos o un par de minutos y el proceso ha terminado. Ya vas a poder descargarlo en este nuevo formato en tu ordenador. En algunos casos se descarga automáticamente cuando ha terminado el proceso de conversión.
La selección de páginas que hay disponibles para ello es relativamente amplia. Basta con buscar en Google para poder comprobarlo. Posiblemente haya algunas opciones que a muchos de vosotros os suenen. Las más conocidas y que mejor funcionamiento dan en este sentido son:
Cualquiera de estas cuatro páginas web va a cumplir perfectamente con el funcionamiento deseado y convertir el documento que el usuario desea. No tienen ningún misterio en cuanto a funcionamiento, es el mismo en todos los casos. Por lo que la elección de una u otra web no es algo que deba preocupar demasiado. Todas ellas cumplen bien con su cometido.