
¿Recordáis los años del Messenger? Seguro que algunos milenials no saben a lo que me refiero al usar sólo la palabra «Messenger», pero hace años había uno por excelencia que era el MSN de Microsoft. También hace muchos años de los tiempos en los que todos teníamos un correo @hotmail, pero si ese dominio en concreto no ha pasado a mejor vida del mismo modo que lo ha hecho uno de sus sustitutos, @live, es por seguir aprovechando el tirón. Eso sí, si ahora queremos tener una cuenta de correo de Microsoft tenemos saber cómo crear una cuenta de Outlook.
Siguiendo con un poco de historia, hace años, Outlook era la herramienta de correo, calendario y notas, como si fuera una agenda, que Microsoft incluía desde antes del lanzamiento de Windows 3.11. Mucho tiempo después, la llegada de Gmail hizo que muchos usuarios dejáramos de lado las propuestas de Microsoft y empezáramos a usar las de Google, por lo que la compañía que ahora dirige Satya Nadella decidió darle un lavado de cara a los suyos. El resultado ya es de sobra conocido: Skype sustituyó al Messenger y Outlook es el «nuevo hotmail». En este artículo os explicaremos las novedades que introdujo Microsoft al realizar los últimos cambios y lo más importante, aprenderás cómo crear una cuenta en Outlook gratis.
Cómo crear una cuenta en Outlook gratis
Lógicamente, una vez desaparecido Hotmail, tendremos que acceder al nuevo servicio desde otra página web. Para evitar confusiones, paso a detallar los pasos a seguir para crear una cuenta en Outlook:
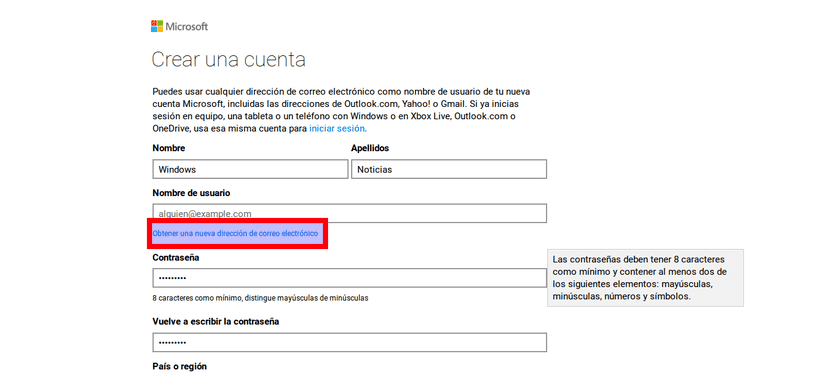
- Hacemos clic en ESTE ENLACE. Como método alternativo, por si cambian la dirección, se puede acceder a outlook.com y entrar en el apartado del correo.
- Ponemos nuestro nombre y apellidos*.
- Debajo del cuadro “Nombre de usuario”, hacemos clic en “Obtener una nueva dirección de correo electrónico”.
- Si lo deseamos, cambiamos el dominio, para lo que podemos elegir es (si lo hacéis desde España), outlook.com o hotmail.com.
- Introducimos la contraseña con la que accederemos a la cuenta que vamos a crear, una vez para configurarla y una segunda vez para confirmarla.
- Introducimos también nuestro país o región*, fecha de nacimiento* y sexo*.
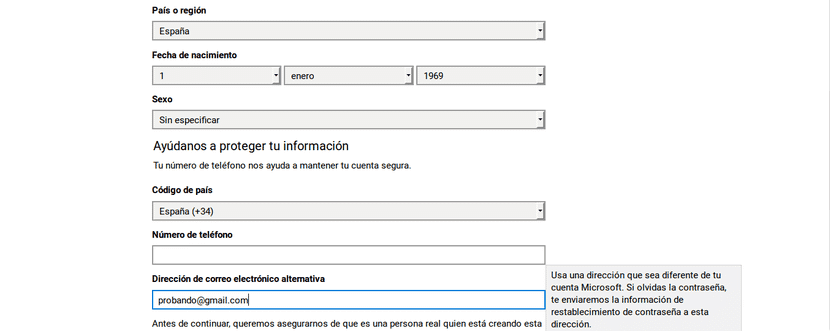
- Tendremos que configurar también un modo de recuperar nuestra contraseña. Yo recomiendo usar un correo alternativo para no darle nuestro número de teléfono. Eso sí, si queréis eliminar la cuenta o recuperarla por haber perdido vuestra contraseña, tendréis que usar un correo o un teléfono real.
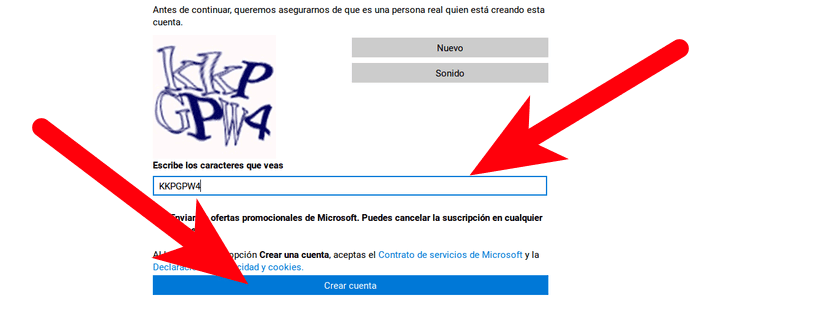
- Ahora tenemos que confirmar que no somos un robot, por lo que escribiremos en el cuadro el texto que veamos en la imagen. Tenemos la opción de cambiarlo por un sonido por si fuera necesario.
- Podemos permitir que nos envíen ofertas promocionales, pero yo recomiendo NO marcar esa casilla. Siempre he pensado que si quiero algo, ya me encargaré yo de buscarlo. No quiero nada de correo no solicitado.
- Hacemos clic en «Crear cuenta».
- Ahora hacemos clic en el cuadro que consta de nueve cuadros y luego en Outlook.

- Por último, indicamos nuestra lengua, nuestra zona horaria y hacemos clic en “Save”.
(*)No es necesario poner datos reales.
Como podéis ver, y por eso nombraba antes Gmail, la interfaz de Outlook ha mejorado bastante con respecto al antiguo Hotmail y es muy intuitiva. A la parte izquierda tenemos las carpetas Bandeja de entrada, Correo no deseado (que incluso tiene una opción para cancelar suscripciones que no tienen otros clientes de correo), Borradores, Elementos enviados y Elementos eliminados, así como los Contactos de Skype. Si queremos crear una carpeta, pasamos el cursor sobre el texto “Carpetas”, hacemos clic en el símbolo de suma que aparece (+) y le ponemos un nombre en el cuadro que aparecerá debajo de las carpetas existentes. Desde “Nuevo”, podremos crear un correo o, si hacemos clic en la flechita, un evento de calendario.
Menú de opciones de Outlook
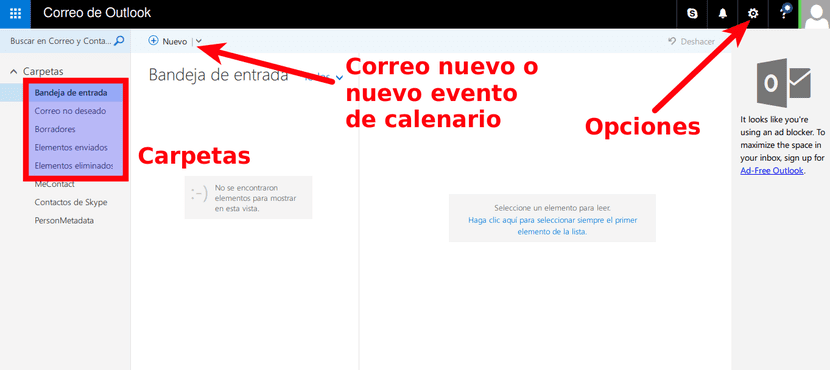
Desde el menú de opciones de Outlok tenemos disponible:
- Actualizar, para actualizar los mensajes.
- Respuesta automática. En el momento de escribir este post está desactivada, pero servirá para que responda a los correos por nosotros (a mi esto no me hace ninguna gracia).
- Configuración de pantalla nos servirá para configurar cómo queremos ver la bandeja de entrada.
- Administrar complementos, para gestionar algunos servicios de Microsoft.
- Configurar sin conexión, para poder usar el equipo cuando no estemos conectados a internet.
- Cambiar tema, creo que esto está claro. Es para cambiar el tema de nuestra bandeja de entrada y otros servicios.
- Opciones, para ver todas las opciones de Outlook y otros servicios de Microsoft. Desde aquí no se configura nada relacionado con la cuenta de Microsoft.
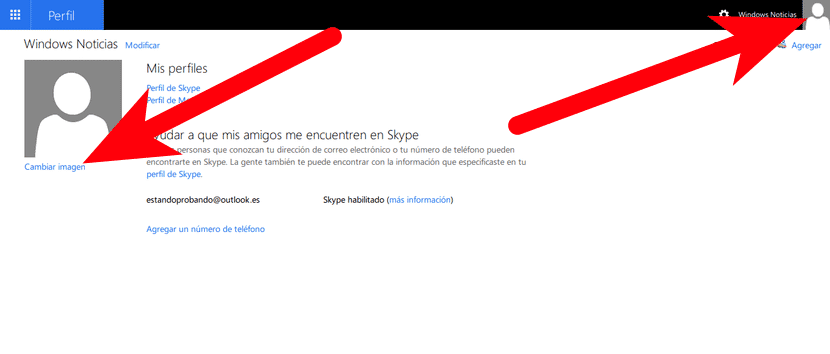
Si lo que queremos es cambiar la imagen de nuestro perfil, tendremos que hacer sobre el icono de arriba a la derecha, elegir «Editar perfil» y luego hacer clic en Cambiar imagen, desde donde podremos seleccionar nuestra foto y subirla.
Cómo eliminar una cuenta de Outlook
Si, por la razón que sea, decidís que ya no queréis usar vuestra cuenta deOutlook, tendréis que cerrar toda la cuenta, por lo que ya no podremos acceder a ninguno de los servicios de Microsoft desde esa cuenta. Si es lo que queréis, tendréis que seguir estos pasos.
- Vamos al enlace para Cerrar la cuenta.
- Si se nos pide que iniciemos sesión o que verifiquemos nuestra cuenta, seguimos las instrucciones.
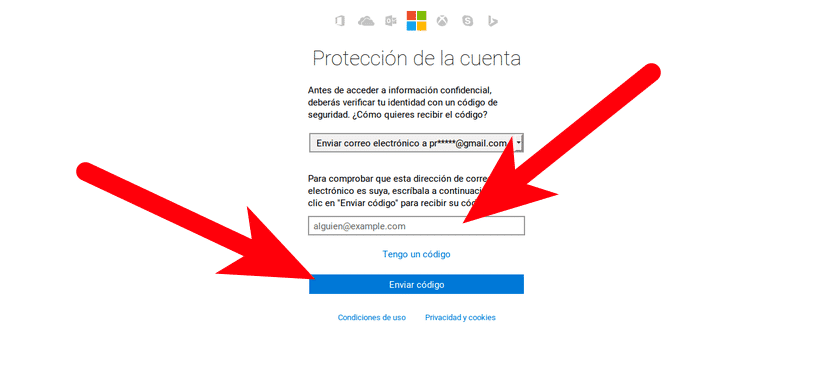
- Nos pedirá que demostremos que somos nosotros. Si le pusimos un correo, tenemos que indicar qué correo secundario le configuramos. Si fue un teléfono, se lo indicamos y nos enviarán el código por teléfono.
- El siguiente paso será comprobar lo que nos han enviado e introducir el código (cosa que yo no puedo hacer porque la cuenta de correo que le había configurado para esta guía era falsa. Cosas «del directo».).
- En la lista desplegable «Selecciona un motivo», elegimos un motivo por el que queremos cerrar la cuenta. Si no queremos perder el tiempo, podemos elegir uno al azar.
- Por último, nos llevará a una nueva ventana en la que tendremos que confirmar que queremos eliminar nuestra cuenta haciendo clic en «Marcar cuenta para cerrar».
¿Os ha quedado alguna duda sobre cómo crear una cuenta de Outlook?

me encantan las músicas