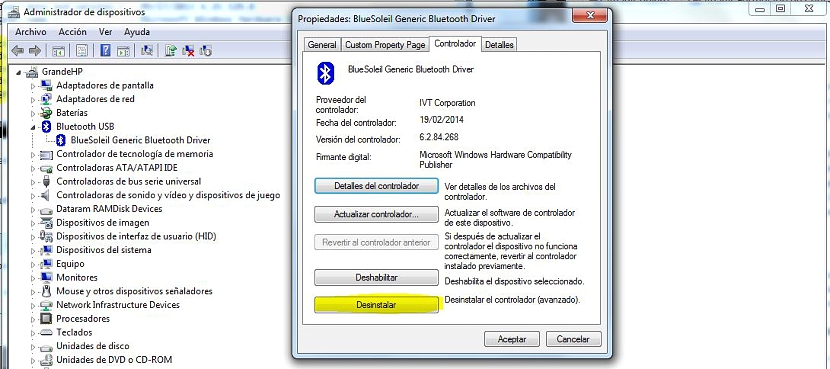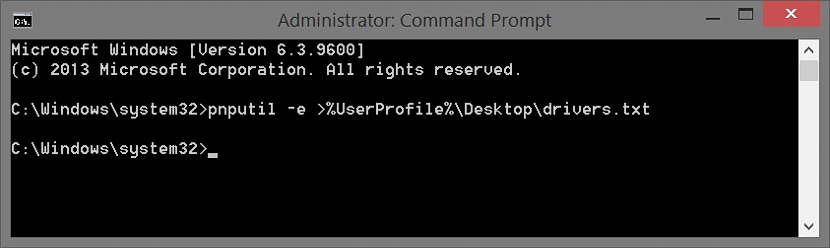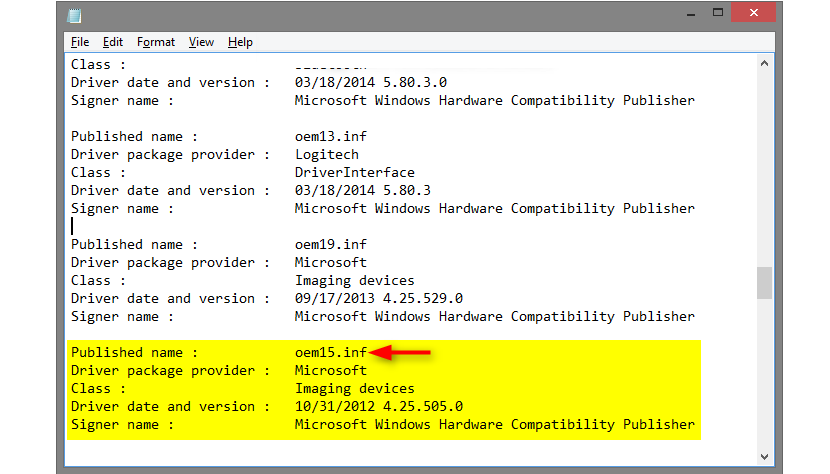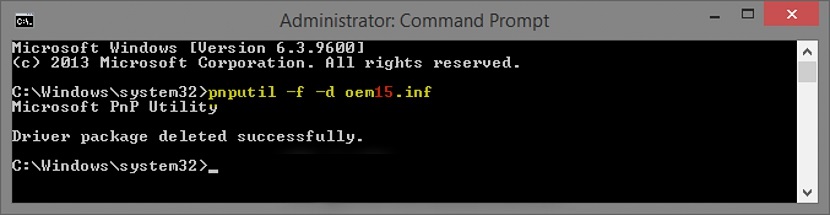Na webu existují vývojáři, kteří navrhli velké množství nástrojů, které nám mohou pomoci odinstalujte aplikace nebo ovladače systému Windows, což by mohlo představovat placenou licenci a další zcela zdarma. V předchozím příspěvku jsme doporučili použití zajímavého nástroje, který by nám mohl pomoci „vynutit odinstalaci“ aplikací, které je obtížné z našeho operačního systému odstranit.
Tyto typy alternativ jsou platné pouze v případě problému s odinstalací aplikací v systému Windows, což není příliš běžné, a proto by měly být použity jiné typy alternativ; před spěcháním k použití aplikace, které by mohly poškodit registr Windows, bylo by dobré zkusit použít některé z těchto alternativ, které nepředstavují žádné nebezpečí ani poškození operačního systému.
První alternativa k odinstalování aplikací systému Windows
Metody a alternativy, které níže navrhneme, lze použít jak pro Windows 7, tak pro jeho nejnovější verzi. V této první alternativě navrhneme následující kroky:
- Míříme k «Ovládací panel"Okna
- Ze zobrazených možností vybereme «Programy-> Odinstalovat program".
- V zobrazeném seznamu poklepejte na aplikaci, kterou chceme odinstalovat.
- Může se zobrazit potvrzovací okno k provedení tohoto úkolu.
- Mohlo by se také zobrazit další pole, které nám umožní odebrat konfiguraci nebo vyloučit určité stopy vybrané aplikace.
- Potvrďme naši akci stisknutím tlačítka OK v okně.
To je vše, co bychom potřebovali udělat s touto první alternativou, která je možná nezbytná, abychom restartovali Windows, aby se změny projevily; metoda je platná, i když chceme odinstalujte ovladače zařízení nainstalovaného v systému Windows.
Druhá alternativa k odinstalování aplikací Windows
Tuto druhou alternativu, kterou uvedeme níže, lze použít, když je aplikace nebo ovladač, který chceme odinstalovat, spojena s konkrétním hardwarem. K tomu budeme muset vstoupit do oblasti, kde jsou umístěna všechna naše zařízení, abychom byli schopni dosáhnout našeho cíle pomocí následujících kroků:
- Vyhledáme ikonu «Můj počítač»Na ploše systému Windows (nikoli jeho zástupce).
- Vybereme jej pravým tlačítkem myši a z kontextového menu zvolíme «vlastnosti".
- Z levého postranního panelu vybereme možnost, která říká «Správce zařízení".
- Otevře se nové okno a musíte přejít na «Ovladač".
- Tam budeme muset vybrat pouze kartu s nápisem «Odinstalovat»A pak zavřete okno pomocí«přijmout".
Jak jsme již dříve navrhli, tento postup může být v případě potřeby užitečný Odinstalujte nějaký software spojený s hardwarem, tj. možnému řadiči. Aby se změny projevily, může být také nutné restartovat operační systém.
Třetí alternativa k odinstalování aplikací ve Windows
Pokud se z nějakého důvodu výše uvedené alternativy neprojeví, lze použít další, která bude zpočátku spoléhat na použití okna příkazového terminálu, což naznačuje, že je nutné zavolat na "příkazový řádek" (cmd) ale s oprávněními správce; k tomu bychom měli pouze:
- Klikněte na tlačítko «nabídka Start"Okna.
- Napište slovo "cmd»A z výsledků vyberte možnost, která nám umožní spustit jej s oprávněními správce.
- Alternativně v systému Windows 8 můžeme kliknout pravým tlačítkem na ikonu nabídky Start a vybrat příkazový řádek s oprávněními správce.
- Jakmile se otevře okno příkazového terminálu, musíme napsat následující instrukci a poté stisknout klávesu «.entrar".
pnputil -e> »% UserProfile% Desktopdrivers.txt
S kroky, které jsme navrhli výše, se na ploše Windows vygeneruje soubor txt, i když chceme změnit umístění, mohli bychom to udělat tiše a bez problémů úprava věty v závěrečné části nahrazení cesty «Desktop».
V každém případě je vhodné ponechat uvedenou větu tak, jak je, aby bylo možné lokalizovat vygenerovaný soubor přímo na ploše.
Když je soubor vygenerován, budeme muset pouze dvojitým kliknutím jej okamžitě otevřít a přijít tam druhá část triku; tento soubor txt bude seznamem všech nainstalovaných ovladačů ve Windows, kde je třeba najít výrobce toho, kterého potřebujeme odinstalovat, spolu s jeho softwarem.
Na co bychom měli v seznamu věnovat pozornost, se nachází v části «Publikovat název», přičemž si všimněte souboru, který má název s «oemxx.inf». Pokud jsme jej našli, musíme do stejného příkazového terminálu napsat následující:
pnputil -f -d oem ##. inf
Pokud jsme postupovali způsobem, který jsme doporučili, ovladače a software propojené s tím, který jsme vybrali, budou zcela odinstalovány.
S těmito třemi alternativami, které jsme zmínili, si již můžeme vybrat jednu z nich, abychom mohli odinstalovat nějaký typ aplikace, i když bychom mohli doporučit, že jeho použití by mohlo být účinně aplikováno na řadiče konkrétního zařízení nebo hardwaru v systému Windows.