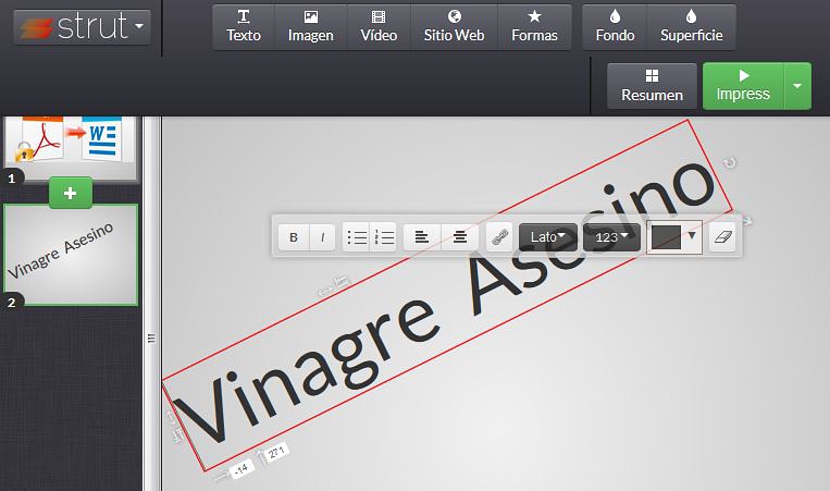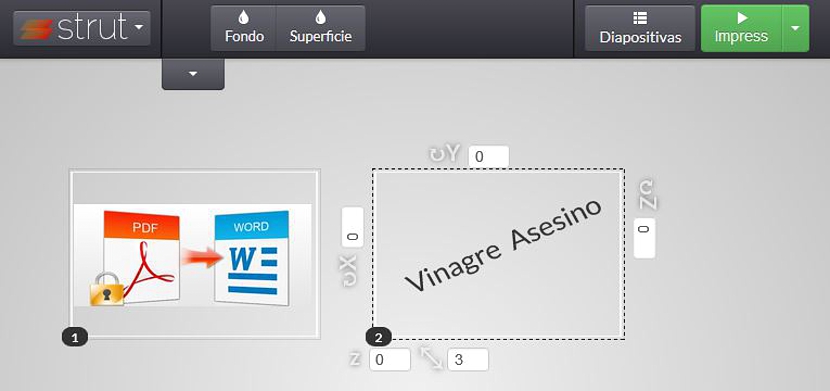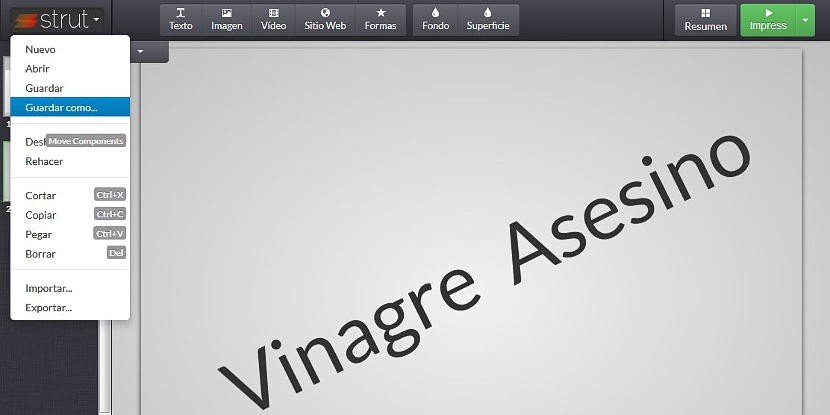Pokud se nám v určitém okamžiku navrhuje provést „prezentace“, Název „Microsoft PowerPoint“ vám téměř nevyhnutelně přijde na mysl.
Mohlo by se však stát, že právě v tuto chvíli nemáme tento modul kancelářského balíku po ruce, a proto musíme jít na jakýkoli jiný bezplatný zdroj, abychom se „dostali z problémů“; možná v té době budete vděční za to, co v tuto chvíli navrhneme, protože jsme narazili zajímavá online aplikace s názvem Struty, který má velké množství funkcí, které jistě budeme umět využít dokonale dobře a kreativně.
Alternativy k použití se Strutem pro naše obrázky
Je zřejmé, že od této chvíle musíme objasnit, že Strut nebude mít všechny ty funkce, které jste možná objevili v aplikaci Microsoft PowerPoint, i když má velmi zajímavé funkce a o kterých se zmíníme v tomto článku.
První věc, kterou musíte udělat, je přejít na odkaz Oficiální web společnosti Strut, kde dokonce budete mít příležitost obdivovat tři malé návody, které nám již říkají, co pro nás může tato webová aplikace udělat. Primárně je zde zmínka o možnosti vytvoření obrazové prezentace, i když potenciál tohoto nástroje jde mnohem dále, protože bychom mohli použít i video soubory nebo webové stránky, a to vše ve stylu prezentace profesionálních multimédií.
Když jsme na oficiálních stránkách Strut, musíme jen stisknout červené tlačítko pro spuštění nového projektu. Rozhraní tohoto online nástroje se objeví ve stejném okně prohlížeče, kde použijeme několik funkcí z panelu nástrojů, který je zobrazen vodorovně a v horní části celého tohoto rozhraní:
- Text.
- Obraz.
- Video.
- Webové stránky.
- Tvary.
- Pozadí.
- Povrch.
Všechny tyto prvky najdete na panelu nástrojů nahoře, kde můžete vybrat jeden nebo všechny podle toho, jaký projekt budete provádět. Například pokud se chystáte vyberte nástroj «text», Uprostřed okna se objeví kurzor, který vám umožní okamžitě začít psát. Kromě toho budete mít také možnost zvolit vrcholy pro změnu velikosti textu; jako by to nestačilo, pokud dvakrát kliknete na text, který jste vygenerovali, objeví se několik dalších možností které vám umožní změnit barvu textu, typografii a velikost písma mezi několika dalšími možnostmi.
Směrem k levé straně se zobrazí všechny stránky, které generujeme v naší prezentaci. Stejně jako v aplikaci PowerPoint se ve spodní části každého pole (představující stránku) zobrazí znaménko „+“, ikona, kterou musíme vybrat, abychom vytvořili novou stránku.
Generování stránek a textů není nijak omezeno, což jistě ocení naši kreativitu; Nyní je velmi zajímavý prvek, který nemůžeme nezvládnout, umístěn vpravo nahoře, kde je rámeček se jménem «shrnutí»Umožní nám změnit zobrazení naší prezentace.
Například můžeme zkontrolovat všechny stránky jako rámečky, které lze objednat různými způsoby podle toho, jak chceme, aby se tato prezentace zobrazovala. Zelené tlačítko s nápisem «zapůsobit»Pomůže nám vygenerovat snímek, který se zobrazí na nové kartě prohlížeče a na celé obrazovce. Pokud se nám celý projekt, který jsme vytvořili, začal líbit, mohli bychom jej snadno uložit kdekoli.
K tomu budeme muset použít pouze tlačítko s «podpěra»Který je umístěn směrem k levé horní straně; Tady se objeví několik možností, ze kterých si musíme vybrat tu, která nám to umožní uložit projekt místně; To je skvělý nápad, protože pokud jsme se společností Strut vyvinuli vynikající projekt, mohli bychom jej současně uložit na USB pendrive a později jej obnovit na jiném počítači, pokud půjdeme k tomuto online nástroji.