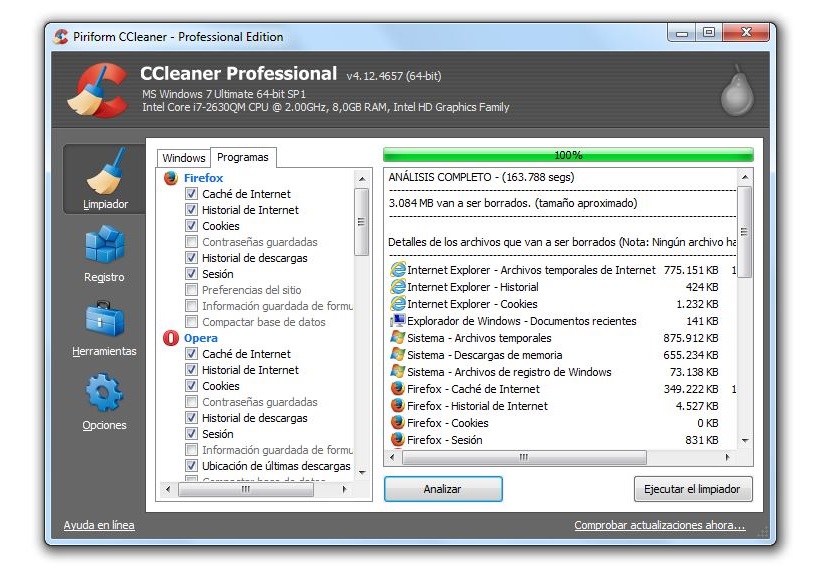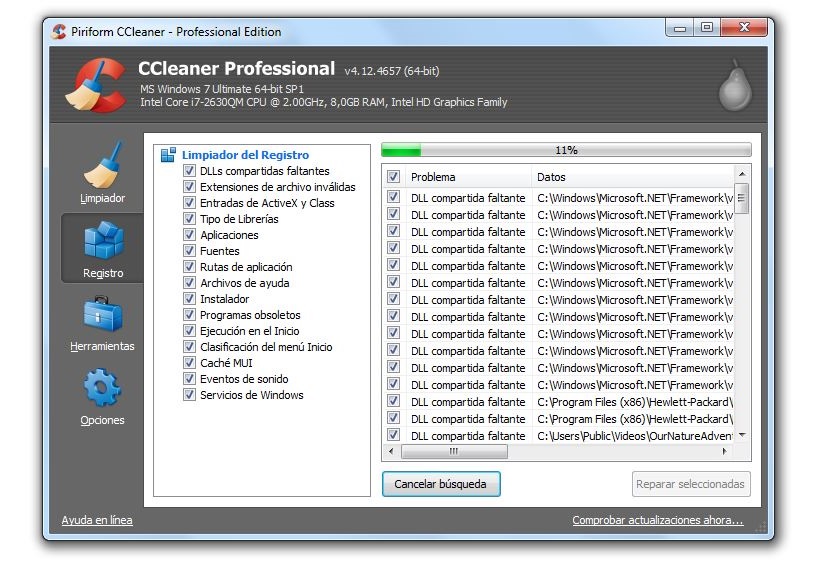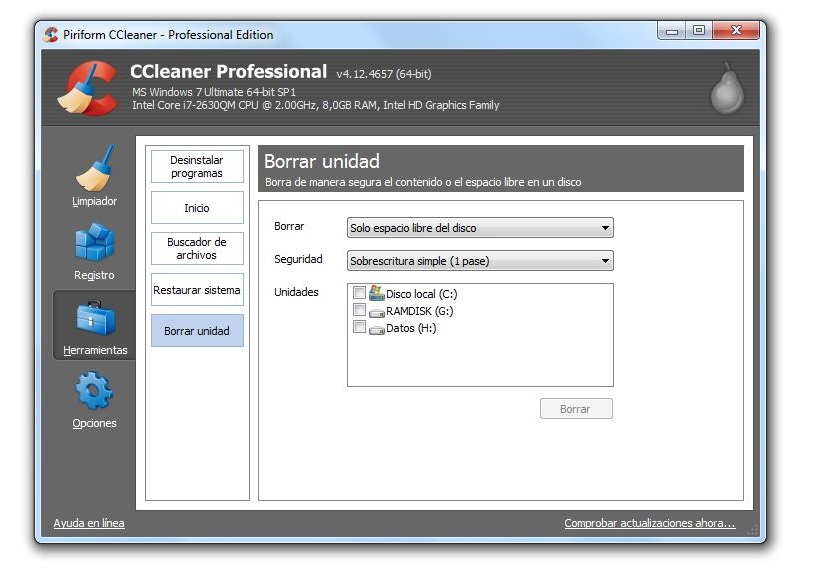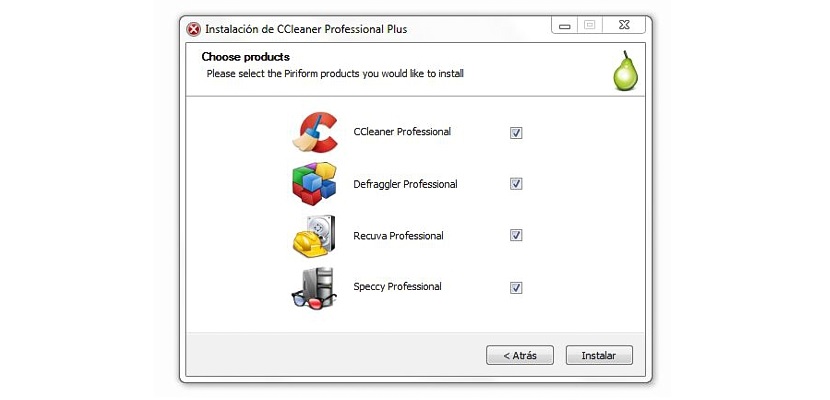
Piriform CCleaner je vynikající nástroj, který můžeme v tuto chvíli používat pokud má náš osobní počítač Windows pomalé chování.
Dříve jsme velmi lehce vysvětlili, jaké obrovské výhody nám CCleaner může nabídnout, i když pro tuto chvíli Pokusíme se podrobně popsat každý z modulů, které jsou součástí tohoto nástroje. První věc, kterou v tuto chvíli zmíníme, je, že dosáhneme lepší pracovní rychlosti v každé z aplikací nainstalovaných ve Windows a dokonce i v samotném operačním systému.
Moduly, které jsou součástí CCleaner
Můžete se vydat směrem oficiální web CCleaner stáhnout bezplatnou nebo placenou verzi; první alternativa, která nabídne omezené funkce a také nedostatek podpory ze strany vývojářů. Tak jako tak, vám pomůže optimalizovat Windows a také práce s každým z vašich nástrojů a nainstalovaných aplikací; moduly, které jsou součástí této aplikace, jsou následující:
- Čistič.
- Registrace
- Nářadí.
- Možnosti.
Každý z těchto modelů najdete v levém postranním panelu a pro okamžité zahájení práce musíte vybrat kterýkoli z nich. Je třeba zmínit, že nahoře (jako banner) zobrazí se nejdůležitější z vašeho operačního systému, tj. verze systému Windows, architektura procesoru i operačního systému, typ procesoru, který jste integrovali do počítače, RAM a grafický čip.
Tato informace může být pro nás v tuto chvíli velmi užitečná, protože pokud máme vynikající hardwarové podmínky a přesto počítač pracuje příliš pomalu, použití CCleaneru je ještě oprávněnější, takže Pomozte nám vyčistit všechny ty odpadky to se buduje už dlouho.
1. Limpieza
Výběr této možnosti zobrazí několik dalších funkcí vpravo; Primárně jsou k dispozici dvě karty, z nichž jedna odkazuje na Windows a druhá na programy, které jsme nainstalovali v operačním systému.
Pro jeden ze dvou případů budeme mít možnost zvolit dvě další možnosti, které se zobrazují v okně vpravo, přičemž jedním z nich je «analyzovat»A další, to«běžte čistší«. Budeme muset zvolit první tlačítko, aby byla provedena analýza v počítači a konkrétně v oblasti, kterou jsme vybrali prostřednictvím příslušné záložky. CCleaner nás bude informovat o prostoru, který budeme moci obnovit vyčištěním, poté budeme muset provést „čistič“.
2 Registrace
To je oblast, které se mnozí uživatelé obávají, protože nesprávná manipulace s registrem Windows může způsobit, že operační systém přestane správně fungovat. CCleaner je při práci v této oblasti velmi opatrný, což naznačuje udělejme zálohu hned tam a tam aby nedošlo ke ztrátě informací v případě, že proces selže. Odtud budeme mít příležitost vytvořit uvedenou zálohu, která se uloží kdekoli na pevný disk, který chceme.
Budeme muset vybrat pouze tlačítko s nápisem «hledat potíže»Aby se začaly objevovat všechny záznamy, které nemají správný řetězec. Pokud chceme, aby byl Windows optimalizován pomocí CCleaner, musíme pokračovat následujícím tlačítkem, tedy tím, které říká «vybraná oprava".
3 Nástroje
Tato oblast je možná jednou z nejúplnějších, kterou jsme mohli najít, protože zde je modul rozdělen do čtyř dalších kategorií, kterými jsou:
- Odinstalujte programy. Odtud budeme mít možnost vyhledat nástroj nebo aplikaci, které jsme dříve nainstalovali, abychom je mohli odinstalovat v jednom kroku.
- zahájení. Všechny ty aplikace, které jsou spuštěny na začátku a které v určitém okamžiku analyzujeme pomocí «msconfig»Objeví se také v této oblasti. Budeme muset pouze vybrat kterýkoli z nich a nařídit, aby nezačínal s Windows.
- Obnovení systému. Pokud jsme vytvořili více bodů obnovení systému Windows, zobrazí se zde každý z nich. Budeme muset vybrat pouze ten, který chceme použít, abychom se mohli vrátit k tomuto datu.
- Odstranit disk. V této oblasti se zobrazí všechny diskové jednotky, které jsme připojili k počítači, což znamená, že se zobrazí jak pevné disky, tak USB flash disky. Odtud můžeme provádět hloubkové čištění veškerého „nevyužitého“ prostoru nebo celého pevného disku nebo oddílu, který jsme vybrali.
Poslední možnost, kterou jsme zmínili výše, je jednou z nejvíce využívaných těmi, kteří se připravují na prodej svých osobních počítačů, protože existuje další možnost, možnost přepsat data až 35 průchody, což znamená, že informace, které jsme v určitou dobu zaregistrovali na pevném disku, nelze nikdy obnovit.
5 Možnosti
Tuto oblast lze použít ke kontrole konfigurace systému Windows i souborů cookie uložených v počítači. S některými z těchto funkcí je třeba zacházet velmi opatrně nebo s poměrně rozsáhlými znalostmi; Než začneme zpracovávat jakýkoli typ změn pomocí CCleaner, měli bychom provést a úplná záloha celého operačního systému, Pokud něco selže, mohli bychom jednoduše obnovit systém konvenčním způsobem.