
Všechny operační systémy, žádné, se časem uloží nakonec pracují nepravidelně, kvůli instalaci a mazání aplikací, které děláme každý den, což nás nutí čas od času provést čistou instalaci od nuly, pokud chceme, aby náš počítač pokračoval v práci jako na začátku . Pokles výkonu ovlivňuje počítače i mobilní zařízení, a proto je vždy vhodné provést čistou instalaci s každou novou aktualizací operačního systému
Ale nejen operační systémy. Prohlížeče, zejména ty, které nám umožňují přidávat rozšíření k přizpůsobení jejich použití, také časem ztrácejí výkon kvůli používaným příponám, buď proto, že nejsou optimalizovány pro nejnovější verzi prohlížeče, protože jejich počet je příliš vysoký nebo protože náš prohlížeč potřebuje vyčistit tabulku. Chrome je jedním z nejvíce ovlivněných prohlížečů kvůli velkému počtu rozšíření, která nám nabízí pokud je chrom pomalýPak vám ukážeme, jak jej restartovat, aby fungoval jako první den.
Důvod, proč je Chrome pomalý

Když operační systém začne vykazovat příznaky slabosti, důvod se vždy nachází v registru našeho počítače, což je registr upravuje se pokaždé, když nainstalujeme aplikaci do našeho počítače, nezbytná úprava pro integraci aplikace do systému. Ale ne všechny aplikace provádějí změny správně a někdy zůstanou dveře, kterými vstoupí síla a náš tým začne rýmovat.
Totéž se děje s prohlížeči a rozšířeními. Rozšíření, která nainstalujeme do našeho počítače, i když jsou většinou v obchodě Chrome, ne všechna jsou pro prohlížeč plně optimalizována. Špatná optimalizace nakonec ovlivní výkon našeho zařízení, zvláště když je počet nainstalovaných rozšíření bez optimalizace vysoký.
Nedoporučeno naplňte náš prohlížeč Chrome příponami, protože načítání nejenže trvá déle, ale jeho provoz se zpomaluje. Vždy je lepší použít 2 nebo 3 rozšíření, o kterých víme, že je použijeme, než naplnit horní lištu „jen pro případ“, jen pro případ, že nám ve většině případů přinese jen mrzutost.
Nejjednodušší řešení

Pokud chceme snížit naše ztráty a nechceme jít do konfiguračních možností prohlížeče Chrome, abychom zjistili, čeho se můžeme dotknout, aby to fungovalo jako na začátku, nejrychlejším a nejkomplikovanějším řešením je odebrat Chrome z počítače a znovu jej nainstalovat. Toto je nejdrastičtější řešení, ale ne nutně nejlepší řešení, protože se můžeme rozhodnout jej restartovat odstraněním všech rozšíření a různých prvků přizpůsobení, které jsou v naší nainstalované kopii.
Co zahrnuje restartování prohlížeče Chrome
Restartujte Chrome, nebo spíše obnovit výchozí nastavení prohlížeče Google Chrome Znamená to řadu faktorů, které musíme vzít v úvahu, pokud chceme uložit nějaký typ specifické konfigurace, která nám po restartu prohlížeče umožní mít po ruce stejné možnosti jako před provedením tohoto procesu. Když restartujete Chrome na výchozí nastavení, obnoví se níže uvedené výchozí hodnoty.
- Výchozí vyhledávač. Výchozím vyhledávačem je ze zřejmých důvodů Google. Pokud byl náš prohlížeč unesen jiným vyhledávačem, bude při resetování výchozí konfigurace prohlížeče Google Chrome výchozí opět vyhledávač Google.
- Hlavní stránka a záložky. Pokud při otevření prohlížeče máme nakonfigurovanou stránku na Facebooku nebo Twitteru, po restartu se domovská stránka vrátí do vyhledávače, jako když jsme prohlížeč nainstalovali poprvé.
- Karty, které jsme dříve opravili a to nám umožňuje rychlý přístup k webovým stránkám, které často navštěvujeme, aniž bychom je museli psát do vyhledávací lišty nebo je hledat pomocí záložek.
- Konfigurace obsahu navštívených webových stránek. Chrome nám umožňuje konfigurovat, jaká oprávnění mají weby, které navštěvujeme, jako je přístup k našemu mikrofonu nebo šťastná vyskakovací okna. Při obnovení prohlížeče Chrome budou všechny tyto informace ztraceny.
- Soubory cookie a data webových stránek. Všechny uložené soubory cookie, sledovače a další prvky, které nám umožňují interakci s webovými stránkami, které obvykle navštěvujeme, budou z našeho prohlížeče zcela odstraněny.
- Rozšíření a motivy. Všechna rozšíření, která jsme nainstalovali, budou deaktivována, ale nebudou odstraněna. Pokud je chceme znovu aktivovat, musíme přistupovat k možnostem Konfigurace> Rozšíření.
Co se netýká restartování prohlížeče Chrome
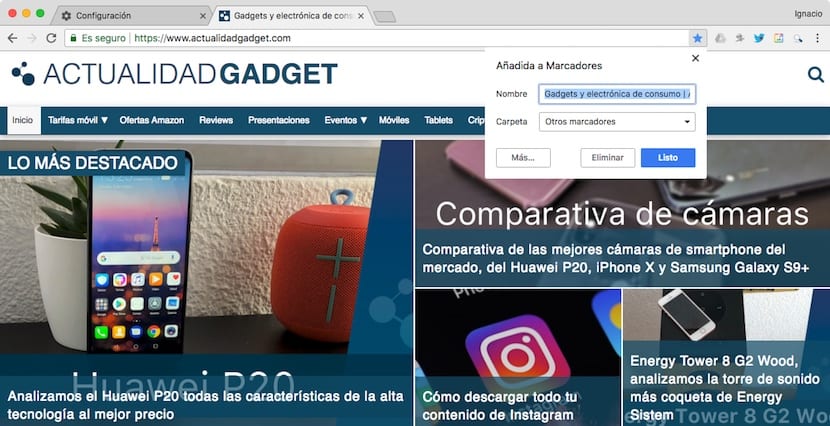
Pokud s naším uživatelským účtem používáme prohlížeč Chrome, všechny záložky, historie vyhledávání, hesla a rozšíření jsou uloženy v našem uživatelském účtua neovlivňují činnost prohlížeče, takže při restartování počítače budou všechna tato data i nadále k dispozici, kromě rozšíření, která budou deaktivována, abychom je mohli aktivovat jeden po druhém, když bude proces obnovy konfigurace dokončila výchozí nastavení prohlížeče Google Chrome.
Jak restartovat Chrome
Pokud máme jasno, že možnost odebrat prohlížeč a přeinstalovat jej nelze provést, ukážeme vám všechny kroky, které je třeba dodržet jak restartovat chrom.
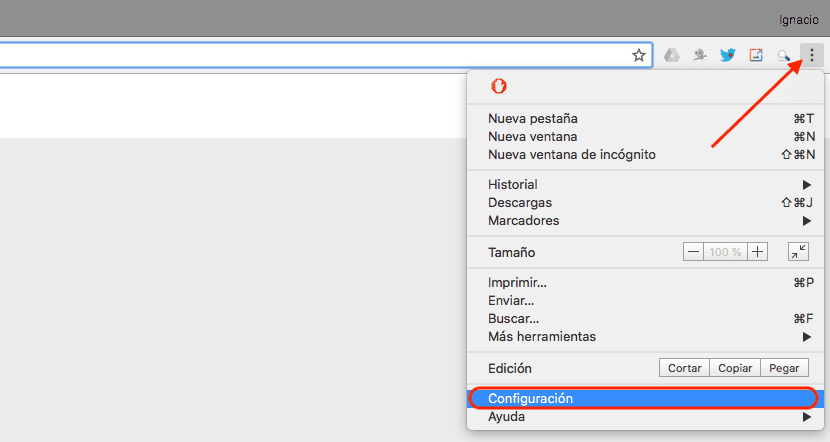
- Na prvním místě, jakmile jsme otevřeli prohlížeč, přejdeme ke třem svislým bodům umístěným v pravém horním rohu prohlížeče, přímo na konci, kde se zobrazují všechna rozšíření, která jsme nainstalovali do našeho prohlížeče. Po stisknutí se zobrazí rozevírací nabídka, kde musíme vybrat Konfigurace
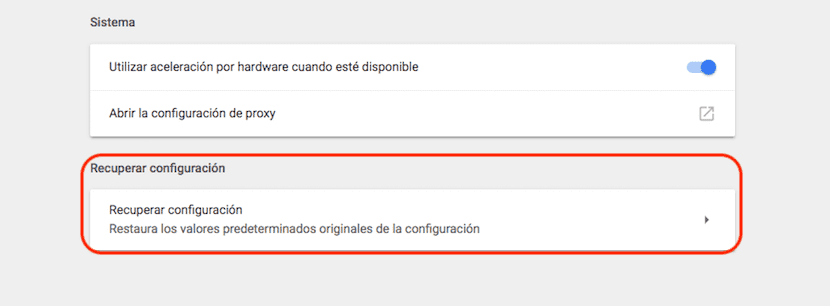
- Dále přejdeme do dolní části obrazovky, kde je v přístupu k Konfigurace avanzady. Po kliknutí na Pokročilá konfigurace se zobrazí nové možnosti konfigurace, které musíme upravit, pouze pokud víme, co děláme. Přejdeme na konec této stránky a klikneme na Obnovit nastavení.
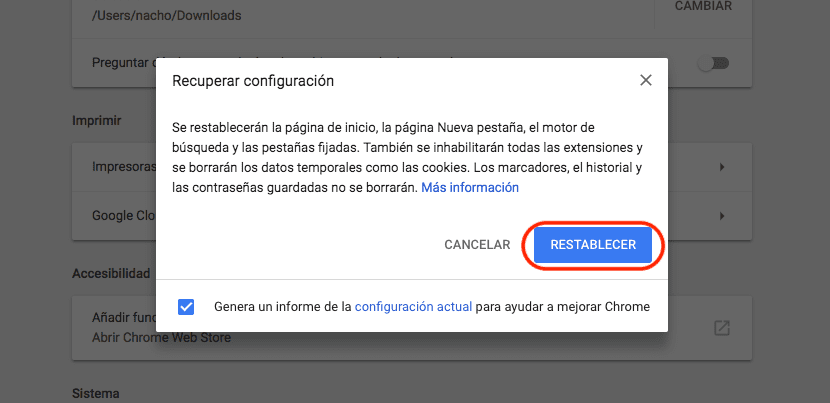
- Chrome nám zobrazí potvrzovací okno, ve kterém jsme informováni o procesu, který má provést, a o tom, čeho s tímto procesem dosáhneme, jako je reset domovské stránky, vyhledávače a nastavených karet. k deaktivaci rozšíření a odstranění všech souborů cookie a sledovačů. Chcete-li pokračovat v restartu prohlížeče Chrome, stačí kliknout na Reset.
Dále prohlížeč provede všechny úkoly, které znamenají jeho obnovení, zavře a znovu otevře zkontrolovat, zda jste proces provedli správně, a mimochodem zkontrolovat, zda jsou data záložek, historie a hesla stále k dispozici k okamžitému použití.
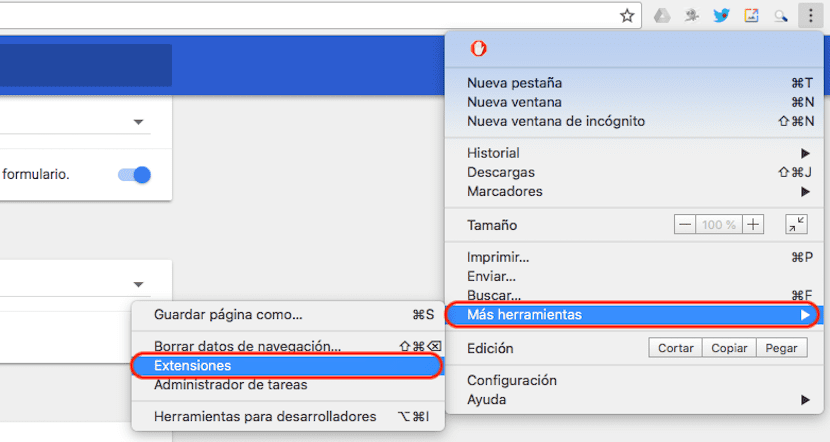
Dále musíme přejít do tří bodů umístěných v pravé horní části obrazovky, abychom získali přístup k možnostem konfigurace prohlížeče Chrome. Začněte kliknutím na Další nástroje a poté na Rozšíření povolit všechna rozšíření jeden po druhém které jsme spojili s naším účtem.
Je vhodné provést tento proces jeden po druhém, abyste zkontrolovali, zda některá z rozšíření nebyla příčinou toho, že jsme se viděli nucen restartovat náš prohlížeč Chrome. Pokud je to váš případ, nejlepší, co můžeme udělat, je úplné vymazání z našeho zařízení a hledání alternativy, která určitě existuje.