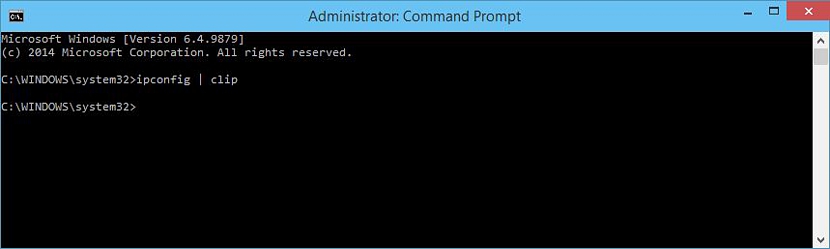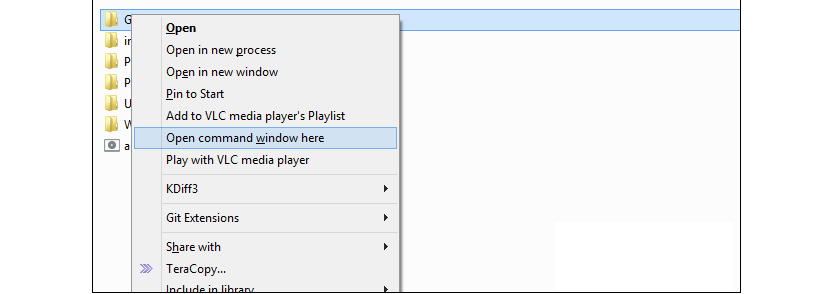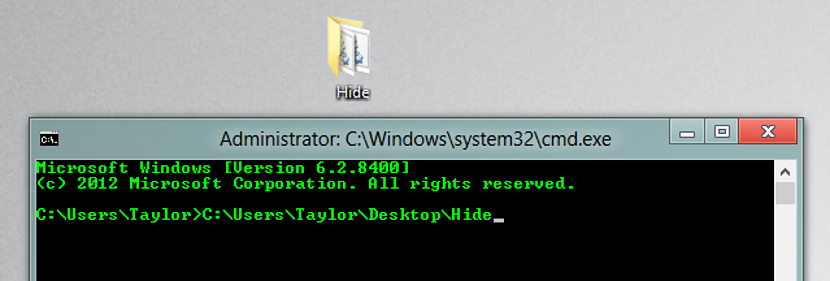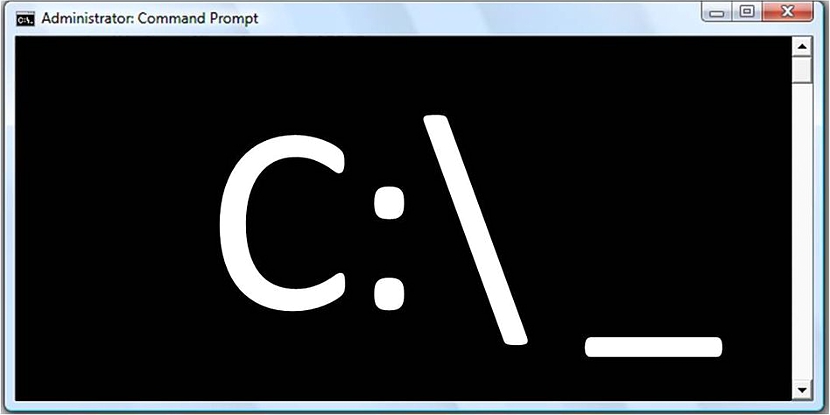
Ve většině výukových programů, které jsme nabídli v rámci blogu Vinagre Asesino, je známo použití „cmd“ k získání nějakého typu výsledků v systému Windows, což je obecně to, zahrnuje především triky.
Všechno, co jsme o „cmd“ zmínili, lze považovat za svévolné, základní nebo jednoduše specializované funkce pro ty, kteří mají úplnou znalost jeho správného použitíExistuje několik dalších funkcí, které určitě v každém okamžiku potřebujeme, a právě teď je navrhneme jako 5 triků, které použijete, když tyto funkce budete potřebovat.
1. cmd trik s IpConfig
Nejprve vám navrhneme zkontrolovat, že článek, ve kterém jsme se zmínili použití klávesové zkratky pro volání „cmd“ s oprávněními správce bez nutnosti použití pravého tlačítka myši. Doporučili jsme to, protože v tomto článku bude používán vždy k této charakteristice.
První trik, o kterém se zmíníme, se týká informace, které nám „IPConfig“ může nabídnout v systému Windows, který bohužel lze zaregistrovat pouze v okně příkazového terminálu, pokud nepoužíváme malý přepínač:
ipconfig | clip
Napíšeme-li větu navrhovanou výše, všechny informace o „Ipconfig“ bude dočasně uložen v paměti počítače; K jeho načtení budeme muset pouze otevřít dokument ve formátu prostého textu a pokračovat tam a vložit informace.
2. Otevřete umístění složky uvnitř "cmd"
Jsou chvíle, kdy budeme muset přejít do konkrétní složky v příkazovém terminálu (samozřejmě pomocí cmd), něco, co může být komplikované, pokud má cesta k výběru dlouhý název, podivné znaky nebo mezery v názvu. Jediné, co musíme udělat, je otevřít prohlížeč souborů a vyhledat složku, do které chceme vstoupit z tohoto okna příkazového terminálu.
Pomocí pravého tlačítka myši můžeme vybrat funkci z kontextové nabídky, která říká "Zde otevřete příkazový Windows" jak navrhuje snímek obrazovky, který jsme umístili do horní části.
3. Zkontrolujte historii příkazů použitých v souboru „cmd“
Pokud jsme otevřeli okno příkazového terminálu a některé z nich tam byly použity, aby najít konkrétní Museli bychom použít posuvník na pravé straně a začít přecházet na začátek seznamu. Výhodně bychom mohli v této pracovní oblasti použít malý přepínač.
doskey /history
V této historii se objeví pouze příkazy, které jsme použili, zahodí nebo ponechají stranou, co mohlo být výsledkem jejich provedení.
4. Přetáhněte složku do okna příkazového terminálu
V doslovném čísle "2" popisujeme, jak používat trik, který nám pomohl vstoupit na konkrétní místo, s průzkumníkem souborů. Existuje další zajímavější způsob, jak si tento trik osvojit, který spočívá v úkolu „vybrat, přetáhnout“ konkrétní složku z průzkumníka souborů do okna příkazového terminálu.
Díky tomu budete moci obdivovat, že se automaticky umístíme do složky, kterou jsme sem přetáhli. Jednou z těchto dvou metod, které jsme navrhli, vyhnuli jsme se použití příkazu «cd» který se obvykle používá k získání konkrétního místa.
5. Provedení několika příkazů najednou
Toto je další z triků, které lze snadno přijmout v jakékoli verzi Windows s "cmd"; Pokud v určitém okamžiku máme potřebu provést několik příkazů a nechceme být v tu chvíli přítomni kvůli nedostatku času, pak bychom mohli provést jakési malé programování v okně příkazového terminálu.
ipconfig && netstat
Kód, který jsme umístili na začátek, je mírným příkladem toho, co bychom mohli dělat s tímto programováním; každý z příkazů musí být oddělen oddělením „&&“, mít možnost umístit velký počet z nich do jednoho řádku, aby bylo možné později stisknout klávesu «Vstoupit".