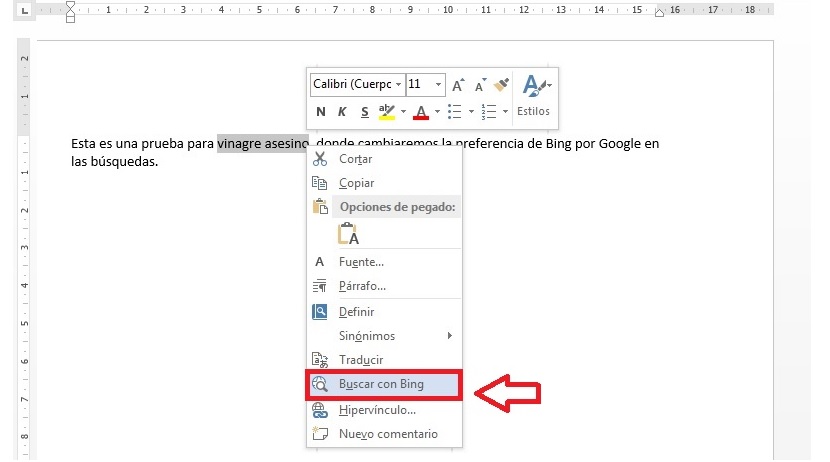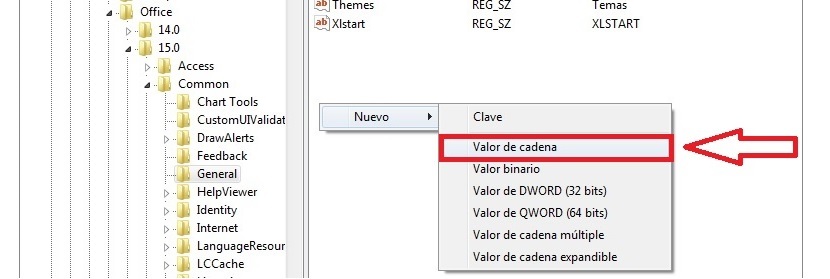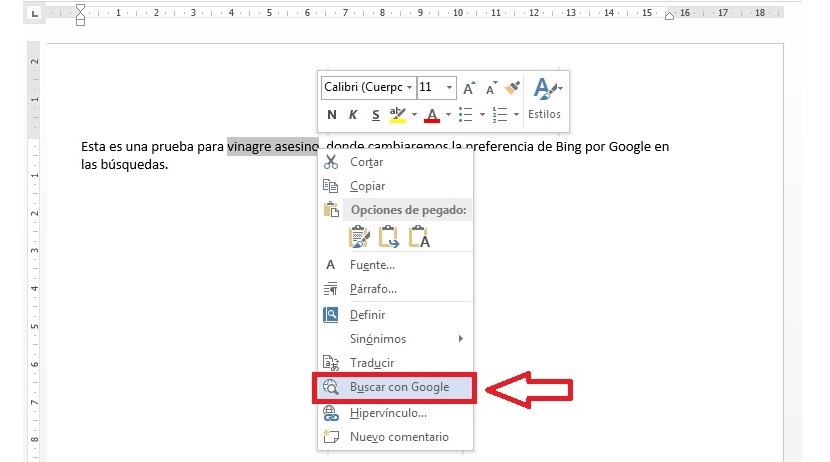Věděli jste, že MS Word má interní vyhledávač? Mnoho lidí ignoruje tento velmi důležitý aspekt nabízený kancelářským balíkem Microsoft, kde jsme mohli získat podrobné a obsáhlejší informace o konkrétním výrazu, o kterém bychom mohli mluvit v dokumentu Word.
Microsoft chtěl dát do MS Word to nejlepší ze všeho, co dnes existuje, aby ho více uživatelů mohlo používat s každou ze svých integrovaných funkcí. V tomto článku zmíníme, který je výchozí vyhledávač, který je integrován do aplikace Microsoft Word, stejně jako můžeme to změnit za úplně jiný a podle našich představ.
Jak přepnout z Bingu na Google v MS Word
Výchozí vyhledávač nalezen v MS Word se stává Bingem, něco, co možná nepřekvapilo vzhledem k tomu, že oba nástroje patří stejné firmě (tedy Microsoftu). Stejně jako my se můžete cítit trochu motivováni, abyste se pokusili zjistit, jak funguje tento vyhledávač, který je integrován do aplikace Microsoft Word, což vysvětlíme na následujícím příkladu:
- Spusťte textový procesor Microsoft Word.
- Importujte požadovaný text nebo v nejlepším případě napište jakýkoli typ informací do obsahu dokumentu.
- Vyberte jedno nebo více slov podporou kurzoru.
- K tomuto výběru klikněte pravým tlačítkem myši.
S kroky, které jsme navrhli výše, si již budete moci všimnout, že se v kontextové nabídce objeví možnost, o které mnoho lidí neví, a proto ji příliš nepoužívá. Tato možnost říká „Hledat Bing“, něco, co oceníte na obrázku, který umístíme o něco později. Pokud zvolíte tuto možnost, budete objednávat textový procesor MS Word, aby se spojil s vyhledávačem Bing, aby mohl nabídnout lepší výsledky provedenému dotazu.
V příkladu, který jsme navrhli, nám výsledky ukáží velké množství informací patřících do blogu Vinagre Asesino.
DobřeCo když chceme používat Google? Nikomu není žádným tajemstvím, že Google se stává oblíbeným pro mnoho lidí, pokud jde o jeho použití jako vyhledávače, což jsme již dříve navrhovali v různých článcích o efektivitě práce, kterou má. V jednom z nich jsme zmínili možnost použití tohoto vyhledávače k najít obrázky pouze našeho zájmuzatímco v jiném článku navrhujeme, aby se čtenář setkal nejlépe střežená tajemství které existují v Google pro vyhledávání.
Níže navrhneme velmi jednoduchý postup, který je třeba dodržet přepnout z vyhledávače Bing na Google, Díky tomu je možné jej použít stejným způsobem, i když s výsledky patřícími do druhého:
- Nejprve musíme jít na klávesovou zkratku Win + R
- Vyhledávací prostor, který píšeme: regedit
- Jakmile je otevřen „Editor registru“ systému Windows, přejdeme na následující cestu.
HKEY_CURRENT_USERSoftwareMicrosoftOffice15.0CommonGeneral
- Jakmile tam budeme, vytvoříme dva nové řetězce pravým tlačítkem myši.
Řetězy, které musíme v tuto chvíli vytvořit a v uvedeném prostoru budou mít následující název a také hodnoty, které definujeme níže:
SearchProviderName - Google
SearchProviderURI - http://www.google.com/search?q=
S těmito 2 novými řetězci, které jsme vytvořili v „Editoru registru“ Windows Změnili jsme vyhledávač Bing na Google; opakujeme-li stejnou operaci, kterou jsme navrhli dříve, máme možnost tuto změnu obdivovat.
Obrázek, který jsme umístili do horní části, to ukazuje, protože od nynějška můžeme tento jednoduchý postup použít najít více informací o slově nebo frázích které jsou součástí obsahu MS Word, ale podporují vyhledávač Google.