Hlasoví asistenti představují novou zkušenost v našem vztahu se zařízeními, jako jsou chytré telefony a počítače. Jejich použití je stejně jednoduché jako zadání příkazu týmu, aby okamžitě vyhověl, což nám ušetří čas na to, abychom to dělali interakcí s obrazovkou. V tomto smyslu, Pokud jste uživatelem operačního systému Microsoft, naučíme vás, jak aktivovat Cortanu ve Windows 10 abyste mohli začít provádět hlasové příkazy.
Cortana je sázkou těch z Redmondu na trhu hlasových asistentů a její fungování je celkově docela dobré. Z tohoto důvodu se chystáme komentovat vše, co potřebujete vědět pro jeho použití a aktivaci.
Co je Cortana a k čemu slouží?
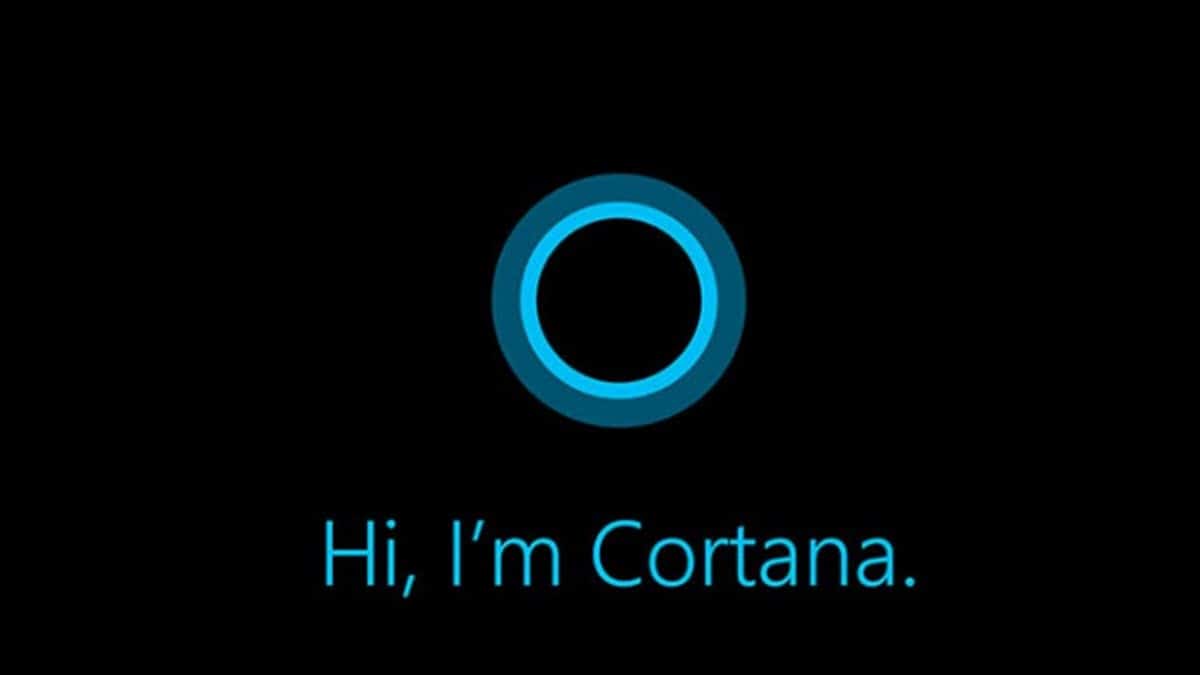
Než se pustíte do materiálu o tom, jak aktivovat Cortanu Windows 10, je nutné znát aplikaci a jaký je její účel v prostředí systému. Jak jsme již zmínili, hlasoví asistenti představují novou zkušenost v naší interakci se zařízeními. Již není nutné například otevřít aplikaci pro zasílání zpráv, vybrat kontakt, napsat text a odeslat jej. Bude stačit zadat pokyny do mobilu nebo počítače hlasem a vše se provede automaticky.
V tomto smyslu je Cortana hlasová asistentka navržená společností Microsoft pro prostředí Windows a její potenciál nekončí u poskytování nové alternativy pro interakci se systémem. Dodatečně, Má faktor přístupnosti, který pomáhá uživatelům s určitými omezeními plynuleji používat počítač.
V rámci úkolů, které můžete s Cortanou provádět, najdete vše od zadávání dotazů ve vyhledávači po odesílání zpráv, e-mailů a kontrolu počasí.. To vše bez nutnosti dotknout se myši nebo klávesnice, abychom toho však dosáhli, budeme muset program aktivovat.
Jak aktivovat Cortanu ve Windows 10?
Jak aktivovat Cortanu ve Windows 10 je jedním z nejjednodušších procesů, které můžeme v systému provést. Chcete-li začít, musíme povolit tlačítko hlasového asistenta a za tímto účelem musíte kliknout pravým tlačítkem na prázdné místo na panelu nástrojů. Zobrazí se nabídka, kde musíte kliknout na možnost „Zobrazit tlačítko Cortana“.
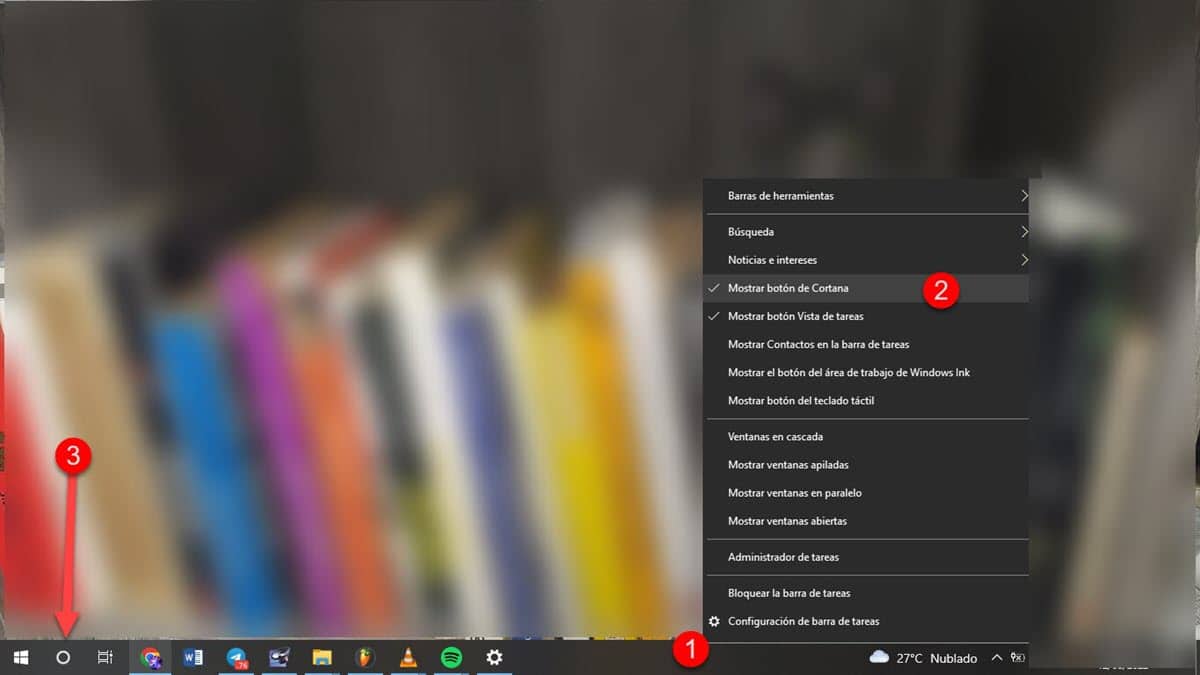
Dotyčné tlačítko se okamžitě objeví hned vedle nabídky Start. Kliknutím na něj otevřete hlavní stránku, kde se budete muset přihlásit pomocí účtu Microsoft.
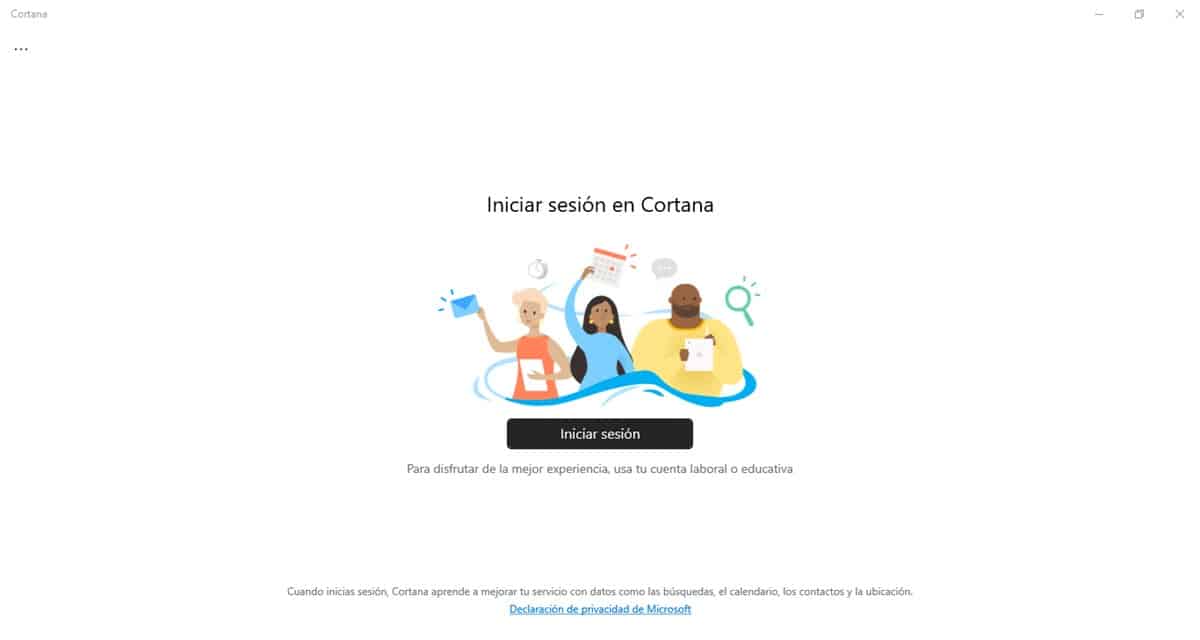
Pak budete muset přijmout smluvní podmínky nástroje a můžete jej začít používat.
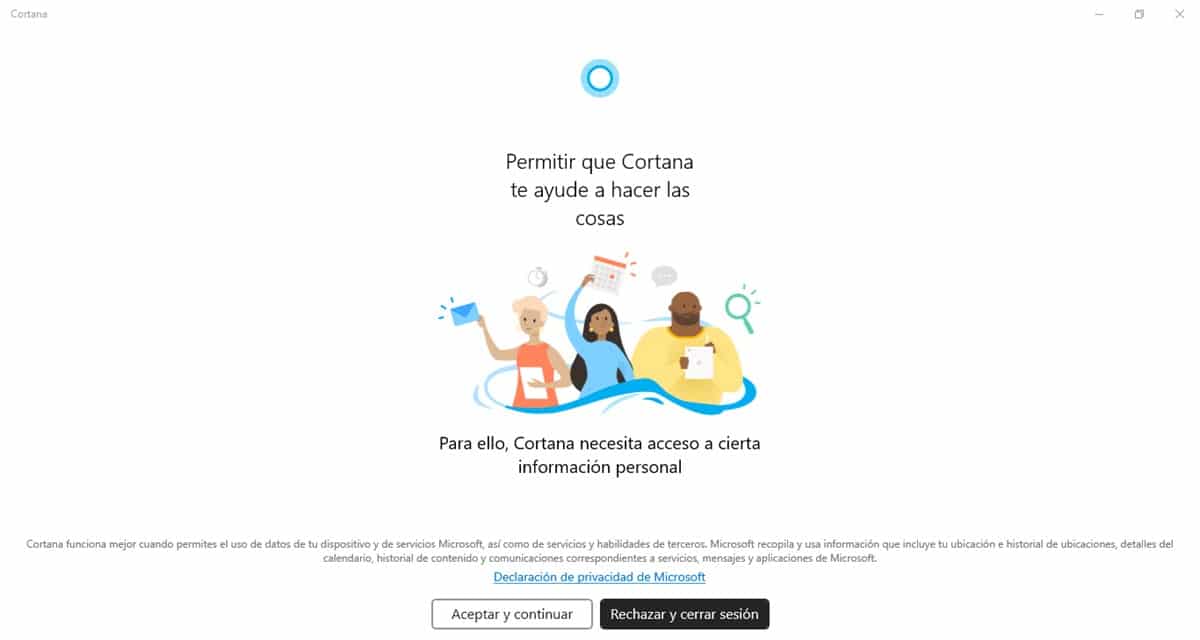
V okně Cortany se zobrazí ikona, která představuje její a v pravé dolní části uvidíte tlačítko mikrofonu, které musíte nechat stisknuté, abyste mohli asistentovi zadávat příkazy.
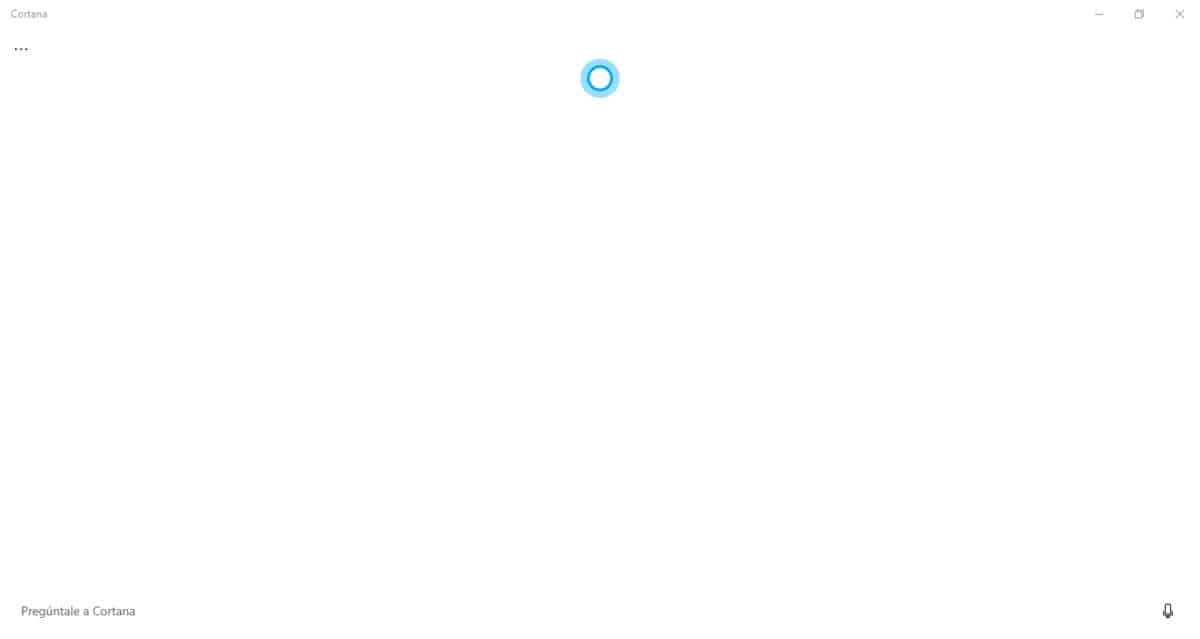
Podobně, když jste v jakémkoli jiném okně a chcete jej použít, rozhraní můžete otevřít také stisknutím kombinace kláves Windows+C.
Jak deaktivovat Cortanu?
V případě, že jste vyzkoušeli Cortanu ve Windows 10 a nejste spokojeni, můžete ji deaktivovat. Proces je poměrně rychlý a začíná kliknutím na ikonu Cortana umístěnou vedle nabídky Start.
Tím se otevře rozhraní hlasového asistenta, Klikněte na ikonu 3 svislých bodů, která je v pravé horní části okna.
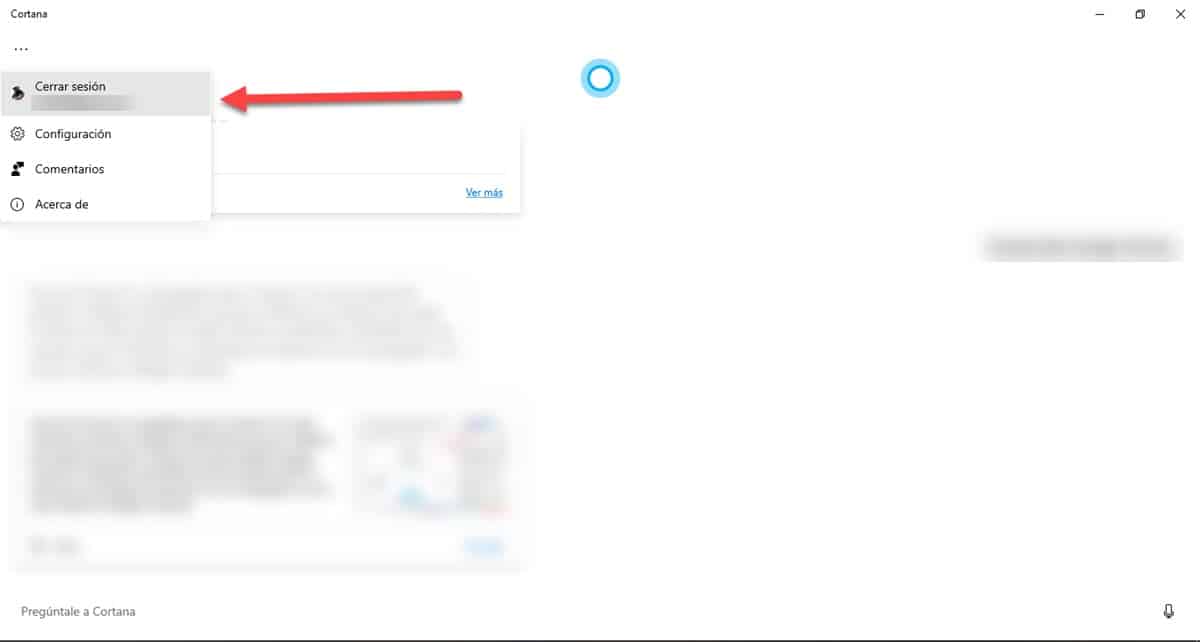
Zobrazí se rozbalovací nabídka, kde první možnost je „Odhlásit“, klikněte na ni a Cortana již nebude povolena.
Co můžete dělat z Cortany
Jak jsme již zmínili, obsadit Cortanu je velmi snadné a její potenciál vám umožní plnit úkoly pouhým objednáním. V tomto smyslu např. pokud chcete na internetu zjistit, kolik je v Německu hodin, stačí se jich zeptat a přitom stisknout ikonu tlačítka. Uvidíte, jak asistent zadá dotaz, a okamžitě nám ukáže výsledek, který našel.
Pokud chcete poslat zprávu přes WhatsApp, budete muset říct něco jako: «Cortana, pošli zprávu Lucii na WhatsApp, řekni Hello». Totéž můžete udělat, pokud v počítači používáte jiné aplikace pro zasílání zpráv. Další vynikající pomůckou tohoto nástroje je vyhledání souborů, o kterých nevíme, do které složky jsme je uložili. Místo běhání po systému můžete Cortanu požádat, aby soubor našla zadáním jeho názvu.
Kromě toho, budete mít možnost spouštět aplikace pomocí hlasových příkazů. Je to tak jednoduché, jako když stisknete ikonu tlačítka a požádáte Cortanu, aby otevřela požadovanou aplikaci. Budete také moci přehrávat hudbu, vytvářet budíky, dělat si poznámky a ukládat je do OneNotu a další.
Hlasoví asistenti budou v průběhu času i nadále zlepšovat svůj výkon, vezmeme-li v úvahu, že velká část uživatelů je zapojila do svých uživatelských návyků při interakci s jejich zařízeními. Tím pádem, vyplatí se vědět, co mohou přinést na stůl, abyste z toho mohli hned začít vytěžit maximum.