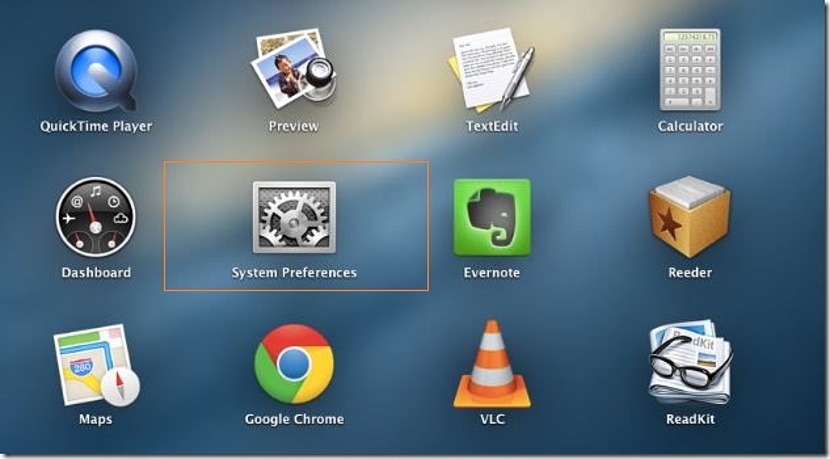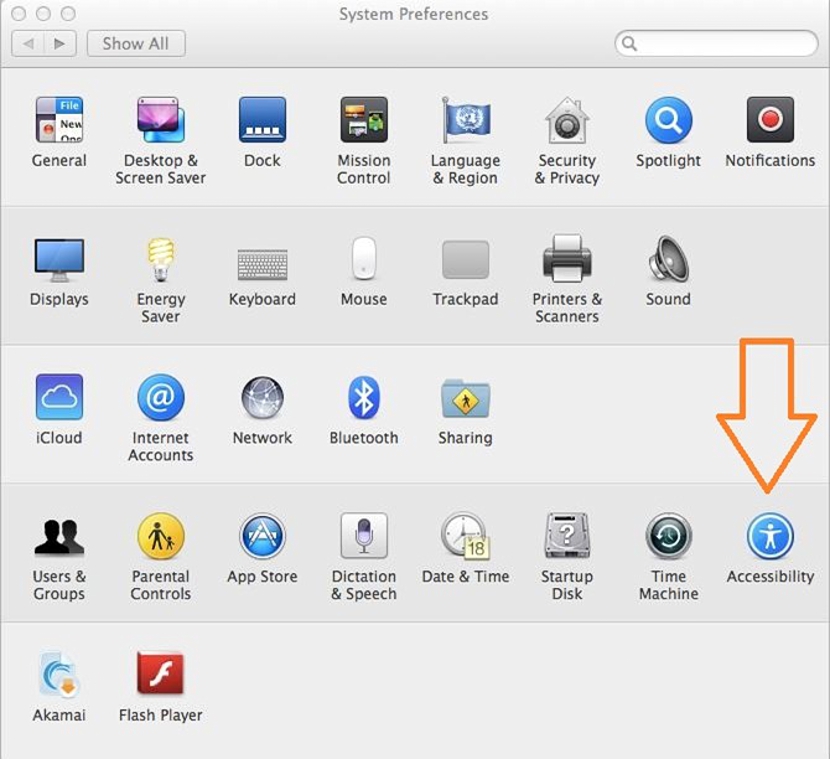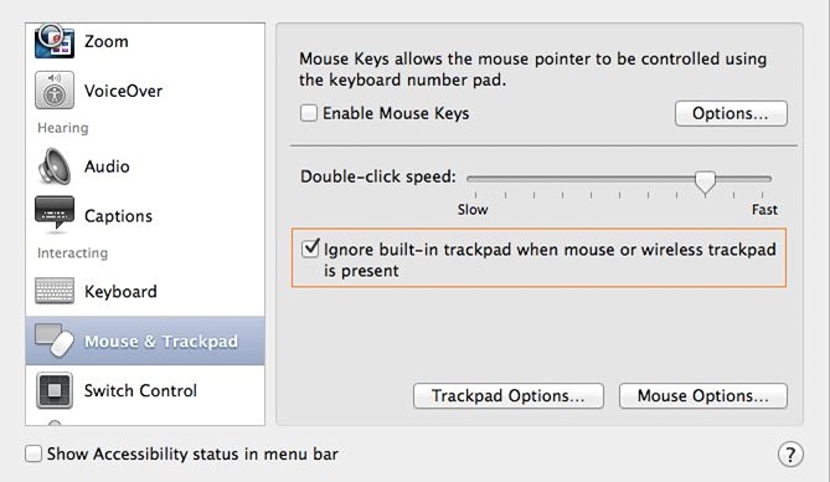Většina notebooků má velmi efektivní trackpad, který reaguje na různé pohyby našich prstů. jakmile je začneme klouzat po uvedeném povrchu; Ať už máme počítač se systémem Windows nebo MacBook poslední generace, v této oblasti můžeme manipulovat prsty vodorovně nebo svisle s cílem navigace na webové stránce (nebo v jiném jiném prostředí) různými směry.
Tento typ funkce lze použít nejen na trackpadu počítače MacBook (nebo v systému Windows), ale budeme mít také možnost výroby „špetky“, termín, který ve skutečnosti odkazuje na možnost přiblížení nebo oddálení obsahu webové stránky nebo fotografie v příslušném nástroji. Navzdory obrovským výhodám, které nám tento povrch nabízí v noteboocích, existují ti, kteří dávají přednost pracovat s myší jako externí příslušenství, něco, co dále nakonfigurujeme pomocí malého triku na MacBooku.
Nastavení OS X na MacBooku
Budeme věnovat nějaký čas tomu, abychom mohli konfigurovat tento operační systém MacBook a více ne, operační systém Windows, protože u notebooků poslední generace s operačním systémem Windows mohou být funkce Trackpadu deaktivovány dvojitým poklepáním na malou krabičku který je obecně umístěn směrem k levé horní straně uvedeného povrchu. Pokud provedete tuto akci, malý rámeček zčervená, což je známkou toho, že byl deaktivován, a že je tedy možné pomocí myši pracovat s deaktivovaným trackpadem.
Ale protože naším primárním cílem (pro tuto chvíli) je deaktivujte tento trackpad a jejich příslušné funkce na MacBookuníže navrhneme několik kroků, které je třeba postupně sledovat:
- Nejprve spustíme operační systém OS X na MacBooku.
- Nyní musíme psát „System preference“ najít pomocí vyhledávacího pole.
- Jakmile ji najdeme, jednoduše stiskneme klávesu Vstoupit.
- Okamžitě se objeví příslušná ikona, kterou budeme muset vybrat.
- Nyní budeme mít otevřené okno Systémové preference.
- Procházíme každou z jejích funkcí a vyhledáváme ikonu Přístupnost.
- Vybereme jej ke spuštění.
Jakmile dosáhneme tohoto bodu v procesu, budeme mít na MacBooku okno přístupnosti, čehož jsme dosáhli prostřednictvím systémových předvoleb.
Tam budeme mít příležitost obdivovat značné množství funkcí na levé straně (jako postranní panel); ze všech přítomných budeme muset hledat pouze toho, kdo odkazuje na «myš a trackpad".
V tu chvíli se objeví možnosti konfigurace pro tento prvek, který jsme vybrali, něco, co můžete obdivovat na pravé straně. Specializovanější uživatelé by mohli zkusit nastavit několik možností na zlepšit práci s přidanou klávesnicí, to, pokud máme velký notebook, protože další klávesy jsou obvykle umístěny směrem k pravé straně, kde jsou „směrové klávesy“.
Funkce, která nás v tuto chvíli opravdu zajímá, je ta, která je zvýrazněna v dříve umístěném grafu, tj. Ta, ve které je navržena „Trackpad ignorujte, pokud je v počítači běžná nebo bezdrátová myš.“ Na stejném místě můžeme mít možnost nakonfigurovat rychlost dvojitého kliknutí na myši, než potvrdíme změny.
K tomu musíte použít pouze malou posuvnou lištu nahoře, kde systém nakonfiguruje pomalé nebo rychlé dvojité kliknutí. Existují další doplňkové možnosti, které můžete konfigurovat pomocí „Mouse Options“, i když to, co jsme zmínili výše, je základní a zásadní při používání běžné myši na našem MacBooku.
Možná se divíte důvod, proč by někdo chtěl na MacBooku pracovat s myší; Pokud jste migrovali z počítače se systémem Windows nebo Linux, budete tam dlouho pracovat s konvenční myší, což chvíli trvá, než se přizpůsobíte novým funkcím počítače Mac, což je důvod, proč byste mohli použít tento typ konvenčního příslušenství.