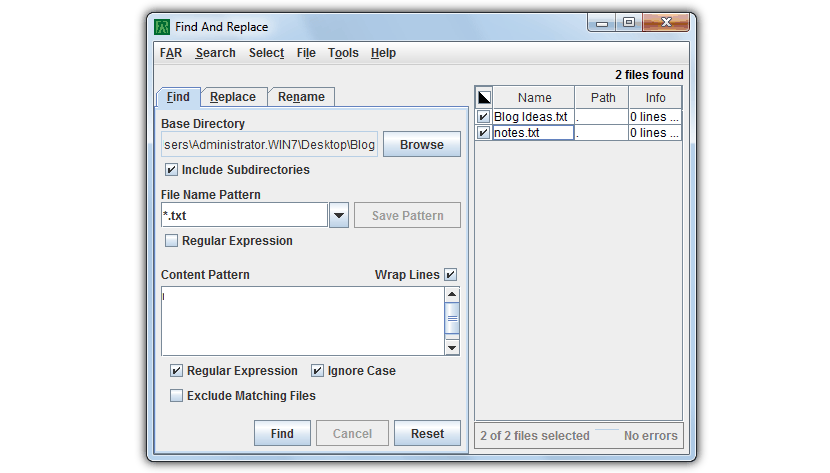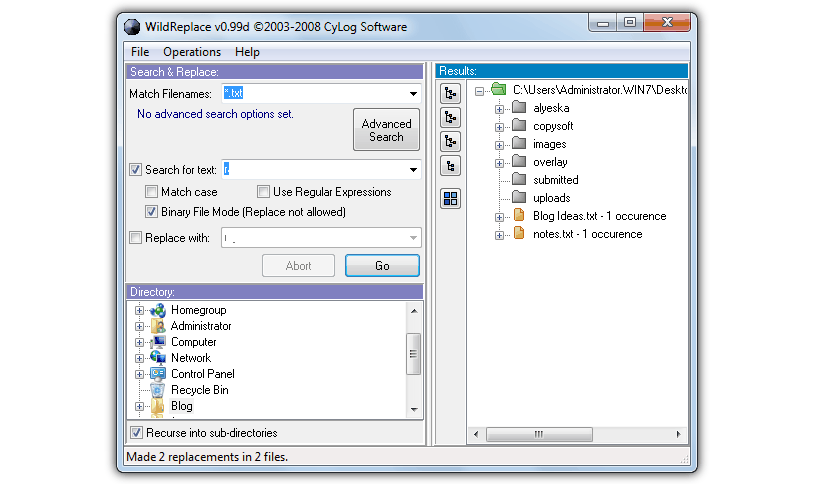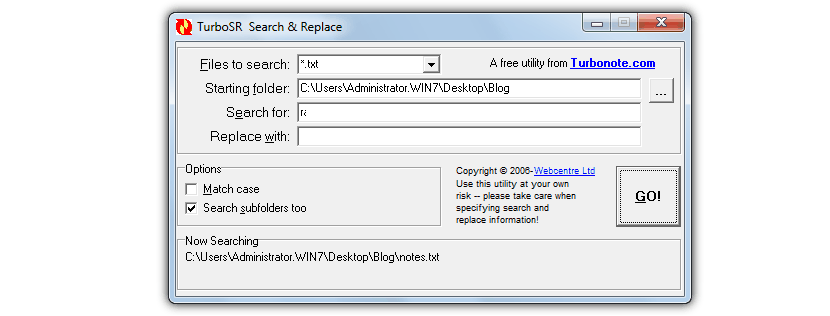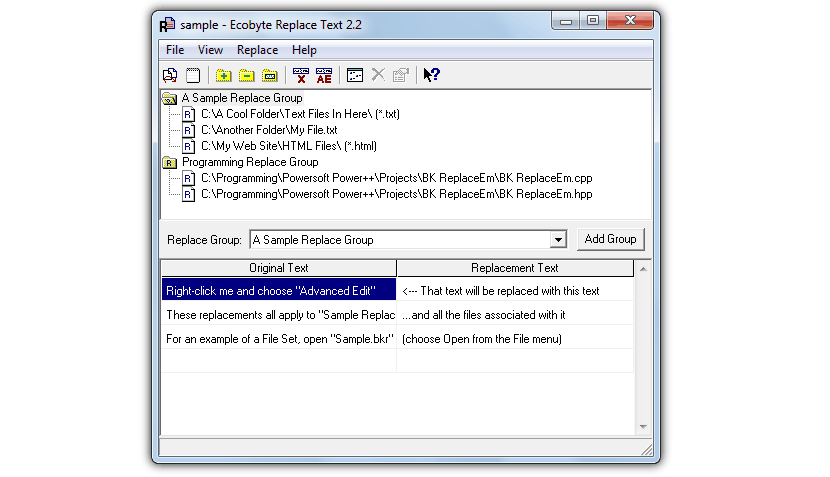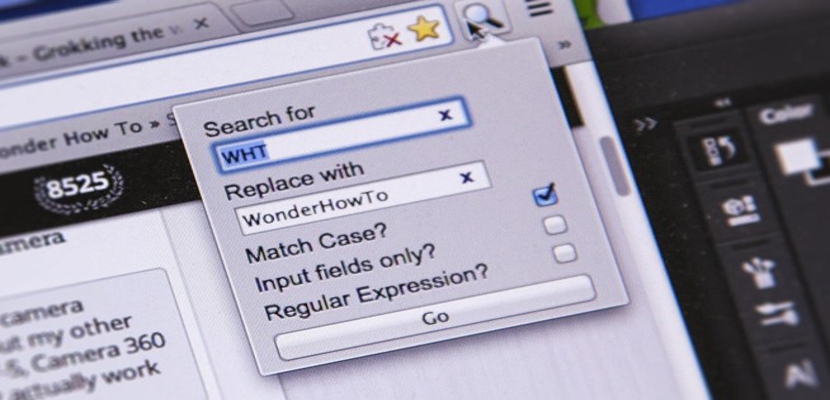
Když potřebujeme najít a nahradit slovo v dokumentu konkrétně, že jsme otevřeli, funkce, která se má použít, závisí na klávesové zkratce, která funguje prakticky ve většině textových editorů. Odkazuje na „CTRL + F“ nebo „CTRL + B“, což závisí na aplikaci, ve které provádíme tento úkol.
Pokud je naše vyhledávání zaměřeno na jeden dokument, můžeme použít tradiční metodu nebo využít příslušnou možnost, která se zobrazí v nabídce možností příslušného nástroje. Nicméně, Co takhle najít a nahradit slovo v několika textech současně? To je to, co uděláme v tomto článku a zmíníme několik alternativ, které vám s tímto úkolem mohou pomoci.
Proč hledat slovo v několika textech současně?
Předpokládejme na chvíli, že máte v počítači uloženo velké množství dokumentů (například asi 100) a do nich jste umístili svůj podpis a nyní jej chcete změnit na úplně jiný název. Otevření každého z těchto dokumentů pro provedení této úpravy je od té doby příliš rozsáhlý úkol Nebudete přesně vědět, který dokument má váš podpis a který ne. S alternativami, které níže zmíníme, budete mít možnost vědět, které dokumenty jsou ty, které mají konkrétní slovo, a odtud budete mít možnost je změnit pro jiné.
Najít a nahradit (FAR)
Nástroj s názvem «Najít a nahradit (FAR)»Může nám s tímto typem úkolu pomoci, protože jeho rozhraní je poměrně jednoduché a snadno použitelné. Dříve musíme tento nástroj navrhnout Doporučí vám instalaci Java Runtime v případě, že jej ve Windows nemáte. Jakmile jej spustíte, uvidíte obrázek velmi podobný tomu, který umístíme níže.
Musíte si jen vybrat adresář, ve kterém se nacházejí vaše dokumenty, typ souboru, který chcete hledat, a název, který chcete vyhledat. V horní části jsou tři karty, které pomohou vám „najít, nahradit nebo přejmenovat“, zatímco na pravé straně bude seznam všech těchto dokumentů se slovem, které jste hledali na tomto místě.
WildReplace
Pokud nechcete instalovat Java Runtime, měli byste použít «WildReplace»Tento nástroj má také velmi jednoduché rozhraní pro práci.
Musíte do dokumentu vložit typ formátu, slovo, které chcete vyhledat, a samozřejmě ten, kterým jej chcete nahradit ve výsledcích vašeho vyhledávání. Ve spodní části tohoto rozhraní se zobrazí složky, kam můžete nasměrovat vyhledávání, na pravé straně budou výsledky.
TurboSR
I když má jednodušší a minimalističtější rozhraní, «TurboSR»Rovněž splňuje svůj cíl hledání a nahrazení konkrétního slova jiným.
Zde je třeba použít pouze základní pole, která odkazují na typ dokumentu, adresář, do kterého chcete vyhledávání zaměřit, slovo, které chcete vyhledat, a slovo, které chcete nahradit. Pole můžete aktivovat tak, aby bylo vyhledávání citlivé na slova napsaná velkými a malými písmeny a aby bylo prozkoumáno v podsložkách.
nahradit text
Poněkud složitější alternativou a možná užitečnou pro určitý počet lidí je tento nástroj, který má název „Replace Text“ a který funguje úplně jiným způsobem než ty, které jsme zmínili výše.
Zde pro vyhledávání musí být definovány různé typy skupin a nahrazení slov i frází, něco, co může být velmi užitečné, pokud jsme si jisti, co chceme upravit v několika dokumentech současně.
Zmínili jsme pouze čtyři alternativy, které můžete použít k nahrazení slova, které je součástí několika dokumentů, a pokud je to možné, lze jej nahradit úplně jinou. Na webu s tímto typem cílů je mnohem více nástrojů, i když jsou placené a poněkud složitější ve způsobu používání některých jeho funkcí.