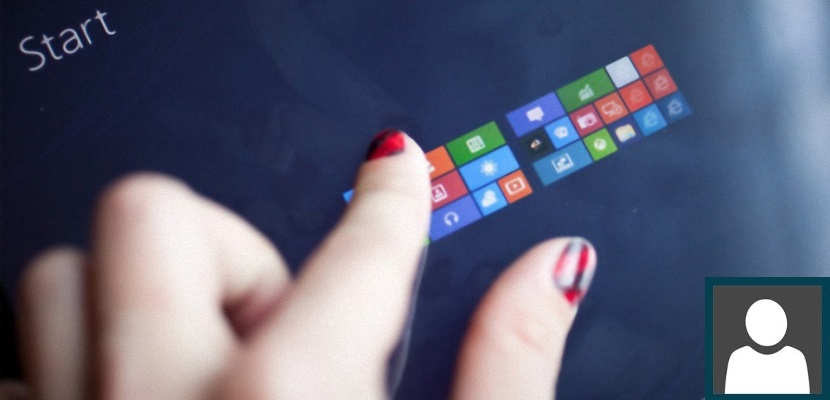
Windows 8.1 stejně jako jiné operační systémy Microsoft nabízí možnost jeho uživatelů umístit fotografii na svůj profil. Zobrazí se pokaždé, když je zahájena relace, a než uživatel zadá přístupové heslo.
Navzdory skutečnosti, že tento úkol lze provést ve všech operačních systémech Microsoft, pouze v systému Windows 8.1 všechny obrázky, které jsme kdykoli použili k identifikaci v účtu, budou registrovány v moderním rozhraní v konfiguraci; To sice neznamená velký problém, ale pokaždé, když vstoupíme do této oblasti, všimneme si přítomnosti těchto obrázků, které už možná nebudeme chtít kdykoli vidět nebo použít. Dnešní výukový program je určen k tomu, aby bylo možné v jednom kroku najít místo, kde mají být tyto obrázky odstraněny.
Najděte obrázky použité v účtu Windows 8.1
V první řadě chceme čtečku nasměrovat na místo, kde se tyto obrázky nacházejí v konfiguraci Windows 8.1, aby mohl potvrdit a mít lepší představu o tom, co se teď snažíme navrhnout. Abych mohl přijet směrem k tomuto místu musíme využít bar Charms a tedy proveďte příslušné možnosti, které nám pomohou vstoupit do konfigurace počítače, která se má zobrazit.
Pokud z nějakého důvodu panel Charms nemůžete aktivovat Umístěním ukazatele myši směrem k pravé horní části obrazovky to znamená, že soubory operačního systému byly poškozeny, a proto je nutné je obnovit pomocí speciálního procesu. Pokud nevíte, jak tento úkol provést, doporučujeme zkontrolujete článek, který jsme napsali dříve, kde jsme oznámili dvě alternativy, které existují, abychom byli schopni načíst všechny pruhy, které se objeví když přesuneme ukazatel myši do kteréhokoli z rohů.
Pokud již máme přístup k liště Charms, musíme postupovat podle následujících kroků:
- Přesuňte ukazatel myši do pravého horního rohu obrazovky.
- Ze zobrazených možností vyberte tu, která říká «konfigurace»Ve spodní části této lišty Charms.
- Pak zvolte možnost «změnit nastavení počítače»Které se zobrazí v novém okně a v jeho dolní části.
- Nyní musíme jít směrem k možnosti «Cuentas»V novém okně, ve kterém jsme.
S kroky, které jsme navrhli výše, budeme přímo v oblasti našeho účtu ve Windows 8.1; právě tady budeme mít příležitost obdivovat všechny ty obrazy, které si v určitou chvíli vybereme aby byly součástí našeho profilu. Aktuální bude v centrální části, zatímco staré budou na jedné straně.
Windows 8.1 obvykle ve výchozím nastavení umístí pět obrázků, které jsme dříve použili, a to tak je zaznamenána jako malá historie a tak máme možnost si vybrat kteroukoli z nich, pokud si to v určitou chvíli přejeme.
Jak tyto obrázky odstranit, aby se již nezobrazovaly
Všechno, co v tuto chvíli vidíme, pokud jde o obrázky, které jsme v určitou dobu použili pro náš profil ve Windows 8.1, můžeme nechat zmizet jako kouzlem ale z jiného prostředí. Chcete-li to provést, doporučujeme postupovat podle následujících kroků:
- Zamíříme na plochu Windows 8.1
- Otevřeme Průzkumníka souborů
- Nyní přejdeme do následujícího umístění:
C:Users(user-name)AppDataRoamingMicrosoftWindowsAccountPictures
V prostoru, který říká «uživatelské jméno»Budete muset zadat uživatelské jméno, které aktuálně používáte v systému Windows 8.1. Musíte také vzít v úvahu, že místo, kam budete muset jít, představuje skrytou složku, a proto je musíte zviditelnit.
Jakmile budete pokračovat v tom, co jsme dříve doporučili, nyní můžeteobdivuji všechny ty obrázky že jste v určitém okamžiku mohli použít pro svůj profilový účet v tomto operačním systému. Musíte pouze vybrat ty, které již nechcete mít, a okamžitě je odstranit.
Pokud se vrátíte do oblasti, kde jsme byli předtím, můžete obdivovat, že se tyto obrázky již nebudou zobrazovat.
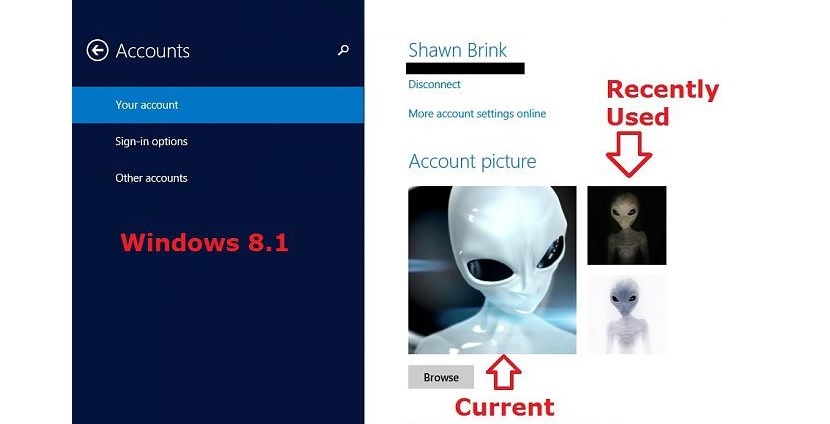

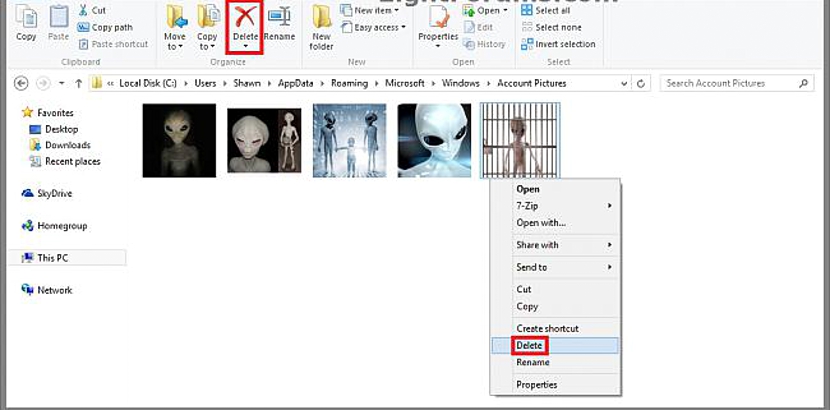
Děkujeme!
Vynikající. Praktické, jednoduché a efektivní. Děkuji!
Nechápu, proč Windows nenabízí tuto základní a nezbytnou možnost.
Je to velmi dobré, ale nevím, jak smazat obrázky, které fotoaparát pořídí. Díval jsem se na to a není uložen na stejném místě jako ostatní obrázky.
Díky, celé dopoledne jsem se snažil smazat některé obrázky a nemohl jsem to, chvalabohu, že pro tyto dotazy existuje internet
Díky, snadnější uložení (Windows 10)
Děkuji moc!
velmi užitečné. dík. i když v systému Windows 10 je obtížnější dosáhnout tohoto umístění, ale v zásadě je to stejné: zobrazit skryté soubory, zadat C: a poté vyhledat složku Microsoft, poté okna a poté obrázky účtu
Děkuji vám!
Pravdou je, že nesnáším, že mi Windows nedovolují spravovat svůj vlastní počítač podle libosti! LOL
Velmi jednoduché a užitečné. Děkuji
Nechávám cestu pro WIN10 - C: \ Users \ UserName \ AppData \ Roaming \ Microsoft \ Windows \ AccountPictures
Stačí změnit část UserName na uživatelské jméno….
pozdravy
ahoj nechám opravu pro Windows 8.1 ve španělštině je:
C: \ Users \ user \ AppData \ Roaming \ Microsoft \ Windows \ AccountPictures
poté smažte fotografie, které jsou ve složce, a voila, hodně štěstí!