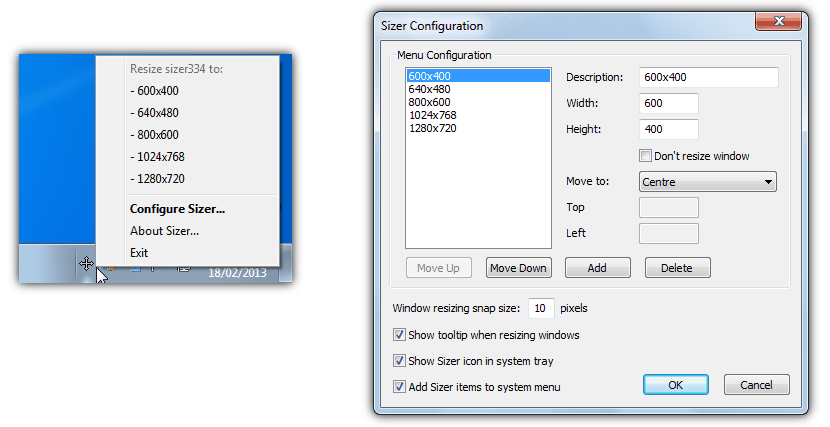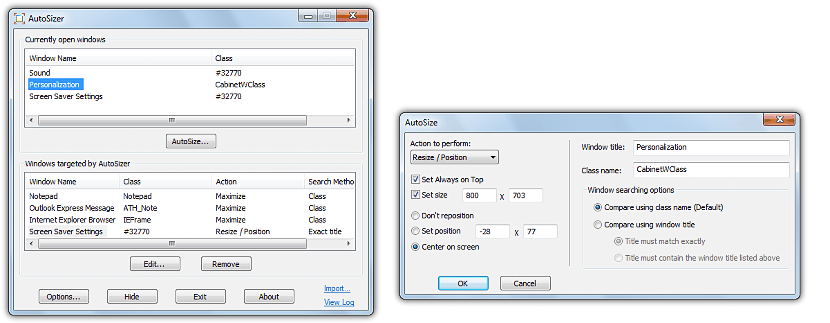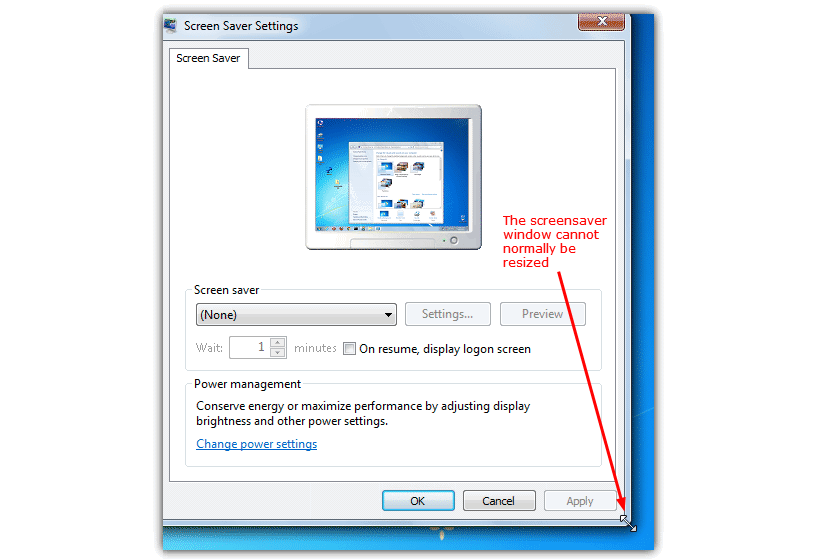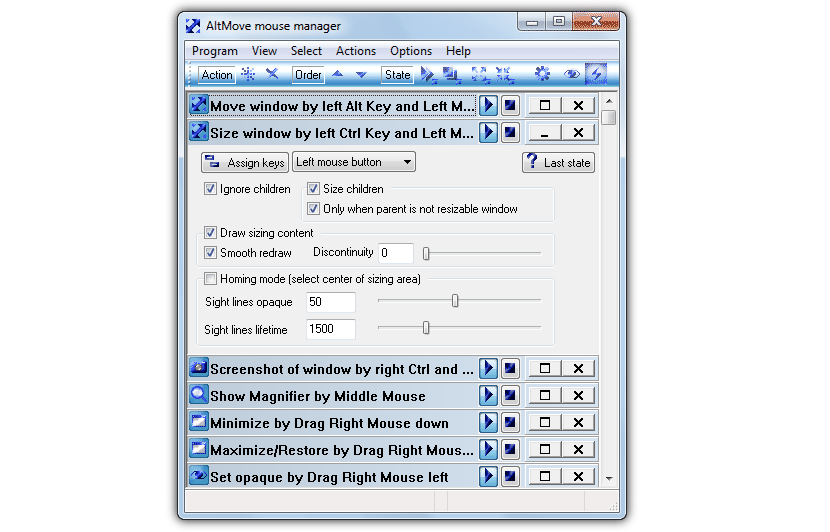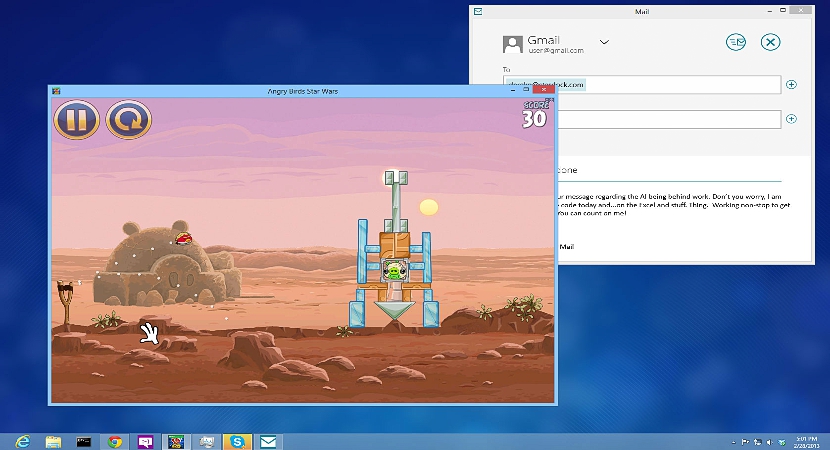
Pokud pracujeme s naším internetovým prohlížečem a vyplňuje celou obrazovku našeho osobního počítače (ve Windows), můžeme nějakou dobu strávit manuální změnou této velikosti. Toho je dosaženo výběrem jeho vrcholů a později a přetažením dokud se okno nenastaví na velikost, kterou chceme mít.
Bohužel tento typ úkolu může být příliš konfliktní, pokud nemáme dobrý puls nebo jednoduše, pokud se systému Windows podaří obnovit tuto velikost na výchozí. Pro tento typ situace doporučujeme použít několik alternativy, které můžete použít a které vám pomohou automaticky se změnit, do pracovního okna ve standardní nebo vlastní velikosti v závislosti na potřebě, kterou právě máte.
- 1. Sizer
První alternativou, kterou v tuto chvíli zmíníme, je právě tato bezplatná aplikace, kterou si můžete stáhnout a nainstalovat do jakékoli verze systému Windows. Jakmile splníte tento požadavek, na hlavním panelu se zobrazí malá ikona „křížku“. Prostě musíte aktivujte okno, které chcete upravit, na konkrétní velikost a později k této ikoně, kterou jsme zmínili; okamžitě se objeví několik možností, takže můžete změnit velikost jediným kliknutím.
Můžete také použít možnost, která vám pomůže přizpůsobit uvedenou velikost, v případě, že zde zobrazené rozměry nejsou ty, které právě potřebujete; kromě toho si můžete také objednat (v přizpůsobení) místo, kde by se toto okno mělo nacházet, tj. do středu, doleva, doprava, nahoru nebo dolů.
- 2. AutoSizer
Tento nástroj funguje úplně jiným způsobem než ten, který jsme navrhli v horní části, i když má také funkci, která vám pomůže přizpůsobit pracovní okno vlastní velikosti.
Jak můžete obdivovat na snímku obrazovky umístěném nahoře, musíte definujte seznam aplikací, které chcete použít zvláštní v určitou dobu. To znamená, že ve stejném seznamu můžete definovat, zda má být aplikace maximalizována, minimalizována, změněna její velikost nebo umístěna mezi několik dalších funkcí. Když otevřete nebo spustíte aplikaci, která se nachází v tomto seznamu, okamžitě naprogramovaný efekt se okamžitě použije.
- 3. ResizeEnable
Název tohoto bezplatného nástroje prakticky říká všechno, to znamená, že jej lze použít, když v okně chybí funkce „změnit velikost“, což je situace, která se velmi liší od toho, co jsme zmínili ve dvou předchozích alternativách.
Abychom vám poskytli lepší představu o tom, co se snažíme říci, umístili jsme nahoře malý snímek; Pokud toto okno Windows nemá funkci změny velikosti, pak kurzor nezmění ani tvar. Při spuštění této přenosné aplikace když ukážete ukazatelem myši do jednoho z rohů, změní tvar, protože byla aktivována možnost změny velikosti tohoto okna. Vývojář uvádí, že není nutné vůbec nic konfigurovat, protože vše funguje automaticky. Je také třeba poznamenat, že aplikace může být nekompatibilní s několika okny s nativními funkcemi ve Windows.
4. AltMove
Ti, kteří potřebují větší počet funkcí a funkcí než to, co jsme zmínili v předchozích alternativách, možná byste měli použít tento nástroj. Má také schopnost měnit velikost oken, maximalizovat je, minimalizovat nebo jednoduše přesunout na jiné místo, existuje několik dalších možností použití.
Můžete si například objednat, že konkrétní okno, se kterým pracujete, přijmout úroveň neprůhlednosti, což neovlivní ostatní okna, která mohou být umístěna na pozadí. S každou z těchto alternativ, kterou jsme zmínili, můžete začít pracovat s jakýmkoli nástrojem nebo aplikací v systému Windows primárně změnou velikosti jeho okna.