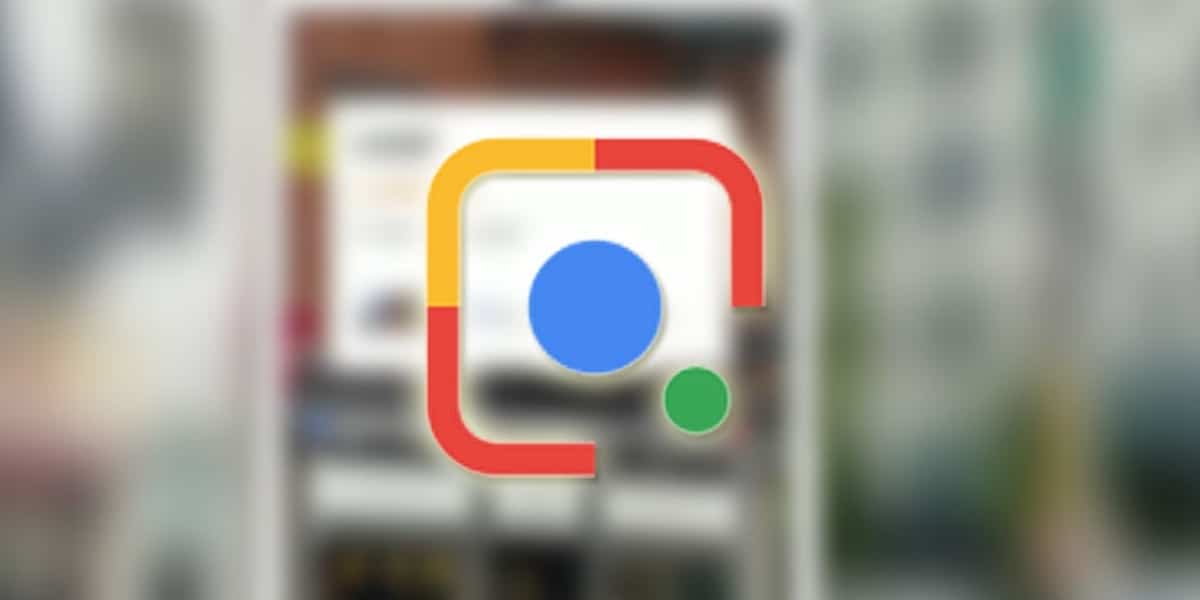
Dimenze Google již známe, v každém smyslu. Globální technologický gigant, který se narodil díky vyhledávači. A že „navzdory“ tomu, že je součástí nejmocnějších společností na světě, pokračuje v práci na tom, co ji proslavilo. Google aktualizoval mobilní aplikaci svého vyhledávače přidání použití Google Lens s novými funkcemi opravdu zajímavé.
Nyní Google Lens dokáže rozpoznat váš rukopis a nabízí nám možnost předat jej přímo do počítače. Už nemusíte předávat noty čisté ... Nezní to jako přihrávka? Google Lens má pokročilý algoritmus, který je schopen dešifrovat ručně psaný text, ale minimálně budete muset mít čitelný rukopis. Pokud máte slušný rukopis a chcete vědět, jak přenést ručně psaný text do počítače, vysvětlíme vám to níže.
Google Lens, váš text ručně z papíru do počítače
Kdyby tento nástroj existoval v mých středoškolských nebo univerzitních dnech, ušetřil bych hodiny v čištění poznámek a papírů. Rozhodně, Google Lens se pro studenty stává velmi důležitým spojencem. Extra pomoc a zdarma, která nám poskytne více času k dispozici. Napájení přenos poznámek, poznámek nebo projektu na konci kurzu do počítače nikdy nebylo tak snadné a rychle. Pokud to chcete vědět jak používat tento nový nástroj, pak vám to řekneme krok za krokem.
První věc, kterou musíte udělat, je aktualizovat vyhledávací aplikaci Google protože toto je velmi nedávná funkce. Google Lens se v aplikaci vyhledávače objevuje jako další možnost vyhledávání. Také je nutné, aby v počítači, který budeme používat, byl nainstalován Google Chrome. S oběma můžeme úkol snadno provést bez problémů.
Předávejte ručně psaný text do počítače pomocí Google Lens
První věc je, že budeme se muset přihlásit k našemu počítačiprostřednictvím prohlížeče Google Chrome, se stejným uživatelským účtem, se kterým máme aplikaci v telefonu. Tím pádem můžeme přenést text, který se chystáme zachytit fotoaparátem smartphonu, do schránky našeho počítače. Takže můžeme text vložit tam, kam potřebujeme.
S otevřeným objektivem Google, zaměřujeme se na text, který chceme zkopírovat a měli bychom klepněte na ikonu «text» aby aplikace zahodila obrázky, pokud ve stejném dokumentu nějaké jsou.
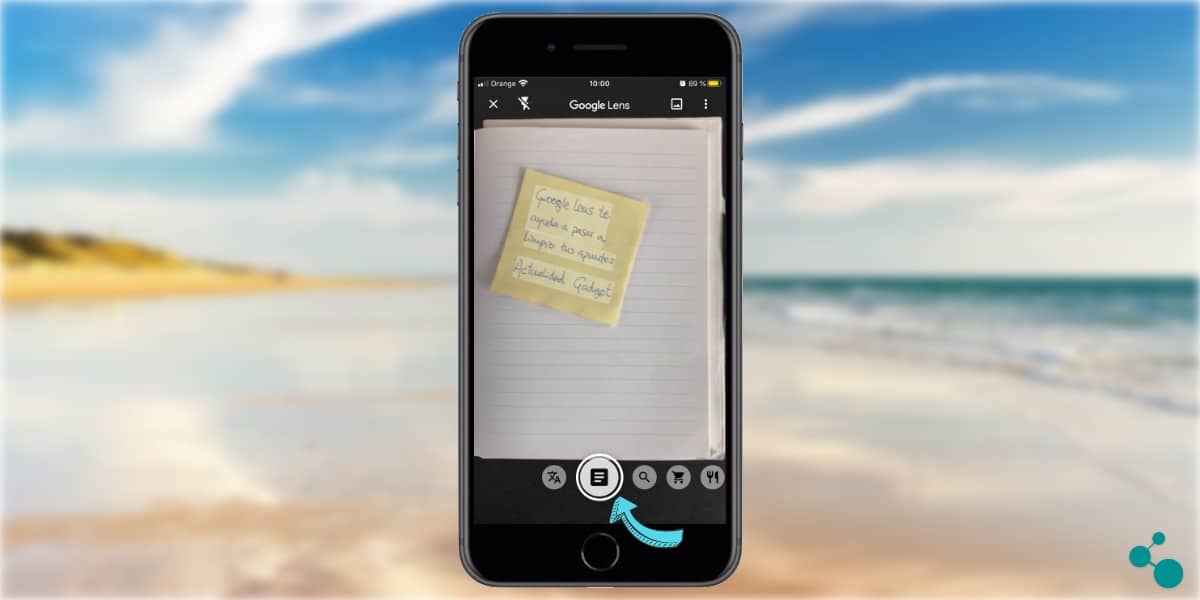
Al zaškrtněte možnost text, algoritmus zahodí možné obrázky, které mohou být v dokumentu. Kliknutím na «text», Aplikace nám zobrazuje text nalezený ve fotoaparátu. V tuto chvíli klepnutím na obrazovku můžeme vybrat ručně veškerý text, který se objeví, nebo jen část, která nás zajímá. Když jsme provedli výběr textu, který chceme úplně zkopírovat, musíme klikněte na «vybrat vše». Dělat to text již máme zkopírovaný do schránky Google Lens. Nyní by bylo nutné «odeslat» tento výběr textu do našeho počítače ...
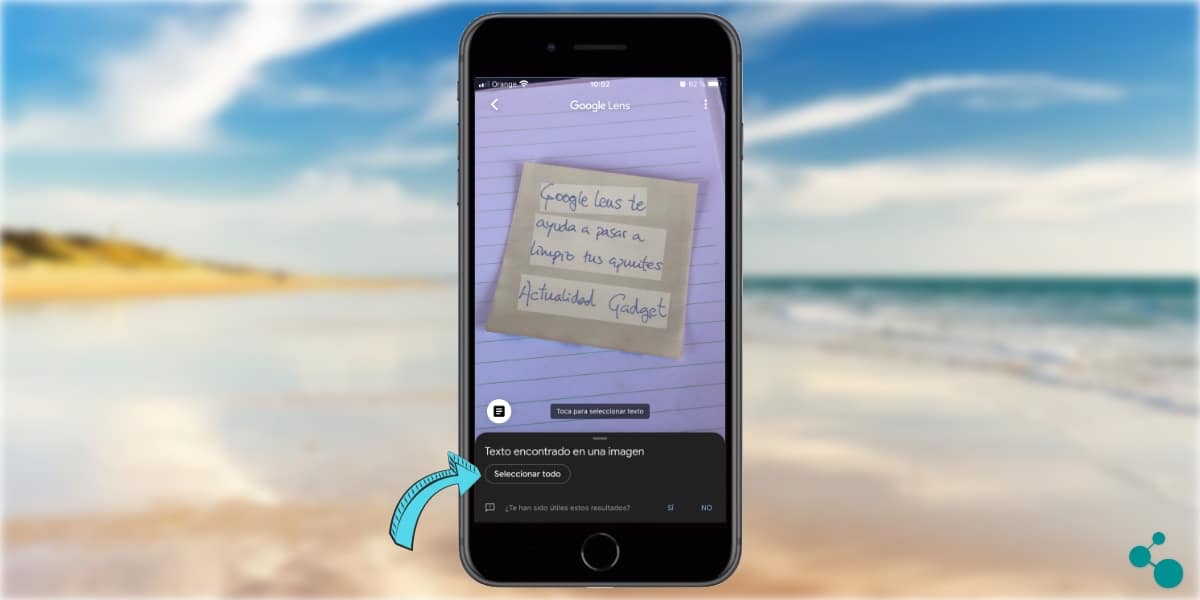
Když máme vybraný text a kliknutím jej zkopírujeme, aplikace nám ukazuje nové možnosti. Chcete-li přenést výběr textu provedený do našeho počítače, musíme kliknout na „Kopírovat do počítače“. Tímto způsobem můžeme mít v našem stolním týmu ručně psaný text a které jsme vybrali.
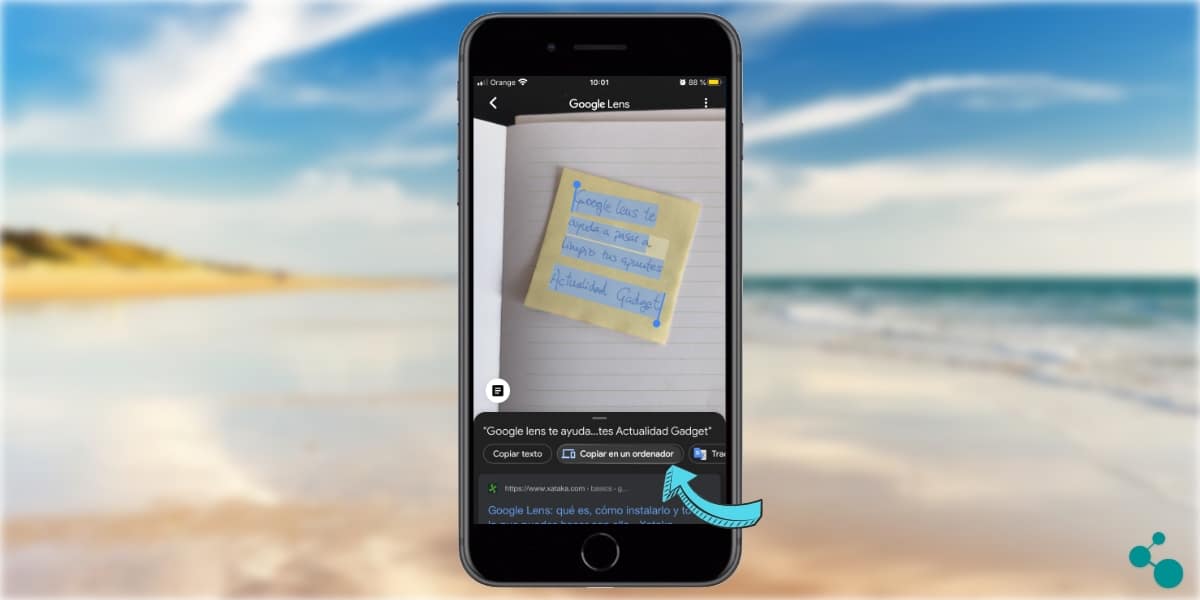
Kliknutím na «kopírovat do počítače» jsme povoleni seznam dostupného vybavení. K tomu je potřebné že dříve, jak jsme naznačili, máme přihlášen do Google Chrome se stejným účtem, se kterým na smartphonu používáme Google Lens. Pokud jsme to udělali takto objeví se náš počítač, ze kterého si můžeme vybrat.
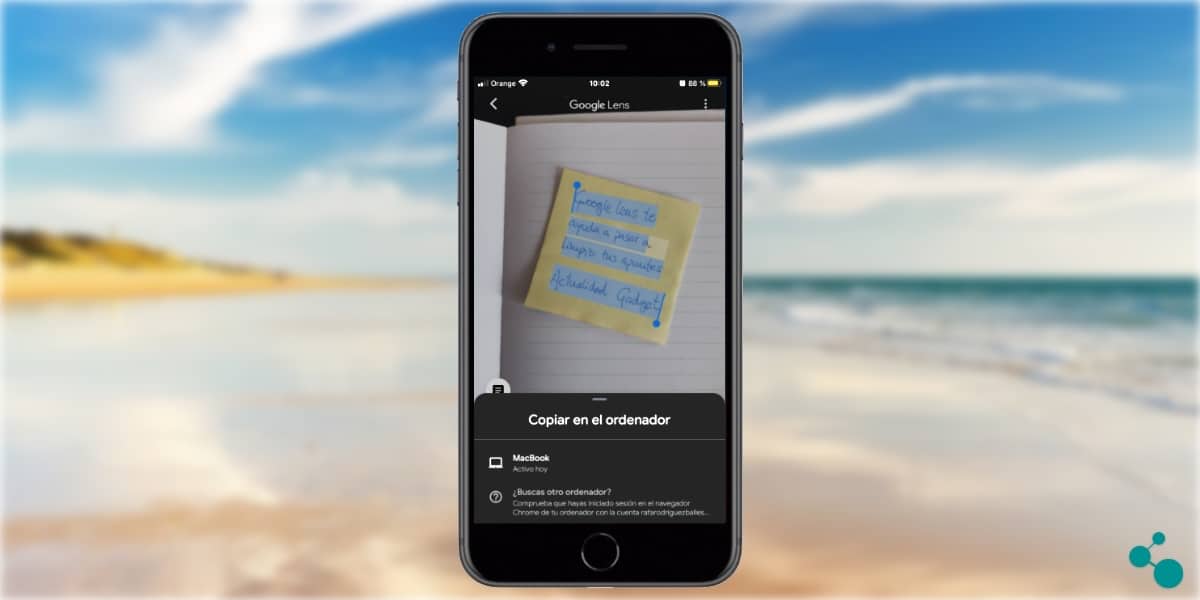
Jakmile to provedete, na obrazovce se zobrazí zpráva, že to náš výběr textu je již zkopírován do našeho počítače. Abychom měli přístup k textu, který jsme dříve našli u fotoaparátu smartphonu, budeme muset provést pouze příkaz «paste».
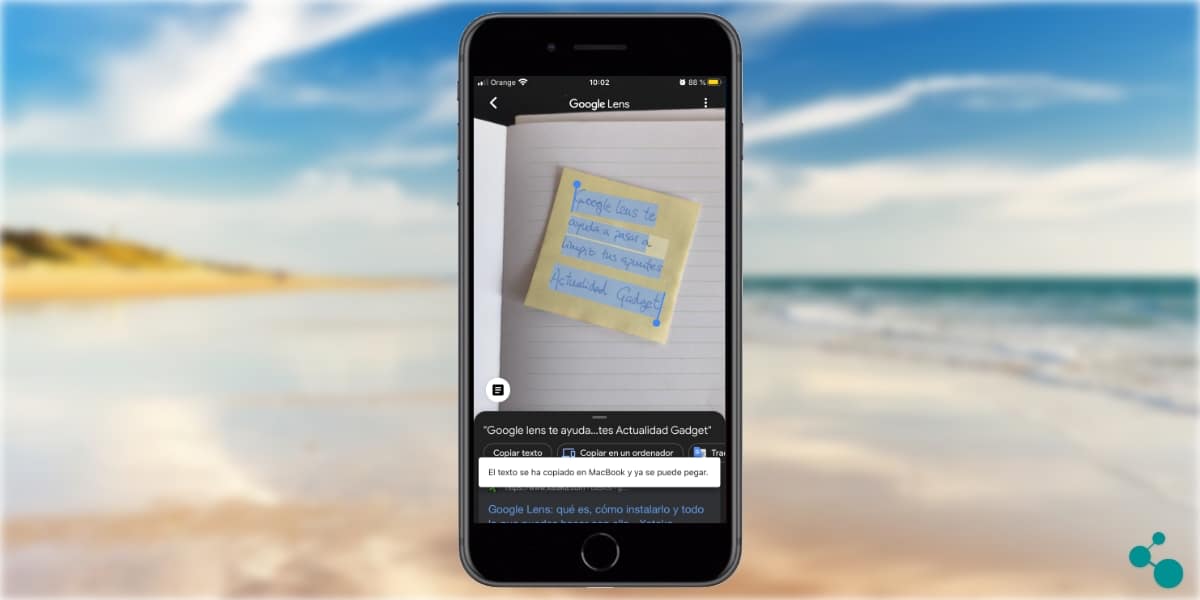
Můžeme je „vložit“ do prohlížeče nebo přímo do našeho programu pro úpravy textu. A již máme ručně psaný text přímo na naší ploše. Snadnější a rychlejší nemožné!
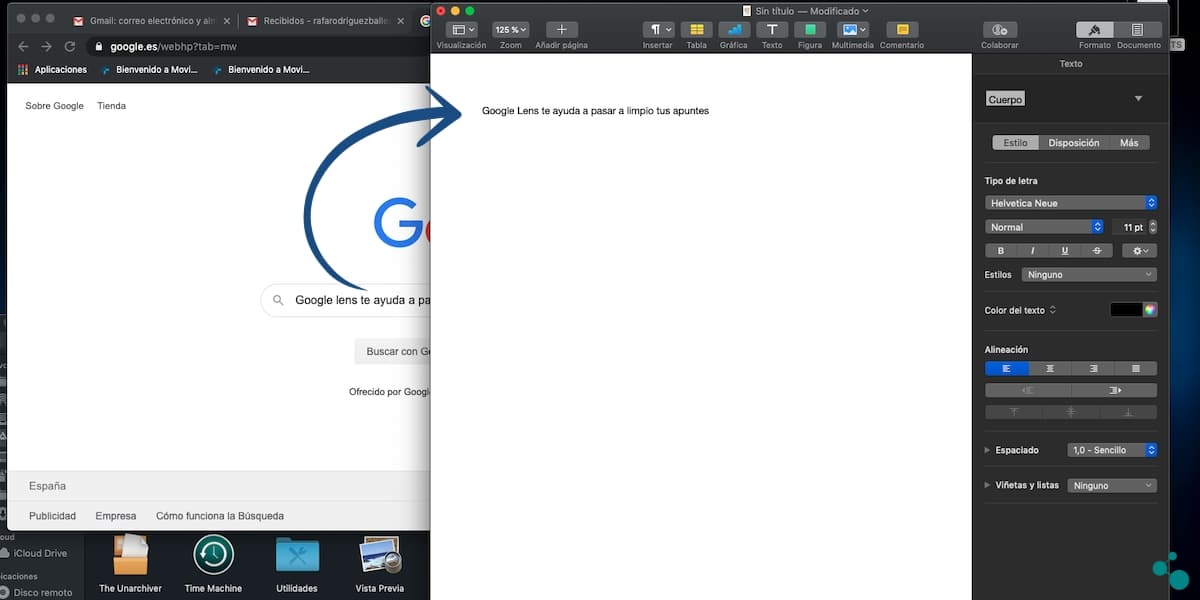
Samozřejmě že nedokázali jste si představit, že přenos ručně psaného textu do našeho počítače bude tak snadný. Jak jsme zmínili na začátku Google Lens bude pro studenty velkou pomocí. Napájení ušetřit čas psaní na počítači je vždy obrovská pomoc. Jak jsme viděli potřebujete pouze nejzákladnější nástroje Google.
Úkol, který můžete provést s jakýmkoli smartphonem bez nutnosti velmi pokročilých specifikací, Y s jakýmkoli počítačem ve kterém máte nainstalovaný prohlížeč Google Chrome. Ještě jeden příklad toho, jak nám Google usnadňuje život. A v tomto případě s bezplatným nástrojem, bez reklam a ve skvělé kvalitě. Nezkoušeli jste je ještě? Už víte, jak na to.
Ahoj. Chtěl bych, abyste se vyjádřil k bezpečnostnímu aspektu. Zachází Google s naším psaním? Obávám se, že je to jako rozpoznávání hlasu (například Svoice společnosti Samsung, kde je musíte autorizovat k ukládání vašeho hlasu, pokud jej nemůžete použít).
Již víme, že Google OCR obrázky, které připojujete ke svým e-mailům v Gmailu. Co jim brání v získání vašeho rukopisu?