
Jedním z gest, která s naším mobilním zařízením denně nejvíce opakujeme, je sdílení, ať už zpráv, obrázků nebo videí, ve velké většině případů prostřednictvím našich sociálních sítí nebo aplikací pro rychlé zasílání zpráv. Toto gesto bohužel nemůžeme udělat ze systému Windows 10, kde společnost Microsoft skryla možnosti sdílení.
Naštěstí ti z Redmondu, pouze tyto možnosti byly ponechány povoleny, takže dnes a prostřednictvím tohoto jednoduchého tutoriálu vám ukážeme jak povolit nastavení sdílení ve Windows 10, který je ve výchozím nastavení skrytý.
Jedná se o docela jednoduchý proces, ale než se vydáte na dobrodružství umožňující možnosti sdílení Windows 10, musíme vám říci, že budeme používat registr operačního systému, dokonce ho upravovat, takže buďte velmi opatrní, co budete dělat, a pečlivě sledujte kroky, které vám ukážeme níže.
Tady jsou kroky k povolení nastavení sdílení Windows 10;
- Otevřete editor registru Windows 10 pro co musíte použít kombinaci kláves Windows + R
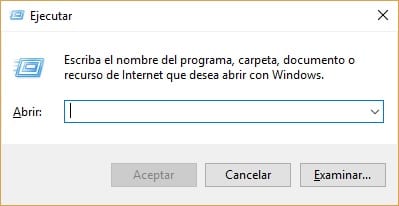
- Nyní do příkazového pole, které se objevilo, zadejte regedit. Díky tomu načteme editor registru Windows 10
- Nyní musíme najít následující cestu; HKEY_CURRENT_USER \ Ovládací panely. Jakmile je nalezen, musíme na něj kliknout pravým tlačítkem (Ovládací panely) a vybrat Nový, abychom vybrali možnost DWORD (32 bitů). Možná budete muset hledat tuto novou trasu o dost níže a měla by normálně začínat na prvních místech, ale bohužel se to tak vždy nestává
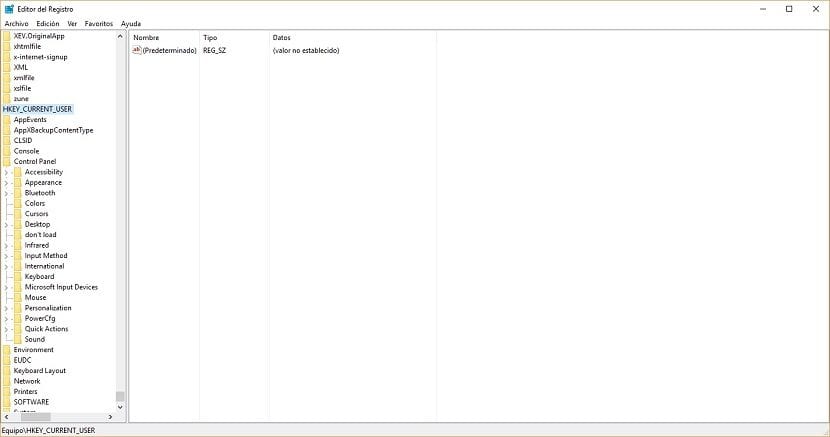
- Tento nově vytvořený DWOR musí být pojmenován jako Povolit nastavení sdílení
- Nyní musíme dvakrát kliknout na nový Dword, který jsme pojmenovali EnableShareSettings a změňte hodnotové údaje z 0 na 1
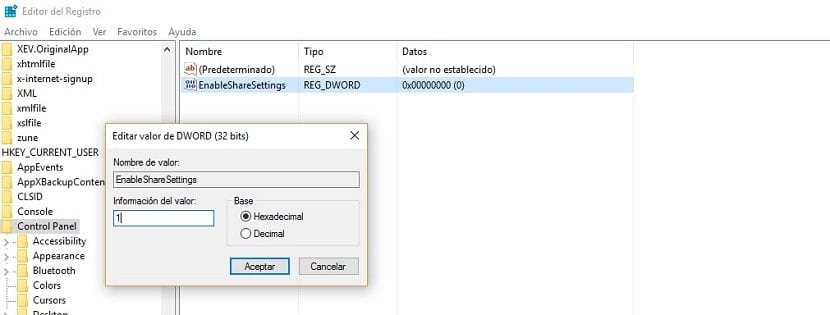
- Ukončete Editor registru Windows a restartujte počítač aby se všechny provedené změny projevily. Dokud počítač nerestartujete, nebudete moci začít používat nové možnosti sdílení, takže na to příliš nepřemýšlejte a hned restartujte.
Jakmile jsme restartovali počítač, nastal čas otestovat, zda byly všechny provedené změny provedeny správně. Za tímto účelem otevřete aplikaci Nastavení, pro kterou můžete použít zkratku Windows + I nebo procházet systémem. V dolní části uvidíte možnost Sdílet.
Pokud vyberete tuto možnost, uvidíte aplikace, které mají oprávnění ke sdílení obsahu a další nastavení, která dosud nebyla k dispozici. Nyní, když vidíme, že změny byly provedeny správně, můžeme například otevřít Microsoft Edge a pomocí možnosti sdílení, která je v pravém horním rohu, uvidíme, jak se otevře nabídka, abychom mohli sdílet obsah které si užíváme spolu s dalšími lidmi a prostřednictvím aplikací, které jsme si vybrali v nabídce Systém, kterou jsme dříve navštívili.
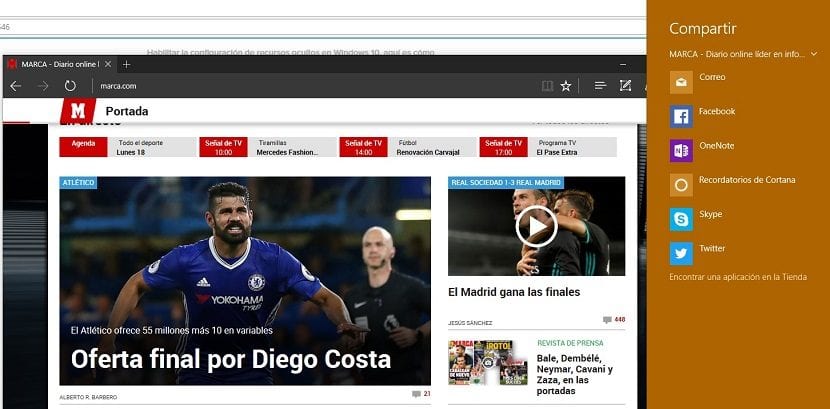
Bezpochyby se jedná o jednu z nejvýznamnějších možností v systému Windows 10, kolik je ve výchozím nastavení skryto, a to je to, že nám umožňuje sdílet cokoli nejjednodušším způsobem. Samozřejmě to bohužel nefunguje u všech prohlížečů, něco, co vás asi zajímalo, ale v případě, že jste je nepoužívali, má to ještě jeden důvod, proč skočit na Microsoft Edge, nativní prohlížeč Windows 10.
Podařilo se vám správně aktivovat nastavení sdílení Windows 10, které je ve výchozím nastavení skryté?. Sdělte nám to v prostoru vyhrazeném pro komentáře k tomuto příspěvku a také nám sdělte, zda máte nějaké dotazy nebo problémy, a pokud je to možné, pokusíme se vám pomoci.