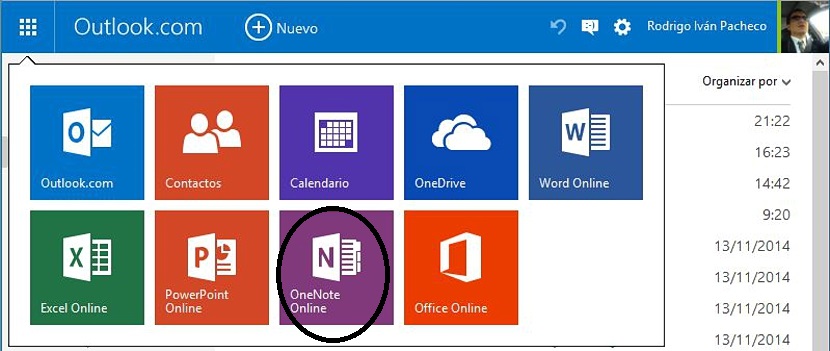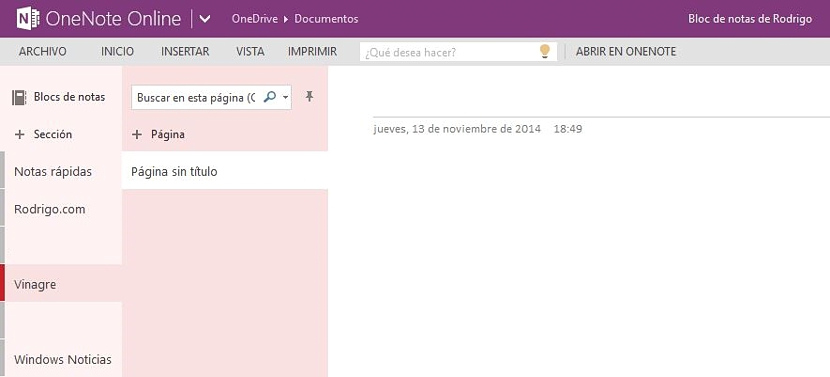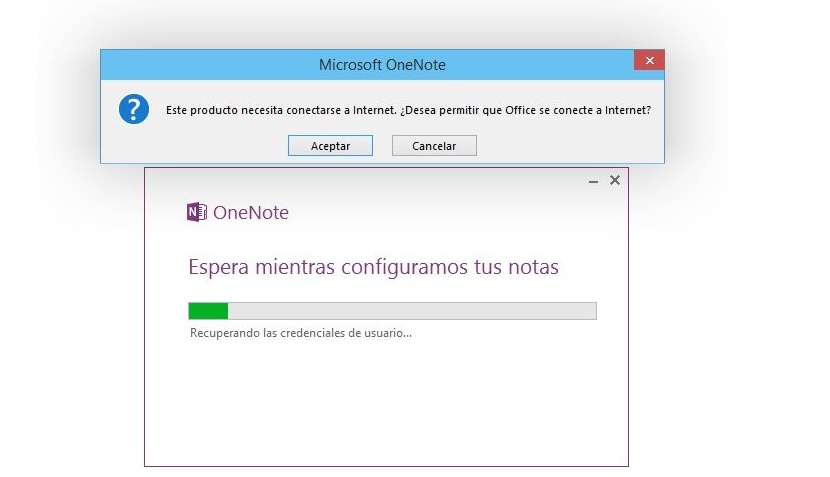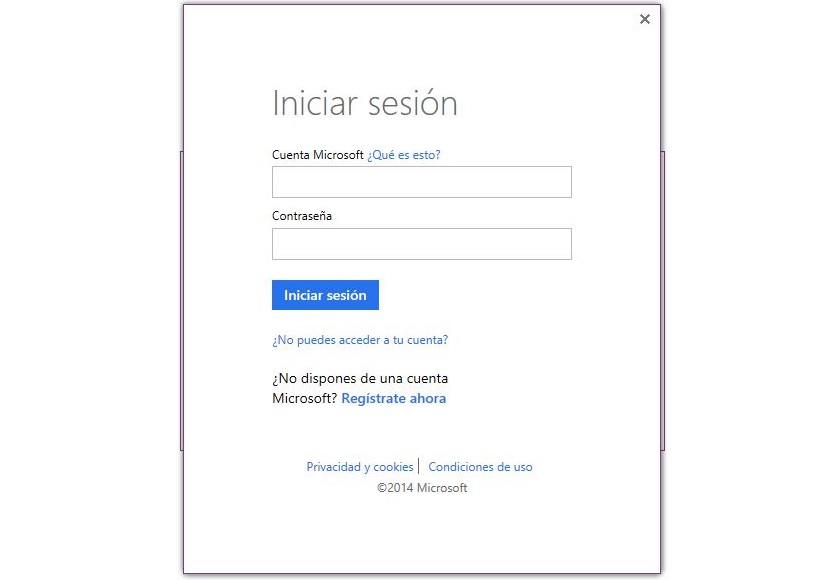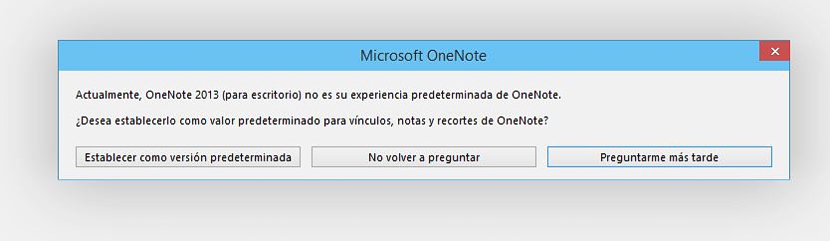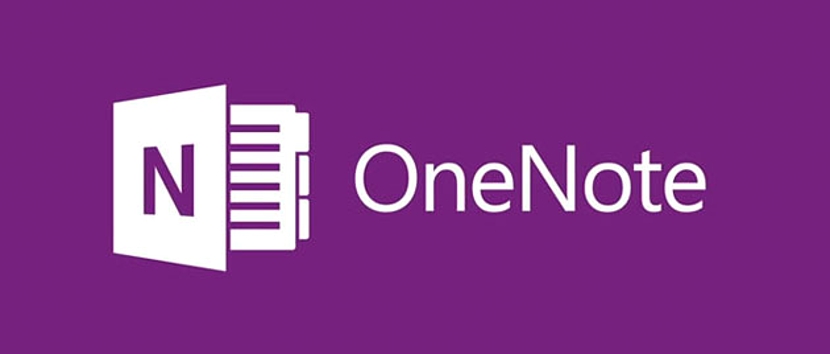
OneNote je jeden z nejlepších vynálezů, jaký kdy Microsoft vyvinul z čehož mnoho lidí těží díky rychlosti a kvalitě, kterou tento nástroj představuje při ukládání nebo nahrávání různých typů poznámek k zapamatování.
Přestože OneNote existuje pro velké množství platforem (jako ten výše zmíněný pro Mac), v tomto článku se pokusíme zmínit, jak na to pracujte s tímto zajímavým zdrojem z webu a také z plochy Windows jsme si osvojili malé triky, které stojí za to komentovat, protože jsme si v určitém okamžiku mohli stáhnout verzi nekompatibilní s naším systémem.
Práce s OneNote z webu
Pokud chceme pracovat s OneNotem z webu, zapojili bychom přímo internetový prohlížeč; pokud se rozhodneme pro tuto modalitu, pak musíme se přihlásit k účtu Microsoft ale pomocí prohlížeče, který máme jako výchozí; To znamená, že pokud v počítači používáme Mozilla Firefox, Google Chrome, Safari nebo OPera pro různé typy prací, budeme muset:
- Přejděte na kteroukoli ze služeb společnosti Microsoft (což může být Hotmail.com).
- Přihlaste se pomocí příslušných pověření (uživatelské jméno a heslo).
- Z levé horní strany vyberte malou ikonu ve tvaru mřížky.
- Z možností zobrazených dole vyberte ten, který odpovídá OneNotu.
Po provedení této poslední akce se okamžitě otevře nová karta prohlížeče, která bude odpovídat službě OneNote, ale spojené s pověřeními, která jsme použili pro tuto službu Microsoft. Právě tam budeme mít příležitost začít vytvářet různé typy poznámek, abychom je mohli zařadit do příslušných kategorií; Stojí za zmínku, že ty se obvykle zobrazují, jako by to byly karty, což uživateli usnadňuje rychlé vyhledání dříve uložené zprávy.
I když je pravda, že tato metoda (OneNote v internetovém prohlížeči) je jednou z nejjednodušších, stejná mohlo by to představovat určitou pomalost, pokud pracujeme s velkým počtem karet nebo okna tohoto prohlížeče. To je důvod, proč je mnoho lidí vedeno při pokusu o stažení a instalaci klienta OneNote v jejich verzi Windows, což vysvětlíme níže, jak tento proces provést.
Práce s OneNote z plochy Windows
Pokud nechceme pracovat s OneNotem z webového prohlížeče, máme další alternativu, kterou podporuje klient, kterého si můžeme stáhnout z oficiálních stránek společnosti Microsoft. Vše, co musíme udělat, je nasměrujte nás na následující odkaz, kde najdete tlačítko zbarvené zprávou «ke stažení zdarma".
Pokud použijete uvedené tlačítko estahujete 32bitovou verzi OneNotu, Podle společnosti Microsoft je to nejlepší alternativa a nejvíce kompatibilní s různými operačními systémy Windows. Pokud si stáhnete tohoto malého klienta, spusťte jej a zobrazí se chybová zpráva o kompatibilitě, může to být proto, že jste do svého počítače nainstalovali 64bitovou sadu Microsoft Office.
O kousek dále ve stejném okně, ve kterém vám doporučujeme navigovat dříve, existuje další možnost, kde odkaz «další možnosti stahování»Umožní vám přejít na 64bitovou verzi OneNotu.
Když spustíte tohoto klienta, obdržíte zprávu v okně, kde vás OneNote požádá o připojení k jeho cloudové službě po přihlášení.
Po krátké chvíli se služba připojí k serverům společnosti Microsoft a zkusí to stáhnout určité soubory a také to, co jste hostovali ve svém účtu OneNote.
Za tímto účelem vás společnost Microsoft požádá o příslušná přístupová pověření, tj., uživatelské jméno a heslo, které používáte k přihlášení na kteroukoli ze služeb společnosti Microsoft; To znamená, že pokud jsme dříve použili přihlašovací údaje pro Hotmail, jsou to ta, která budeme muset zapsat do příslušného prostoru.
Jedno poslední okno navrhne nastavit OneNote jako výchozí aplikaci zahájíte nahrávání poznámek z plochy systému Windows.
Se všemi těmito kroky, které jsme navrhli, nyní můžete používat OneNote z plochy Windows i když si přejete, můžete také použít internetový prohlížeč s postupem, který jsme zmínili výše.