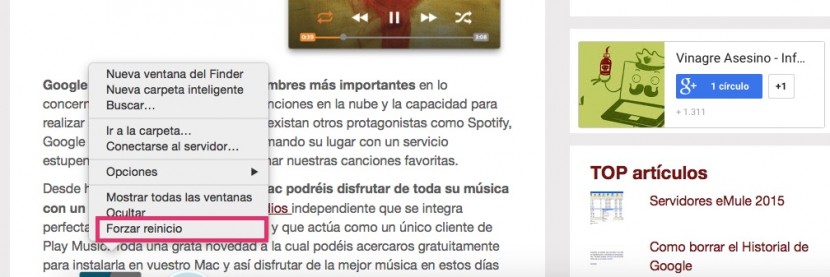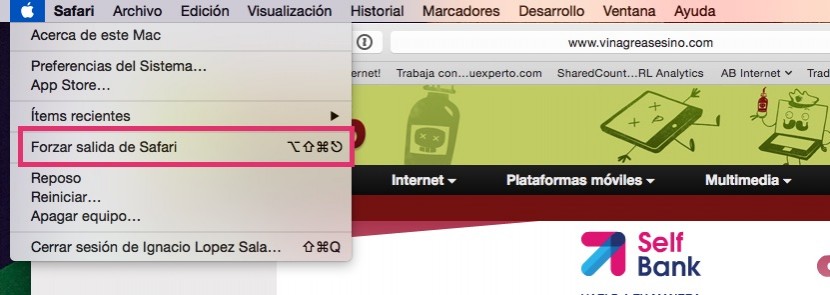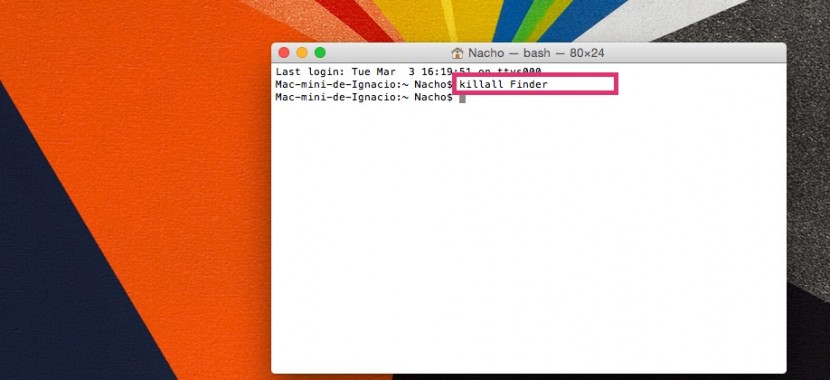Uživatelé počítačů Mac se vždy chlubili tím, že mají operační systém bez modrých obrazovek (typický pro Windows XP), neočekávané pády ... ale to už mohlo být dávno, protože teď už nejsou zdarma ani z crapwaru, ani z neočekávaných havárií které nás nechávají zapadnout prací, kterou děláme. V tomto případě vám vysvětlíme, co dělat, když se Finder, základní prvek v OS X, zasekne a nechá nás blokovat, aniž bychom mohli prakticky používat náš Mac. Řešením není nic jiného než restart Finderu, my nemusíte vypínat a zapněte počítač znovu.
Kroky, které je třeba provést při restartování Finderu
- Nejprve musíme jít na tlačítko Finder, podržet klávesu? klávesnice a klikněte na ikonu.
- V rozevírací nabídce se poté zobrazí nová možnost s názvem Vynutit restart. Klepnutím na něj restartujte Finder.
Jiným způsobem k tomu je následující:
- Přejít na blok, který je na první pozici možností v horní nabídce.
- Dále klikneme na Force exit.
Pokud vás žádná z těchto možností právě nenašla, stále existuje další možnost.
- Jdeme vpravo nahoře, klikneme na lupu a napíšeme do Spotlight Terminal.
- V příkazovém řádku musíme napsat killall Finder.
Tři způsoby, které jsem právě popsal automaticky restartuje Finder. Existuje více způsobů, jak můžete Finder restartovat, ale toto jsou nejjednodušší způsoby. Pokud zjistíte, že Finder pracuje pomalu, zablokuje se nebo jeho otevření trvá nějakou dobu, nejlépe jej můžeme restartovat.