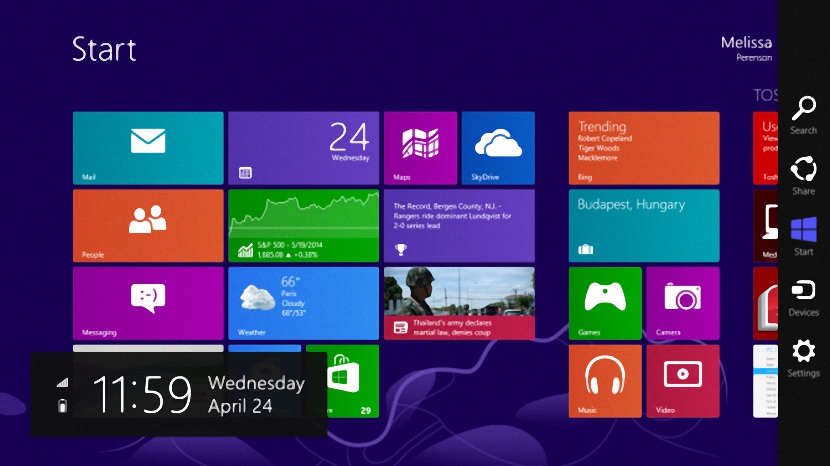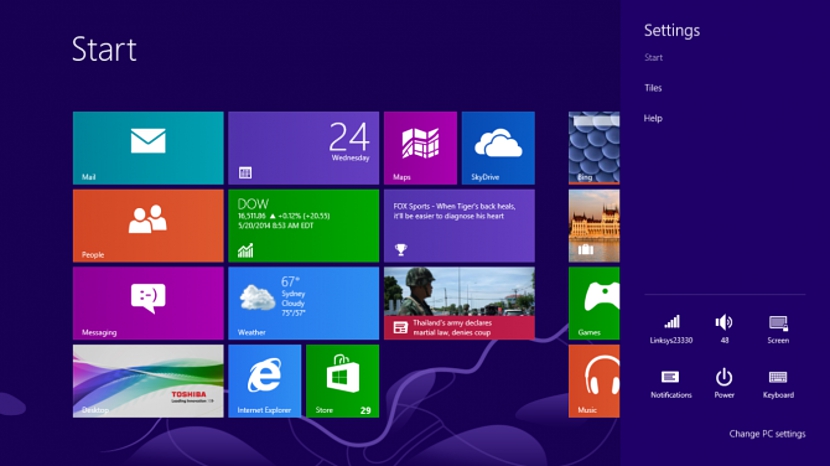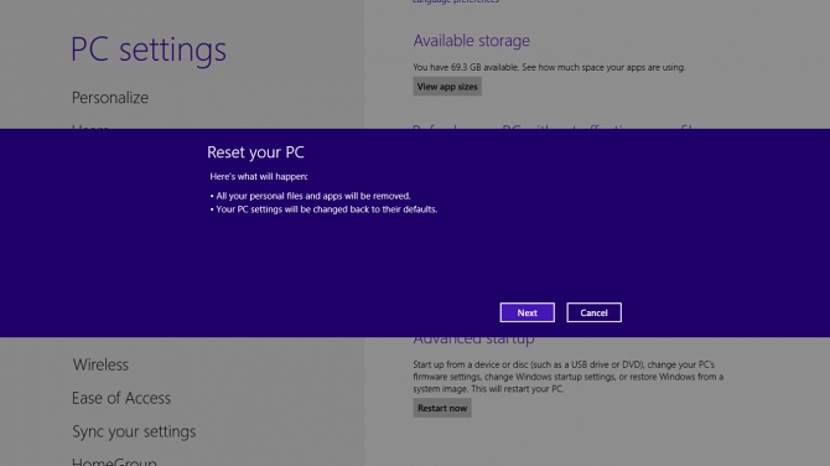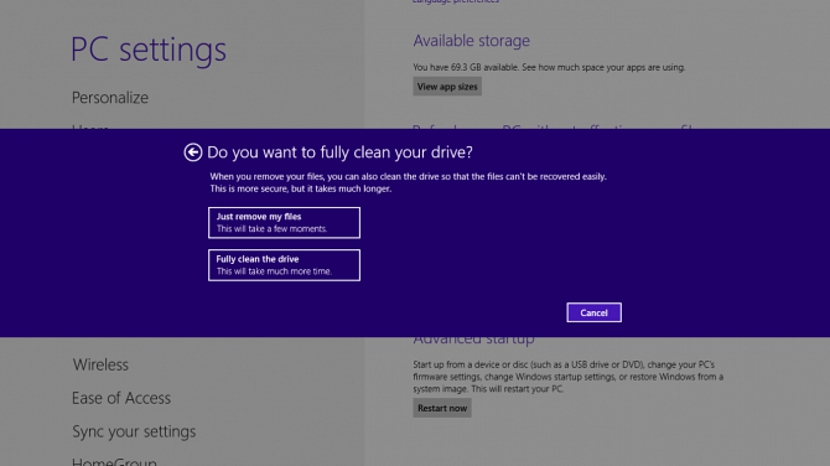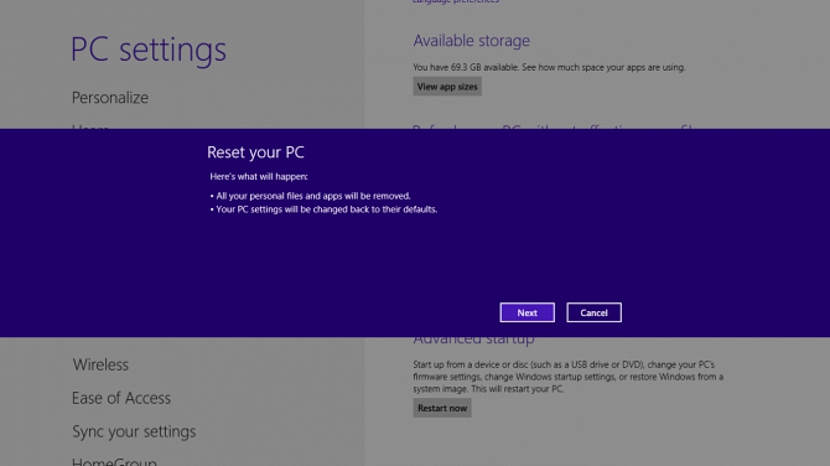Pro ty, kteří mají mobilní zařízení (což by mohl být mobilní telefon nebo tablet) a dlouhodobě ho používají, možná již experimentovali s velmi důležitou funkcí, která jim nabízí možnost „Obnovit do továrního stavu“ když se v operačním systému něco pokazí; pokud to lze na takových zařízeních provést, bude existovat nějaká alternativa k provedení tohoto úkolu ve Windows 8.1?
Poslední aktualizace, kterou společnost Microsoft navrhla pro Windows 8.1, přichází se zajímavými funkcemi, i když některé z nich musíte vědět, jak je dobře analyzovat, než si je budete moci užít. Jako bychom byli v rukou s mobilním zařízením, Pokud jste si v posledních několika dnech zakoupili počítač se systémem Windows 8.1, pak budete mít také možnost provést „obnovení továrního nastavení“, což vám pomůže mít počáteční konfiguraci v případě, že se počítač (nebo tablet) bude chovat podivně. Prostřednictvím řady kroků vám ukážeme, jak můžete počítač vrátit do tohoto továrního stavu.
Práce s nastavením systému Windows 8.1
Udělali jsme malé srovnání nebo podobnost s mobilními zařízeními, protože tato funkce pro mnoho lidí je spásou; To znamená, že pokud z nějakého důvodu nefunguje správně náš počítač a my už nevíme, co máme dělat, abychom uvedenou chybu opravili, je nejlepší udělat používat tuto novou funkci, kterou společnost Microsoft nabízí ve své nové verzi Windows 8.1; Dříve by mělo být objasněno, že pokud nemáte tuto kontrolu, nebudete mít přístup k určitým funkcím, takže by bylo dobré zkontrolovat alternativu, kterou jsme navrhli, abyste mohli snadno aktualizovat Windows 8.1 k nejnovější verzi navržené společností Microsoft. Co se týče následujících kroků, jedná se o následující:
- Spouštíme náš operační systém Windows 8.1
- Nyní přejdeme do jednoho z rohů na pravé straně a vyvoláme lištu možností.
- Z nich vybereme ten, který říká «konfigurace„A pak možnost, která říká“změnit nastavení počítače".
Pro ty, kteří ještě nejsou zruční v práci s některými základními funkcemi Windows 8.1, možná neví, jak vytvořit tento pravý postranní panel, a tedy možnost, kterou jsme zmínili na konci. Pokud chcete výše uvedený dvoukrokový postup přeskočit, pak použijte klávesovou zkratku Win + I, se kterým okamžitě přejdete na poslední krok, který jsme zmínili nahoře.
V pokračování našeho postupu, jakmile vyberete možnost, kterou jsme navrhli dříve, okamžitě přejdete do nového okna, kde uvidíte různé aspekty, které zahrnují „konfiguraci počítače“.
Tam budeme muset zvolit možnost, která říká «obecně«, Což okamžitě přinese několik možností na pravé straně. Z nich si musíte vybrat ten, který říká «odstranit úplně všechno a znovu nainstalovat Windows »(V grafu je v angličtině).
V novém okně, které se objeví, musíme vybrat modré tlačítko s nápisem «další»Pokračovat v našem procesu.
Po výběru předchozího tlačítka se zobrazí další okno; Zde najdete 2 možnosti, které můžete podle potřeby používat zaměnitelně a které odkazují na následující:
- Odebrat pouze soubory.
- Proveďte úplné vyčištění pevného disku.
První možnost je nejrychlejší, i když dokončení druhé možnosti bude nějakou dobu trvat; Pokud litujete, že jste v procesu pokračovali, můžete kliknout na tlačítko „zrušit“. Pokud však budeme pokračovat, budeme muset vybrat pouze jednu z těchto možností, aby se zobrazilo následující okno.
Navrhne to nechme připojený napájecí kabel v počítači, protože proces může nějakou dobu trvat, a proto by jej neměl přerušovat nízký stav baterie.
Poslední okno, které se objeví, je varování, že se zařízení spustí a bude moci pokračovat v postupu, pokud stiskneme tlačítko «další»Nebo jej zrušte pomocí sousedního tlačítka.
Měla by být vyjasněna velmi důležitá situace, a to je to postup, který jsme uvedli pro obnovení do továrního stavu na Windows 8.1 Platí pouze v počítačích, které již mají předinstalovaný operační systém, což znamená, že pokud jste si zakoupili instalační disk nebo jej stáhli z webu společnosti Microsoft a přeinstalovali jej do počítače, tyto možnosti se v nastavení systému určitě nezobrazí navrhli jsme.