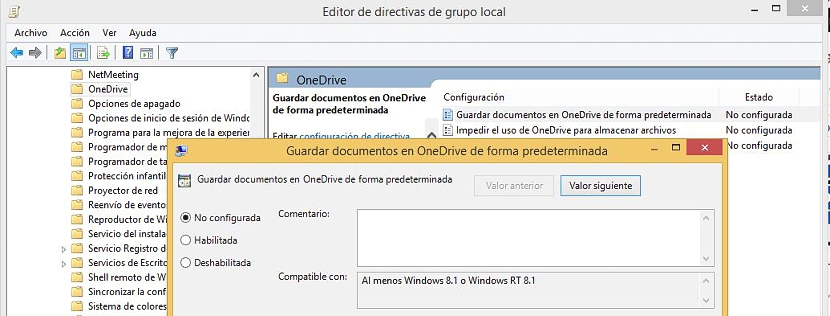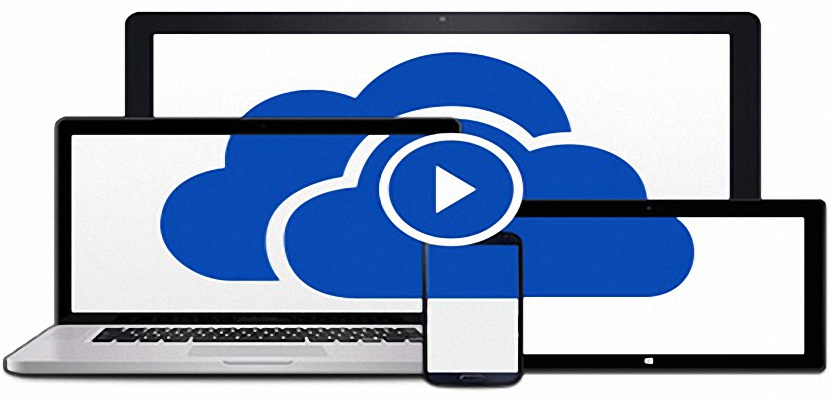
Dnes máme velké množství služeb cloudového úložiště, možnost uložit do nich každý náš dokument je skvěláVýhodou, protože tímto způsobem je můžeme kontrolovat odkudkoli a na různých zařízeních. Pokud mluvíme o Microsoftu, přímo mluvíme také o OneDrive, služba v cloudu, která je aktuálně přítomna všude.
Dříve jsme navrhli malý trik, ve kterém jsme měli možnost deaktivovat OneDrive jako hostitelské místo naše soubory Word v kancelářské automatizaci Office 2013; Nyní, pokud jste tuto funkci neaktivovali, můžete ukládat každý z těchto dokumentů na OneDrive, i když to můžete udělat také lokálně; obecně řečeno, Co takhle uložit všechny dokumenty na OneDrive ve výchozím nastavení? To nyní uděláme pomocí malého triku v konfiguraci našeho operačního systému Windows 8.
OneDrive ve výchozím nastavení v systému Windows 8 a jeho aktualizaci
Trik, který zmíníme níže, naznačuje, že uživatel může pracovat na Windows 8 i Windows Windows 8.1 a jeho nejnovější aktualizace, s malým rozdílem, který podrobně uvedeme v uvedeném čase. Abychom dosáhli našeho navrhovaného cíle, budeme muset dodržovat pouze následující postup:
- Zahájíme úplnou relaci systému Windows 8 (nebo Windows 8.1).
- Používáme klávesovou zkratku Win + R
- V okenním prostoru napíšeme «gpedit.msc»Bez uvozovek a stiskněte klávesu Enter.
- «Editor místních zásad skupiny".
- Jakmile se vydáme, vydáme se na následující cestu v závislosti na verzi Windows 8, kterou máme v počítači:
- Pro Windows 8: Konfigurace počítače-> Šablony pro správu-> Součásti systému Windows-> SkyDrive
- Ve Windows 8.1: Konfigurace počítače-> Šablony pro správu-> Součásti systému Windows-> OneDrive
Pokud věnujeme pozornost obsahu, který je na pravé straně, budeme obdivovat funkci, která říká „Ve výchozím nastavení ukládat dokumenty na OneDrive“, možnost, kterou musíme dát dvojitým kliknutím.
Okamžitě se otevře okno, ve kterém budeme muset aktivujte políčko „Povoleno“, poté musíte kliknout na tlačítko Přijmout a použít.
Se všemi kroky, které jsme navrhli, jakýkoli dokument, který si připravíme v počítači s Windows 8 (nebo jeho novější verzí) automaticky se uloží na OneDrive, Při výběru místa není nutný zásah uživatele.
Správa editoru registru
Pro ty, kteří rádi manipulují s editorem registru Windows, je také k dispozici malé řešení, které nám nabídne stejný cíl, to znamená, že všechny dokumenty se ve výchozím nastavení automaticky ukládá na OneDrive nebo SkyDrive, to v závislosti na verzi operačního systému, kterou máme v počítači; K tomu musíme dodržet pouze následující kroky:
- Náš operační systém Windows spouštíme úplně.
- Používáme klávesovou zkratku Win + R
- Ve vesmíru píšeme: «regedit»Bez uvozovek a stiskněte Vstoupit.
- Okno okna Registr Windows.
- V závislosti na typu operačního systému, který máme v počítači, přejdeme na kteroukoli z následujících kláves:
HKEY_LOCAL_MACHINESOFTWAREPolitikyMicrosoftWindowsSkydrive
HKEY_LOCAL_MACHINESOFTWAREPolitikyMicrosoftWindowsOnedrive
- Jakmile tam budeme, vyhledáme příslušnou funkci (ZakázatKnihovnyDefaultToSkyDrive) Na pravé straně.
- Budeme muset na něj dvakrát kliknout, abychom otevřeli jeho okno Vlastnosti.
- Změňme hodnotu na «1".
- Okno zavřeme kliknutím na OK a později do všech oken, která se tímto postupem otevřou.
Po dokončení těchto kroků bude operační systém nakonfigurován tak, aby se dokumenty automaticky ukládaly a výchozí v cloudové službě OneDrive. Tyto 2 postupy, které jsme navrhli, jsou velmi snadné, nepředstavují vůbec žádné riziko, pokud jde o stabilitu systému Windows. Vždy je nutné se o to pokusit vytvořit bod obnovení v operačním systému v případě, že se s navrhovanými kroky něco pokazí.