
Nejběžnější je, že připojení k internetu v našem domě je stabilní a funguje správně. Pokud tedy začneme mít problémy s WiFi, jako je zpomalení nebo přerušení připojení bez technického problému, který to vysvětluje, můžeme začít tušit, že existuje někdo, kdo má přístup k naší síti. Chceme tedy vědět, jestli je to tak.
Dobrá část je, že existuje mnoho způsobů napájení vědět, jestli někdo krade naši WiFi. Tímto způsobem můžeme zjistit, zda je k naší síti připojen někdo zvenčí z domova. Můžeme tedy s tím jednat.
V současné době je díky vývoji všech druhů nástrojů pro někoho snadnější než kdy jindy mít přístup k naší WiFi síti. Proto je dobré, že jsme nad tím ostražití a kontrolujeme, zda existuje někdo, kdo by mohl mít neoprávněný přístup. Hlavní příznaky, které to naznačují, jsou příznaky zmíněné výše. Možná připojení je mnohem pomalejší nebo velmi často klesá.

Jak zjistit, jestli mi někdo ukradne WiFi
V současné době máme k dispozici různé metody, které nám to umožňují ověřit. Některé můžeme využít aplikace dostupné pro telefony se systémem Windows, iOS nebo dokonce Android, s nimiž tyto informace získat. Dále přesněji zmíníme možnosti, které máme v tomto ohledu k dispozici.
Pomocí routeru
Začínáme způsobem, který je velmi jednoduchý, ale může být velmi efektivní. Protože velmi vizuálním způsobem vidíme, jestli existuje někdo, kdo má přístup k naší WiFi síti. Odpojujeme všechna zařízení, která jsme v danou chvíli připojili k bezdrátové síti, ať už je to počítač nebo mobilní telefon. Musíme se tedy podívat na světla na routeru.
Pokud po odpojení všech zařízení vidíme, že světlo, které indikuje WiFi na routeru, stále bliká, to znamená, že stále existuje datový přenos. Existuje tedy někdo, kdo tuto síť používá. Což nám pomáhá potvrdit naše podezření.
Nástroje pro Windows
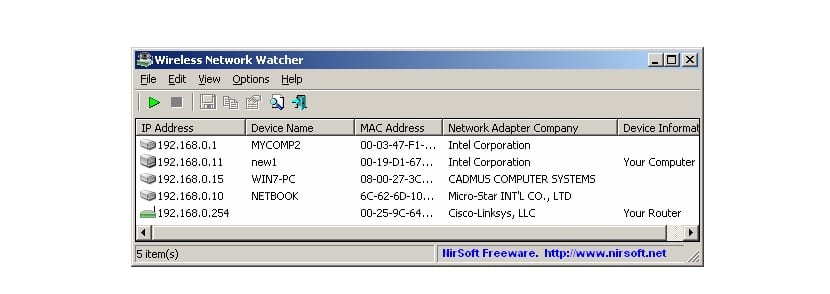
Chceme-li mít v tomto ohledu naprostou bezpečnost, můžeme využít některé aplikace dostupné pro počítač. Začínáme s možnostmi, které si můžeme v systému Windows stáhnout jednoduchým způsobem. Jedním z nejznámějších a nejspolehlivějších v této oblasti je Wireless Network Watcher. Je to nástroj, který bude mít na starosti skenování a kontrolu zařízení připojených k vaší síti v daném okamžiku.
Při provádění tohoto skenování nám na obrazovce zobrazí zařízení, která jsou aktuálně připojena k naší WiFi. Spolu s každým zařízením nám poskytuje určité informace, například IP nebo MAC adresa. Abychom mohli každého identifikovat, a tak vědět, které jsou naše. Můžeme tedy určit, zda existují některé z nich, které nám nepatří.
Proto vidíme, jestli existuje někdo, koho neznáme nebo nepatří do našeho domova a kdo používá naši bezdrátovou síť. To potvrzuje podezření, která jsme měli, a můžeme s tím jednat. Jeden z nich může být změnit své domácí WiFi heslo. To může pomoci a tato osoba se již nebude moci připojit k síti. Můžeme také nakonfigurovat router takovým způsobem, že zabráníme jiné MAC adrese, než je adresa našich zařízení, v přístupu k síti. Na konci článku vám ukážeme.
Další informace o programu Wireless Network Watcher a stažení do počítače na adrese tento odkaz. U počítačů se systémem Windows máme k dispozici další možnost, která plní podobný úkol, tedy zjistit, zda někdo používá naši WiFi. Tento další nástroj se nazývá Microsoft Network MonitorŽe si můžete stáhnout na tomto odkazu.
Nástroje pro Mac

Pro uživatele s počítačem Apple, notebookem i stolním počítačem, máme další nástroj, který vám pomůže. V tomto případě je to Wireshark, což může znít mnohým z vás povědomě. Jedná se o aplikaci, která je na trhu k dispozici již dlouhou dobu. Jeho účelem je zjistit, zda je v určitém okamžiku k WiFi síti našeho domu vetřelec.
Jakmile je tedy Wireshark stažen do našeho počítače, můžeme zjistit, zda je někdo, kdo nepatří do našeho domu, připojen k uvedené bezdrátové síti. Je to velmi kompletní nástroj dává nám spoustu informací o domácí síti, včetně případů, kdy je někdo online. Pomůže nám zjistit, zda je to skutečně tak, že se připojila jiná osoba.
Zájemci o používání Wireshark na svém počítači Mac si jej mohou stáhnout odkaz. Tato aplikace je kompatibilní také s Windows 10, pro případ, že by někdo z vás měl zájem o jeho získání. Bude to fungovat bez problémů.
V případě systému Mac máme k dispozici další nástroj, který funguje také pro uživatele s operačním systémem Linux, co je Angry IP Scanner. Jeho název nám již dává představu o jeho fungování. Je zodpovědný za skenování konkrétní WiFi sítě a vidíme IP adresu zařízení k ní připojených. Je k dispozici pro stáhnout zde.
Nástroje pro Android a iOS

Máme také možnost vědět, jestli někdo ukradne WiFi z našeho mobilního telefonu doma. K tomu musíme využít aplikaci, která nám tyto informace poskytuje. Dobrou volbou, dostupnou pro Android i iOS, je aplikace s názvem Fing. Můžete si jej stáhnout zde v systému iOS. I když je k dispozici zde pro Android
Fing je skener, který bude detekovat všechna zařízení, která jsou připojena k WiFi síti. Když jsme si to stáhli do telefonu, musíme se pouze připojit k dané síti a zahájit analýzu. Po několika sekundách nám ukáže všechna zařízení, která jsou k němu připojena.
Bude pro nás tedy velmi snadné zjistit, zda je někdo připojen k naší síti. Můžeme vidět název zařízení a jeho MAC adresa, mimo jiné data. Informace, které pro nás budou užitečné, protože můžeme danou adresu zablokovat a zabránit jí v připojení k síti.
Nakonfigurujte router
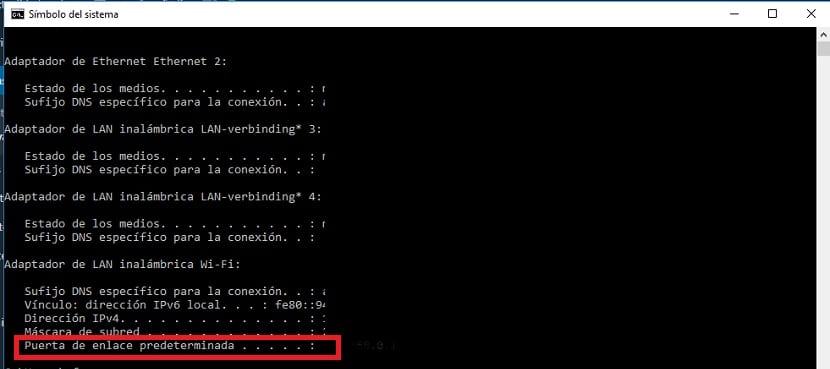
Jak jsme řekli výše, můžeme nakonfigurujte router v naší společnosti tak, aby nebyly připojeny adresy MAC které nepatří k našim zařízením. Tímto způsobem můžeme zabránit někomu, komu se nechceme připojit k WiFi v našem domě nebo na pracovišti. Musíte udělat několik kroků.
Musíme vstoupit do routeru. Chcete-li jej nakonfigurovat v systému Windows, musíte napište bránu prohlížeče (obvykle 192.168.1.1). Chcete-li to však pro jistotu zkontrolovat, přejděte do vyhledávacího pole v počítači a zadejte „cmd.exe“, čímž se otevře okno příkazového řádku. Když se otevře, napíšeme „ipconfig“ a na obrazovce se objeví data. Musíme se podívat na sekci „Výchozí brána“.
Zkopírujeme toto číslo do prohlížeče a stiskneme klávesu Enter. Poté nás přenese do konfigurace našeho routeru. The uživatelské jméno a heslo jsou obvykle standardem samotného routeru, a jsou obvykle napsány na štítku dole. Je snadné to vědět. Vstoupíme a jakmile vstoupíme do sekce DHCP, je tu další s názvem „log“, ve kterém vidíme připojená zařízení.
Budeme moci vidět údaje o nich, například IP adresa nebo MAC adresa plus podpis zařízení (mimo jiné Windows, Mac, iPhone nebo Android). Pomůže nám zjistit, zda se někdo připojil. Kromě toho můžeme nakonfigurovat router tak, aby blokoval ty MAC adresy, které nepatří k našim zařízením.