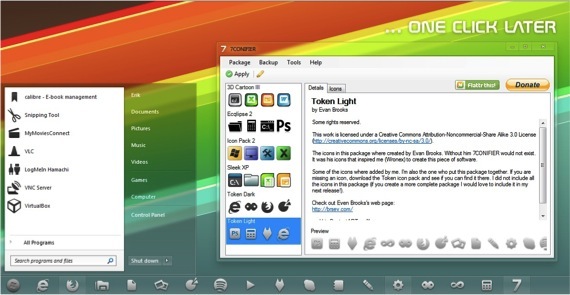![]()
Jak poznáváme nové systém Windows 8, vidíme mnoho z jeho nových ctností. Vysvětlili jsme, jak v tomto novém systému provádět mnoho akcí, ale nikdy jsme s vámi nemluvili o tom, jak změnit ikony, které systém ve výchozím nastavení přináší.
Existuje mnoho uživatelů, kteří by chtěli mít svůj systém plně přizpůsobený podle svých představ, a proto mohli změnit každou z možností, mezi nimiž jsou systémové ikony. Dnes vysvětlíme několik způsobů, jak tuto akci provést.
Pamatujte, že změna motivu Windows 8 na ploše upravuje pouze barvy a obrázky a zvuky používané v počítači, ale ikony zůstávají stejné v každém z těchto „motivů“.
Dnes se naučíte, jak změnit ikony na ploše, ikony na hlavním panelu a ikony pro zbytek systému.
Vaše vlastní ikony na ploše
Začínáme s vysvětlením, jak upravit ikony na ploše systému Windows 8. V tomto případě lze ikony na ploše upravit jednoduchým způsobem, takže k jejich úpravám není nutné používat aplikace třetích stran, jednoduše musíme vyberte ikonu, klikněte pravým tlačítkem a klikněte "Vlastnosti". Jakmile se dostanete do vlastností ikony, přejdeme na kartu "Přímý přístup" a klikněte na „Změnit ikonu“.
V okně, které se objeví, můžeme prohledat náš počítač a vybrat soubor pro novou ikonu, který samozřejmě musí mít přípona .ICO.
Mějte na paměti, že tento způsob změny ikon je velmi pomalý, protože to musíte dělat ručně jeden po druhém. Tuto akci lze dále provést pouze pomocí ikon na ploše.
Nakonec upravím ikony na hlavním panelu
Poté, co vás naučíme, jak změnit ikony na ploše v systému Windows, pojďme na ikony na hlavním panelu. K tomu použijeme aplikaci od vývojáře, která ji zpřístupní všem zdarma. Je to o aplikaci 7KONIFIÁTOR. Byl vytvořen pro Windows 7, ale již bylo ověřeno, že je dokonale kompatibilní s Windows 8 a 8.1.
Tato malá aplikace nám umožní změnit ikony na hlavním panelu. V samotné aplikaci máme již předinstalované některé sady ikon, ze kterých si můžeme vybrat.
Abyste mohli tento malý program používat, nemusíme jej instalovat, protože má PORTABLE verzi. Abyste mohli program používat, musíte si jej stáhnout ze stránky vývojáře, rozbalit a vyhledat spustitelný soubor 7CONIFIER.exe kterým musíme udělit oprávnění správce.
Když otevřeme aplikaci, na pravé straně vidíme seznam ikonových balíčků, které jsme nainstalovali, které pro jejich aktivaci stačí kliknout na jeden z nich a poté kliknout na Podat žádost. Mějte na paměti, že budou změněny pouze ikony na liště, které jsou součástí daného balíčku, to znamená, že pokud v balíčku neexistují všechny ikony, které máte na liště, bude změněno pouze to, co balíček obsahuje, existují ty, které nezůstávají stejné.
Proto vám doporučujeme vytvořit si vlastní sadu ikon, pro kterou musíte přejít na výběr Package / Create / From. Zde můžete upravovat ikony, které již na liště máte, a k tomu budete muset mít připraveny pouze všechny ikony, které chcete vložit s příponou .ICO. Pak balíček uložíte a použijete, jak jsme již vysvětlili.
A systémové ikony?
Na závěr vysvětlíme, jak změnit systémové ikony, pro které budeme používat jinou aplikaci jiného výrobce, která, stejně jako v předchozím případě, umožňuje použít na systémové ikony existující balíčky ikon. Je to o programu IconPackager, software Stardock, který umožňuje aplikovat kompletní sady ikon na celý systém. Tento program není zdarma, ale můžeme ho používat po dobu 30denního zkušebního období.
Více informací - Jak změnit ikony zástupců v systému Windows 7