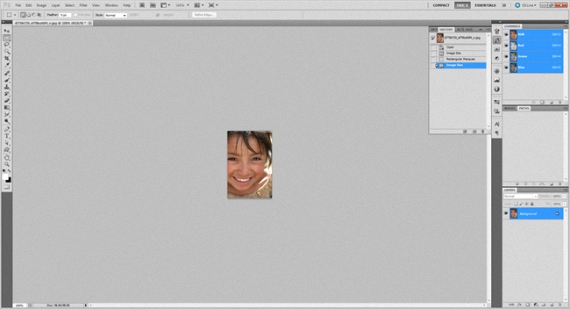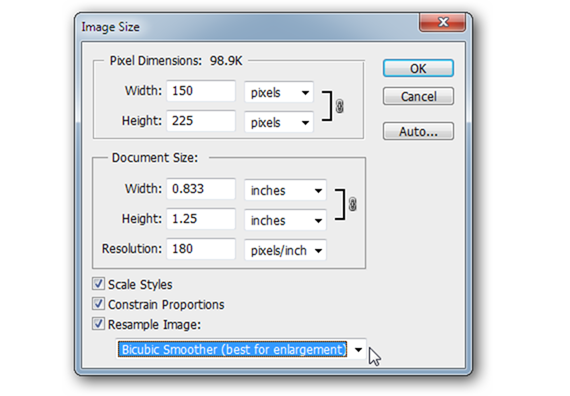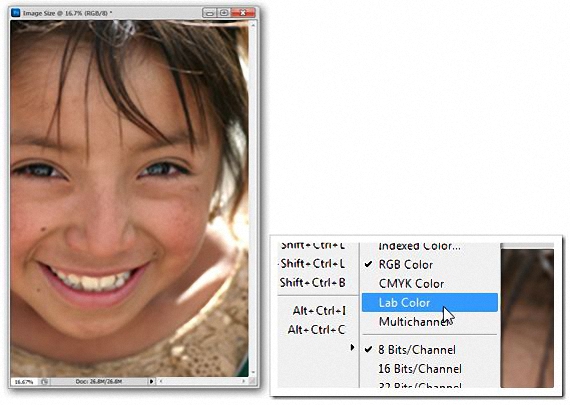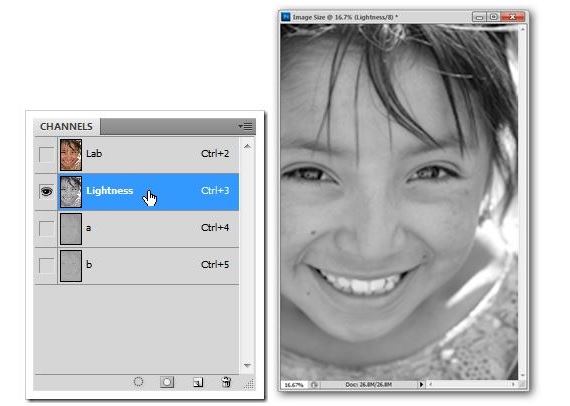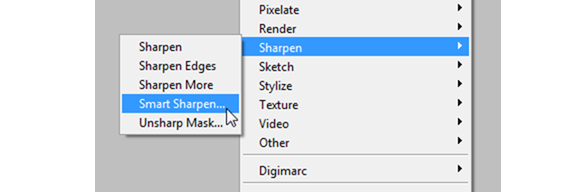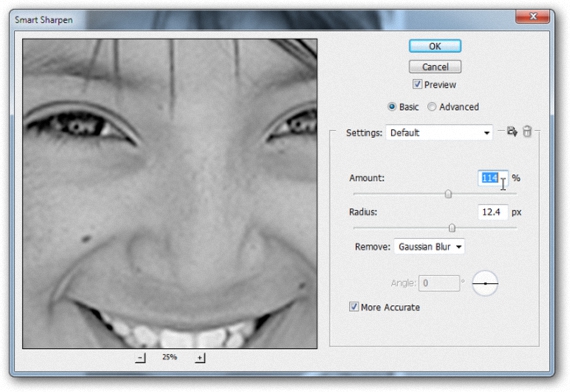Pokud se vám v určitém okamžiku někdo zmínil, že Adobe Photoshop má možnost maximální zvětšení velikosti obrazu a zlepšení jeho kvality, Dalo by se říci, že to není 100% realita, protože vždy bude existovat několik faktorů, které této ztrátě kvality zabrání.
Lze udělat, je pokusit se zachovat kvalitu původního obrazu; V tomto článku jsme navrhli pokusit se demonstrovat tento aspekt pomocí několik tipů a triků při používání aplikace Adobe Photoshop. K tomu použijeme miniaturní obrázek o velikosti přibližně 150 px, stejný, jaký jsme našli v jakémkoli internetovém prostředí, a přesto ho potřebujeme k provedení určitého druhu konkrétní práce.
Kroky před převodem obrázků pomocí aplikace Adobe Photoshop
Když mluvíme o termínu „konverze obrazu“, nesnažíme se říci, že náš testovací obraz bude převeden do jiného formátu, což je situace, která není příliš složitá, protože existuje velké množství nástroje na webu, které nám mohou s tímto úkolem pomoci. Co se vlastně pokusíme udělat, je převést obrázek zmenšený na jednu velikost, o něco větší a přijatelný; Obrázek, který jsme původně navrhli, je 150 px, který se pokusíme zvětšit na velikost 600 px.
Nyní, když spustíme Adobe Photoshop stačí importovat obrázek 150 px, na který jsme odkazovali dříve. Při 100% přiblížení jsme mohli téměř spočítat každý pixel, který je součástí fotografie.
Nyní budeme muset vybrat pouze z řádku nabídek: obrázek -> Velikost obrázku.
Tabulka, kterou jsme umístili výše, zmiňuje vlastnosti obrazu, který jsme začlenili do Adobe Photoshop; Jak navrhujeme, tam budeme mít pouze rozlišení 150 px. Pokud se chystáme rozšířit jeho velikost 600 px, musíme tuto hodnotu umístit do Width, ale navíc zvolit možnost „bicubica hladší“ (v angličtině), která dokonce Společnost Adobe nás doporučuje Photoshop když chcete zvětšovat.
Obrázek převezme novou navrhovanou velikost; Kdybychom dokázali přiblížit dívčí oko (jak z původní fotografie, tak z té zvětšené), všimli bychom si, že kvalita byla zachována, splnění první části našeho cíle.
Konečné zpracování obrazu pomocí Adobe Photoshop
Adobe Photoshop Ve výchozím nastavení zobrazuje tento obrázek v režimu RGB a nyní jej má změnit na «Color Lab».
Pokud se podíváme na kanály, které jsou součástí tohoto obrázku, všimneme si, že jedna z jeho vrstev se stala «světelnost«, Které musíme vybrat a nechat viditelné, zatímco musíme skrýt ostatní vrstvy.
V tomto režimu nyní musíme přejít do oblasti filtrů, kde musíme hledat «Focus» (Sharpen), odkud také budeme muset zvolit «Soft Focus» Smart Sharpen).
Navzdory hodnotám, které lze navrhnout z obrázku, který jsme umístili později, zde Je to oko operátora, který velí; Nesmíme přetěžovat ani kvantitu, ani poloměr, ale spíše musíme všechno zvládat obezřetně, aby obraz neztratil svoji identitu.
Tímto způsobem budeme muset tyto hodnoty změnit pouze na malé posuvné kartě, která se nachází v každém z těchto ovládacích prvků; jakmile tuto operaci dokončíme, budeme už jen muset přijměte navrhované změny a uvidíte, jak to bylo náš konečný produkt na obrázku.
Překvapivě (pokud jsme postupovali podle navrhovaných kroků) musíme pozorovat, že kvalita obrazu byla zachována (první obrázek, který jsme umístili), což je situace, kterou je často obtížné dosáhnout pro mnoho lidí, kteří při zvětšení na miniaturu, mají tendenci to narušovat, dokud to nebude prakticky nečitelné.
Při provádění stejného typu úkolu samozřejmě existují složitější a specializovanější postupy, i když to naznačuje zpracování funkcí, které již vyžadují, vynikající znalost Adobe Photoshop; To, co jsme se v tomto článku pokusili ukázat, jsou základní koncepty, které lze použít, když najdeme miniaturu, kterou později chceme integrovat do nějakého typu konkrétního úkolu.
Více informací - Online převaděče. Jak převést z jednoho formátu do druhého bez instalace jakéhokoli programu