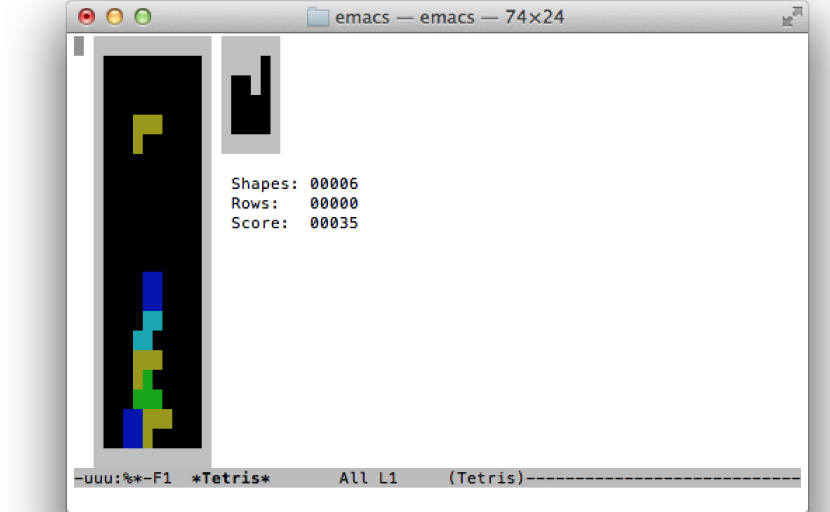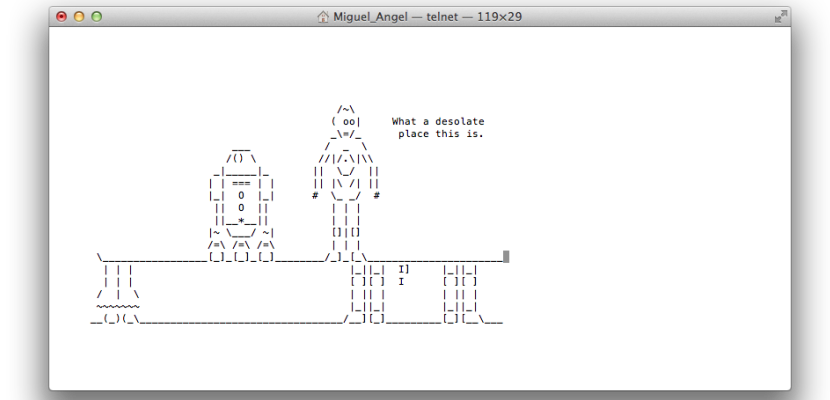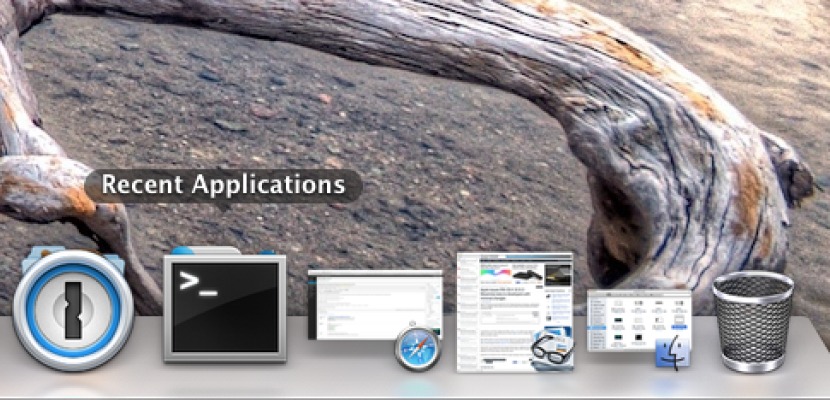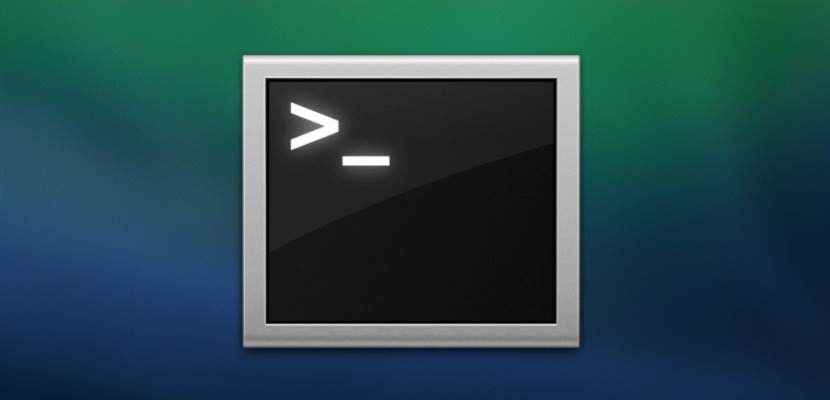
Pro všechny, kterým je výpočetní technika v dobách, kdy nedošlo k „boomu“ mobilních a desktopových technologií, vždy něco známého, vždy budeme s nostalgií vzpomínat z příkazové konzoly, když to byl jediný způsob přístupu k adresářům nebo souborům. To ještě úplně nezmizelo a je to, že pro určité aspekty operačního systému budeme potřebovat ponořte se do terminálu k dosažení našich cílů.
Přesto musíme připustit, že moderní výpočetní technika dosáhla takového bodu propracovanosti, že pokaždé grafická rozhraní jsou jednodušší a vše se stává více na dosah ruky uživatele, nikdy lépe řečeno, s módou, kdy nyní děláme vše nebo „téměř“ vše na dotek a dělá to s každou edicí intuitivnější a přirozenější. Ale jak jsem již řekl, uvidíme, jak s některými příkazy, které nejsou k dispozici prostřednictvím „normálních“ možností, můžeme odstranit stíny ze snímků obrazovky nebo jednoduše zobrazit skryté soubory.
První věcí, kterou otevřete terminál, bude přejít do nabídky Aplikace> Nástroje> Terminál. Odtud můžeme začít testovat různé možnosti.
Nechte svůj Mac mluvit
řekněte „cokoli chcete dát na další“
Hrát hry
Protože Mac je interpretace založená na Unixu, „přetáhla“ mnoho her, které přinesla. Emacs, textový editor, který je součástí systému UNIX, přichází s několika překvapeními, jako jsou tyto hry. Chcete-li zjistit, jak to udělat, je to jednoduché, nejprve musíte zjistit, jakou verzi Emacsu máte
cd / usr / share / emacs /; je
Zobrazí se číslo verze. Můj je 22.1. Nyní zadejte následující:
ls /usr/share/emacs/22.1/lisp/play
Nahraďte 22.1 číslem, které jste získali v předchozím kroku, nemusí být stejné, tímto způsobem získáte adresář všech dostupných her. Udělejte snímek obrazovky s tím, co ukazuje, abyste věděli, které jsou k dispozici podle verze.
Nyní zadáme příkaz:
emacs
Chcete-li ke hrám přistupovat, stiskněte klávesu „Esc“ a poté „x“ a zadejte název hry, kterou chcete hrát, pouze název, protože rozšíření nejsou nutná.
Podívejte se na Hvězdné války v ASCII
Pokud je to nostalgie, nic lepšího než vidět scénu hvězdných válek v kódu ASCII, takže pokud máme IPV6 na našem Macu, můžeme jej vidět barevně nebo dokonce přes SSH a Telnet na iPhone.
ručník telnet.blinkenlights.nl
Změňte, jak často je systém zálohován
Tímto příkazem můžeme upravit čas, ve kterém se Time Machine spustí, aby se spustilo zálohování:
sudo defaults write / System / Library / Launch Daemons / com.apple.backupd-auto StartInterval -int 1800
Mějte na paměti, že 1800 je vyjádřeno v sekundách, což by odpovídalo 30 minutám.
Změnit velikost náhledu obrázku Rozlišení
Pokud změníte různé náhledy, všimnete si, že velikost samotného obrázku se pokaždé změní tak, aby odpovídala jeho velikosti. Můžeme to vyřešit tímto jednoduchým příkazem:
výchozí hodnoty napište com.feedface.ffview udn_dont_resize_img_ win 1
Pokud chceme tuto změnu vrátit zpět, bude stačit změnit hodnotu 1 na 0
výchozí hodnoty napište com.feedface.ffview udn_dont_resize_img_ win 0
Poslední aplikace
Chcete-li vytvořit zástupce v Docku, abyste viděli své nedávné aplikace, můžete to udělat takto:
výchozí zápis com.apple.dock persistent-others -array-add '{"tile-data" = {"list-type" = 1; }; "Tile-type" = "recents-tile"; } '; dok Killall
Chcete-li jej odstranit, jednoduše jej vytáhněte z doku.
Přejmenujte snímky obrazovky
Obecně OS X pojmenuje snímky obrazovky podle jejich počtu a data a času, kdy byl vytvořen, pojďme se podívat, jak to změnit:
výchozí nastavení napište název com.apple.screencapture "Jak jej chcete pojmenovat"; killall SystemUIServer
Pokud se chcete vrátit k originálu
výchozí nastavení napsat com.apple.screencapture name ""; killall SystemUIServer
Zobrazit skryté soubory
Ve výchozím nastavení jsou v systému skryté soubory, které nebudeme moci vidět, dokud nezadáme následující příkaz nebo prostřednictvím nějakého programu typu iVisible.
výchozí hodnoty psát com.apple.finder AppleShowAll Files PRAVDA; vyhledávač killall
Abychom to vrátili a znovu je skryli, změníme se na FALSE
výchozí hodnoty psát com.apple.finder AppleShowAll Files FALSE; vyhledávač killall
Povolte Airdrop na starších počítačích Mac
Ve výchozím nastavení je Airdrop dodáván pouze jako protokol na moderních počítačích Mac a ne všechny mají tuto funkci pro sdílení souborů. Povolení:
výchozí hodnoty psát com.apple.NetworkBrowser BrowseAllInterfaces -bool PRAVDA; vyhledávač killall
Změna změny
výchozí hodnoty napište com.apple.NetworkBrowser BrowseAllInterfaces -bool FALSE; vyhledávač killall
Pro navigaci v Chromu deaktivujte gesto „dvěma prsty“
Chrome má tuto zvláštnost, že pokud projdete jedním směrem dvěma prsty, přeneseme vás na předchozí nebo další (podle gesta), pokud toto gesto nechcete, lze ho deaktivovat jednoduchým příkazem .
výchozí hodnoty napsat com.google.Chrome.plist AppleEnableSwipeNavigateWithScrolls -bool FALSE
Změnu jako vždy zvrátit
výchozí hodnoty napsat com.google.Chrome.plist AppleEnableSwipeNavigateWithScrolls -bool PRAVDA
Upravte text v Rychlém pohledu
Něco velmi užitečného je možnost upravit jej při prohlížení dokumentu v Rychlém pohledu, bylo by mnohem úplnější než otevření jiného programu, pokud zahrnuje dvě vylepšení, takže pro jeho povolení uděláme následující:
výchozí zápis com.apple.finder QLEnableTextSelection -bool PRAVDA; vyhledávač killall
Obrátit
výchozí zápis com.apple.finder QLEnableTextSelection -bool FALSE; vyhledávač killall