
PDF je formát, se kterým pravidelně pracujeme v počítači. I když při mnoha příležitostech musíme kromě otevírání provádět i jiné operace. Velmi časté je, že jej chceme převést do jiných různých formátů. Dříve jsme již viděli cestu k převést do formátu JPG. I když v tomto případě jsme ve způsobu, jakým jej můžeme převést do dokumentu Word.
Máme k dispozici řadu možností, které nám to umožňují převést soubor PDF do dokumentu Word Jednoduchým způsobem. Jde o výběr metody, která vám v každém případě nejlépe vyhovuje. Ale uvidíte, že všechny splní cíl převést jej do tohoto formátu.
Webové stránky pro převod PDF do Wordu
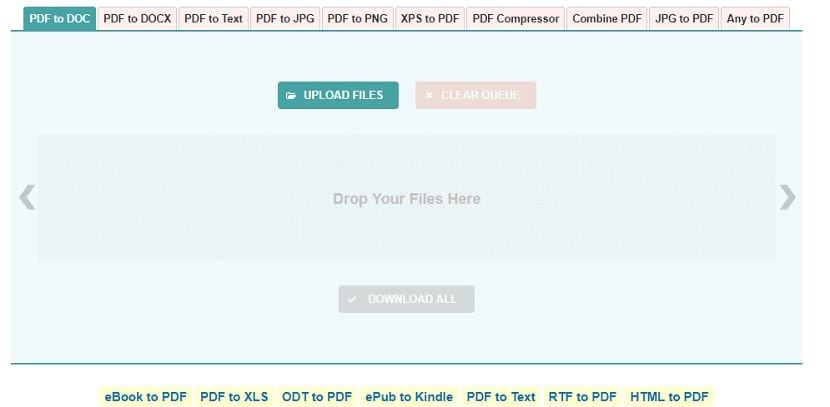
Jako obvykle najdeme různé webové stránky, na kterých můžeme převést soubor PDF v různých formátech. Mezi formáty, ve kterých můžeme soubor převést, najdeme Word, buď .doc nebo .docx. Proto je velmi jednoduchá volba, pokud tento proces musíme provést při konkrétní příležitosti. Protože provoz tohoto typu webové stránky nemá příliš mnoho komplikací.
Musíte pouze nahrát soubor PDF a poté vyberte formát, který chcete získat. Poté se o tento proces postará web a my si musíme dokument Word stáhnout pouze na konci procesu. Tímto způsobem s ním potom můžeme v případě potřeby pracovat. Velmi snadné použití. V této souvislosti najdeme některé stránky, například:
Tyto tři webové stránky jsou většině uživatelů dobře známy. Tuto operaci jsme vysvětlili dříve, takže při jejich používání nebudete mít problémy. Tímto způsobem s využitím uvedených webových stránek budete mít dokument Word, se kterým můžete pracovat velmi pohodlně než na počítači. Mnoho z těchto webových stránek se také používá, pokud chcete zmenšit velikost souboru PDF.
Dokumenty Google
Na Disku Google najdeme Dokumenty Google, což je editor cloudových dokumentů. Jeho použití je velmi snadné a umožňuje nám snadno pracovat s mnoha formáty. Můžeme jej také použít, když musíme převést soubor PDF do dokumentu Word. Proces je opravdu jednoduchý.
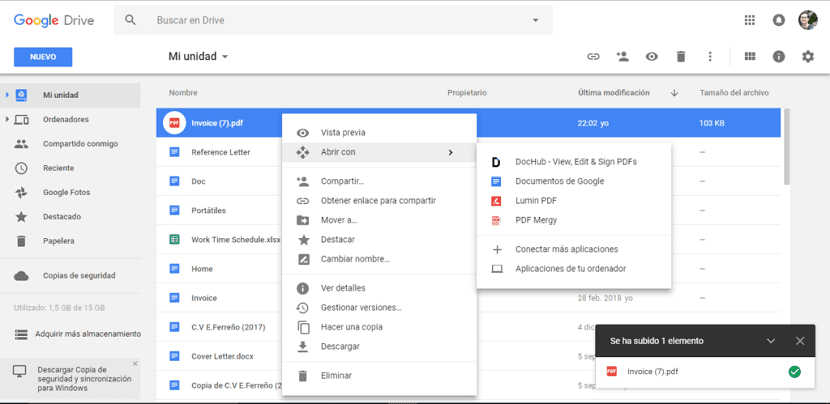
Nejprve musíme otevřít Disk Google a nahrát soubor PDF, který máme v tomto případě zájem převést do cloudu. Jakmile jej nahrajete, musíte kliknout pravým tlačítkem myši na uvedený soubor. Z možností, které se objeví na obrazovce, musíte kliknout na „Otevřít v“ a vybrat otevřít v Dokumentech Google. Tímto způsobem bude tento soubor otevřen pomocí editoru dokumentů Google v cloudu.
To předpokládá, že soubor již máme k dispozici jako upravitelný dokument. Pokud tedy chcete v uvedeném dokumentu PDF provést nějaké úpravy, je čas to udělat hned. Protože je to, jako byste v tu chvíli pracovali na dokumentu ve Wordu. Pak, pokud si chcete stáhnout, je to velmi jednoduché.
Musíte kliknout na soubor v levé horní části obrazovky. Poté se zobrazí kontextové menu s různými možnostmi. Jednou z možností v seznamu je stažení. Kliknutím sem se vpravo zobrazí mnoho různých formátů, včetně formátu dokumentu Word. Proto stačí vybrat tento formát a soubor, který byl původně PDF, je již stažen jako Word. Velmi pohodlná možnost, která nám také umožňuje provádět úpravy uvedeného souboru současně.
V aplikaci Adobe Acrobat

Samozřejmě programy tvůrce PDF také nám nabízejí tuto možnost. I když je to obvykle něco, co je k dispozici v placených verzích, což znamená, že ne všichni uživatelé budou mít přístup k této funkci. Ale ti, kteří mají placenou verzi, ji pak mohou snadno převést na Word.
V Acrobatu musíte otevřít soubor PDF, který chcete převést. Jakmile máte daný soubor otevřený, musíte na něj kliknout v možnosti exportu. Tato možnost se nachází v pravém panelu obrazovky v dokumentu. Poté nám umožňuje vybrat formát, ve kterém chceme uvedený soubor exportovat. Poté musíme vybrat formát Word, který chceme v tomto konkrétním případě získat.
Poté musíte kliknout na export, aby proces začal. Po několika sekundách vyjde, že máme Dokument Word je nyní k dispozici k uložení do počítače. Musíme pouze dát uvedenému dokumentu Word název, kromě výběru umístění, do kterého ho uložit. Způsob, který se také snadno provádí. Ačkoli je omezen na uživatele s programy jako Acrobat v jeho placených verzích.