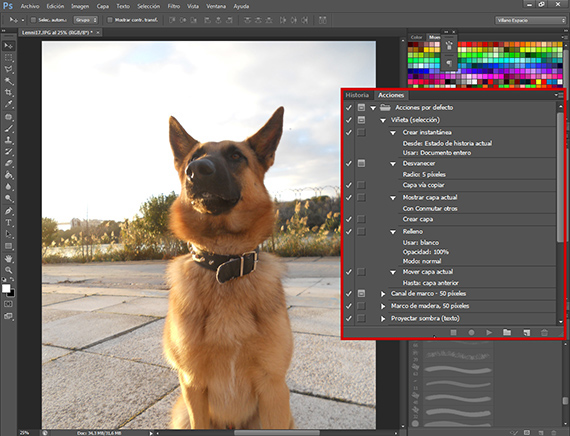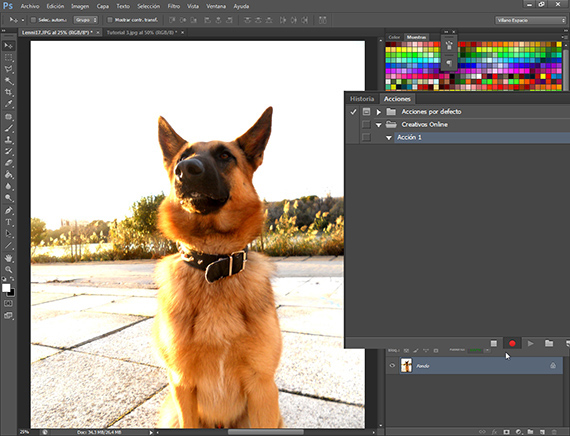V této části Výukový program: Dávková práce se sadou Adobe, Začneme s výukovým programováním pro automatizaci práce.
Naplánovat akci je Photoshop Je to snadné, ale při pronájmu může vyvstat otázka: co je to Podíl?
Jeden podíl v Photoshop Je to sada přednastavených a naprogramovaných příkazů, které mají být provedeny. Předpokládejme, že musíme zacházet se 150 fotografiemi stejně. No dovnitř Photoshop Máme možnost, abychom mohli zaznamenat příkazový řádek, který má být spuštěn, a opakovat jej stisknutím tlačítka, protože je můžeme naprogramovat tak, aby se provedly stisknutím funkčních kláves.
Jak jsme vysvětlili v předchozí části, v Tutoriálu: Tutoriál: Dávková práce se sadou Adobe (3. část) před vytvořením Akce, je nutné vědět, co chcete udělat, a pečlivě připravit předchozí kroky, aby nedošlo k mít problémy později. K tomu připravíme mimo jiné papír, kde si do fotografie zapíšeme ošetření, která jsme provedli, a v jakém pořadí.
Okno Akce
Abychom se dostali do okna akcí, musíme jít na trasu Akce oknaa odtud přístup. Okno Akce je obvykle spojeno s oknem Historie. Jakmile ji najdeme, uvidíme, jak má ve výchozím nastavení složku s názvem Akce. Uvnitř této složky, pokud ji otevřeme, najdeme několik akcí, které ve výchozím nastavení přináší Photoshop CS6 a které slouží jako ukázka toho, co může být Akce. Podíváme-li se, uvidíme trojúhelník směřující doprava, vedle názvu Akce, a pokud ji stiskneme, uvidíme všechny příkazy, které tato Akce provádí, aby dosáhla svého cíle. Vedle tohoto příkazu se objeví další trojúhelník, který když stiskneme, řekne nám, jaké hodnoty tento příkaz používá v rámci Akce, která jej provádí. Na spodním okraji okna Akce najdeme několik možností, s kterými budeme pracovat.
Začíná se vytvářet akce
Ve spodní části okna Akce uvidíme několik symbolů, které vysvětlím počínaje zprava:
- Odstranit: Používá se k odstranění akce nebo příkazu v akci.
- Vytvořit novou akci: Vytvořte novou akci ve skupině akcí, které si vyberete.
- Vytvořit novou skupinu: Vytvořte novou skupinu, kam umístíte své akce.
- Provést výběr: Přehraje vybranou akci.
- Spustit nahrávání: Spustí proces nahrávání akce.
- Stop: Zastaví nahrávání nebo provedení akce.
Pomocí těchto příkazů naprogramujeme akci, která nám poté umožní provést několik fotografií na dávku. Pro přístup k dalším možnostem v okně Akce přejdeme do pravého horního rohu okna Akce a uvidíme symbol, který je vodorovný čáry a trojúhelník směřující dolů do strany. Klikneme na šipku a v okně Akce se zobrazí další možnosti. Našli jsme první možnost, režim tlačítka, který slouží ke zjednodušení procesu hraní Akce a přeměňuje okno na panel digitálních tlačítek, na které stačí kliknout, aby se hra hrála. Má také stejné možnosti zmíněné dříve a některé další, které doporučuji prozkoumat sami, protože budou velmi užitečné, jakmile vysvětlíte postup. Po dokončení kontroly zahájíme akci.
Předprogramování
Než začneme programovat akci, připravme si papír s příkazy a hodnotami, které vložíme do akce. Musíme vědět, že tyto příkazy budou mít konečný obraz celé jednotky práce. Jakmile je rozhodneme a připravíme, začneme nahrávat.
Nahrávání
Chcete-li začít nahrávat, nejdříve vytvoříme novou skupinu akcí, kterou budeme volat Kreativy online.
V rámci této skupiny akcí vytvoříme novou akci. Klikneme na Vytvořit novou akci a otevře se dialogové okno, kde si můžeme vybrat několik možností, včetně výběru barvy, která bude použita pro režim tlačítka, nebo možnosti (nesmírně užitečné) přidružení jednoho z funkčních klíčů k akci , které můžeme také spojit s jejich kombinací Ctrl nebo Shift.
Jakmile jsme dali tlačítko záznamu, které nám nabízí tuto možnost, pokračujeme v jeho programování pomocí příkazů a hodnot, na které jsme dříve poukazovali, v uvedeném pořadí. K jejich naprogramování musíme pouze provést příkaz , tj. naprogramovat v akci příkaz Intenzita, Nástroj musíme spustit, aniž bychom zapomněli použít hodnoty, které jsme nastavili, a bude automaticky zaznamenán. AL final, aby správně fungoval, umístíme příkaz Uložit jako. Když jsme dokončili provádění všech příkazů, klikneme na možnost Zastavit a máme naši akci zaznamenanou a připravenou k použití, kdykoli chceme.
V další části tutoriálu uvidíme některé možnosti nahrávání, které mají Akce, a začneme s nimi pracovat. práce na dávku.
Další informace - Výukový program: Výukový program: Dávková práce se sadou Adobe (3. část)