
Zdá se to neuvěřitelné, ale od té doby to bylo téměř 11 let Youtube začal dělat první kroky. Za krátkou dobu se z videoplatformy stala společnost Google referencí pro tento typ audiovizuálního obsahu. Jeho důležitost je taková, že od přechodu televizních videí na YouTube šel k opačnému, až po uvedení videí z YouTube do televize, a to i ve zprávách, o kterých se brzy mluví. Již v roce 2016 má mnoho pochybností, které hledáme na internetu, řešení na webových stránkách s videem o tom, o čem je tento článek. Pokud však najdeme video, které se nám líbí, je nutné jej přehrát z prohlížeče pomocí připojení k internetu? Naštěstí ne.
Je to něco nejlogičtějšího, co někdy chceme stáhněte si video, abyste jej mohli znovu sledovat offline. Například jsem si stáhl návody, jak hrát na kytaru nějaké písničky. Moc se mi líbí styl hudby, který je obtížné získat podle sluchu nebo dokonce jeho skóre, takže někdy hledám na YouTube, jak je hrát. Když najdu demo, které mě uspokojí, neváhám ani na vteřinu, abych si stáhl video do počítače, dokud se alespoň nenaučím píseň. Pokud si stejně jako já přejete mít možnost stahovat videa z video platformy Google, pokračujte ve čtení, protože se pokusíme vysvětlit všechny možné způsoby, které zahrnují z mobilních zařízení a stahujeme pouze zvuk videí.
Desktopové programy ke stahování videí YouTube
aTube Catcher
Jednou z možností, kterou můj bratr vždy doporučuje, je aTube Catcher, bezplatná aplikace pro okna , který vám umožní stahovat videa i hudbu z YouTube a dalších webových stránek. Dobrá věc na aTube Catcher je jeho univerzálnost, která nám také umožní převádět soubory do jiných formátů, a jeho snadné použití. Chcete-li stáhnout obsah z YouTube pomocí této aplikace, budeme muset přejít na web v jakémkoli prohlížeči a zkopírovat adresu URL videa. Později provedeme následující kroky:
- Vložíme odkaz v dialogovém okně, jak je znázorněno na obrázku.
- Označujeme profil výstup.
- Klikneme na „download". Jak vidíte, nabídne nám spoustu hrstek možností.
- Vybereme jednu z možností videa nebo zvuku podle toho, zda chceme stáhnout celé video nebo jen hudbu.
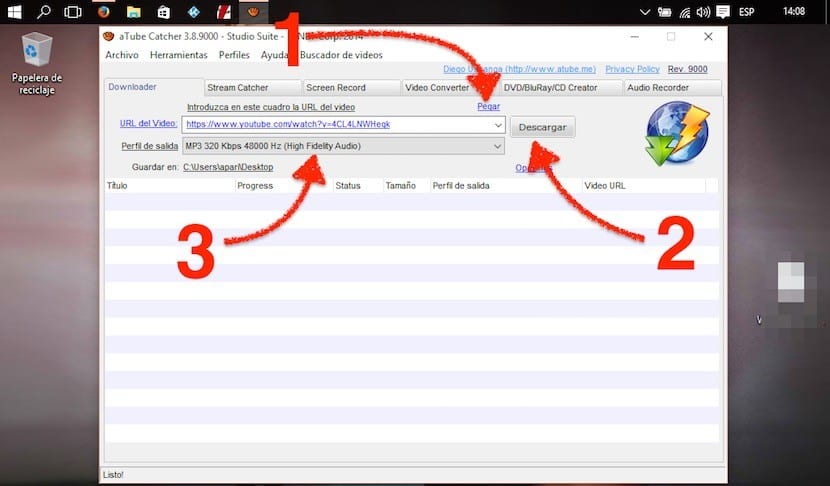
Webové stránky: http://www.atube.me/video/
Ačkoli jsem se k této možnosti vyjádřil, musím přiznat, že není moje oblíbená. Je pravda, že aTube Catcher je skvělý program, ale obvykle nepoužívám Windows ani nepotřebuji aplikaci, která nabízí tolik možností. Jak uvidíte později, existují mnohem jednodušší možnosti, které navíc můžeme použít v jakémkoli operačním systému, pokud používáme prohlížeč, který umožňuje stahování souborů z Internetu.
JDownloader
Aplikace, která ve svém názvu obsahuje slovo „downloader“, by pro nás měla fungovat, že? No ano. Dobře JDownloader je, že jsme si ji již nainstalovali do počítače, abychom mohli provádět mnoho dalších stahování všeho druhu, takže nebudeme muset instalovat software, jen abychom stahovali videa nebo hudbu z YouTube.
Nejlepší na JDownloaderu je, že vše dělá téměř automaticky. Říkám „téměř“, protože logicky mu budeme muset říct, který soubor chceme stáhnout z webové stránky, nebo si může stáhnout spoustu odpadků. Chcete-li stáhnout video nebo hudbu z YouTube pomocí JDownloaderu, stačí zkopírovat URL videa a bude přidáno jako nevyřízený úkol v programu, aniž byste museli dělat cokoli jiného.
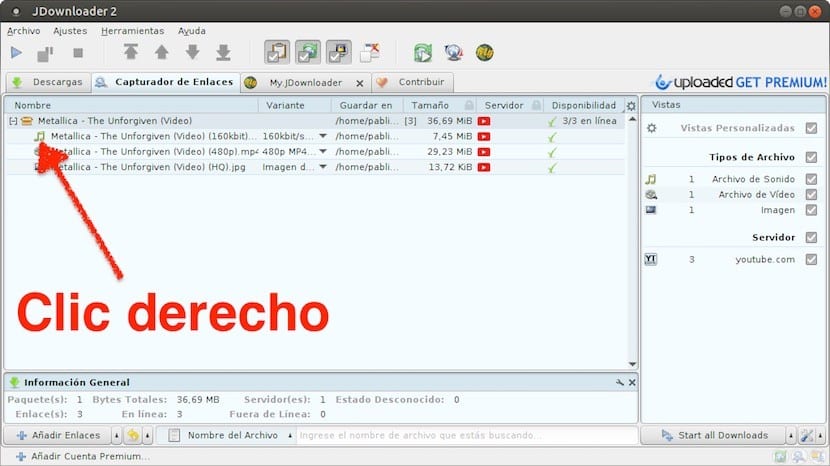
Pokud bychom ji měli otevřenou, zároveň zkopírujeme URL, uvidíme malé okno, které varuje, že byla také zkopírována v JDownloaderu. Pokud ne, přidá se, jakmile otevřete program. Abych vás nepletl, podrobně popisuji postup při stahování videí nebo hudby z YouTube pomocí JDownloaderu:
- Otevřeli jsme se JDownloader (Není nutné začít tímto způsobem, ale je to tak, jak to dělám).
- V našem webovém prohlížeči pojďme k videu chceme stáhnout.
- Zkopírujeme adresu URL z pole s adresou. Bude automaticky zkopírován do JDownloaderu.
- Tak pojďme JDownloader.
- Pokud se neotevřelo automaticky, přejděte do sekce Grab grab.
- Klikneme na symbol plus †
- Zde se objeví něco jako to, co vidíte na předchozím obrázku. Jak vidíte, existuje několik možností videa a zvuku. Vybíráme ten, který dáváme přednost.
- Klikněte pravým tlačítkem na požadovaný soubor a vyberte Přidejte a spusťte stahování.
- Čekáme a bude stažen do složky Stažené soubory.
Pokud si musím vybrat program pro stahování obsahu z YouTube, zůstanu u JDownloaderu. Ne, že je to moje oblíbená, ale je k dispozici v Windows, například pro Mac a Linux (ve skutečnosti je zachycení z Ubuntu). Další aplikace pro více platforem, která by vás mohla zajímat, je 4k Video Downloader, ale o tom si povíme v sekci o stahování 4K videí.
Ne MP3
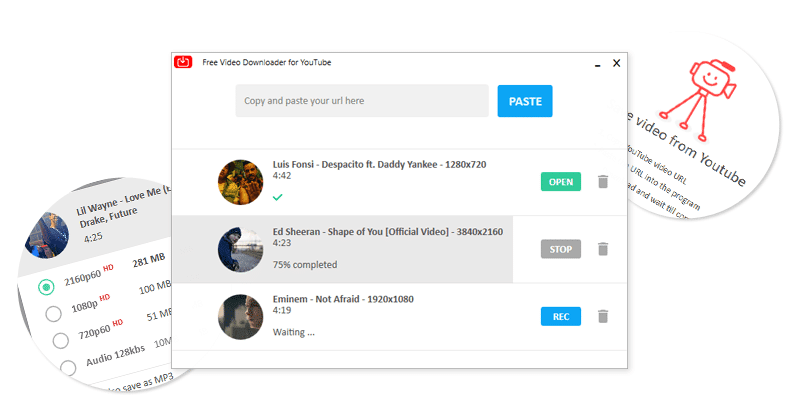
Kigo Video Converter
Kigo Video Converter Je to program, který mám tak rád, že nechápu, jak je to zdarma. Nemám to nainstalované v počítači ke stahování videí nebo hudby z YouTube, ale je to dobrá volba pro převod videí do jiného formátu. Pomáhá nám ale také stahovat obsah z webu s videem Google, a proto jej do článku zahrnuji.
Stahování obsahu z YouTube pomocí tohoto programu je velmi jednoduché, stejně jako všechno ostatní. Musíme provést kroky popsané níže:
- I když to není v zajetí, první věc, jako vždy, bude kopírovat url požadovaného videa z našeho preferovaného webového prohlížeče.
- Otevřeme Kigo Video Converter a klikneme na Stáhnout video.
- Pak klikneme Přidat URL. Uvidíme, že se objeví mnoho možností. Je to proto, že aplikace může také převádět do jiných formátů.
- Vybereme požadovanou možnost.
- Nakonec klikneme na OK.
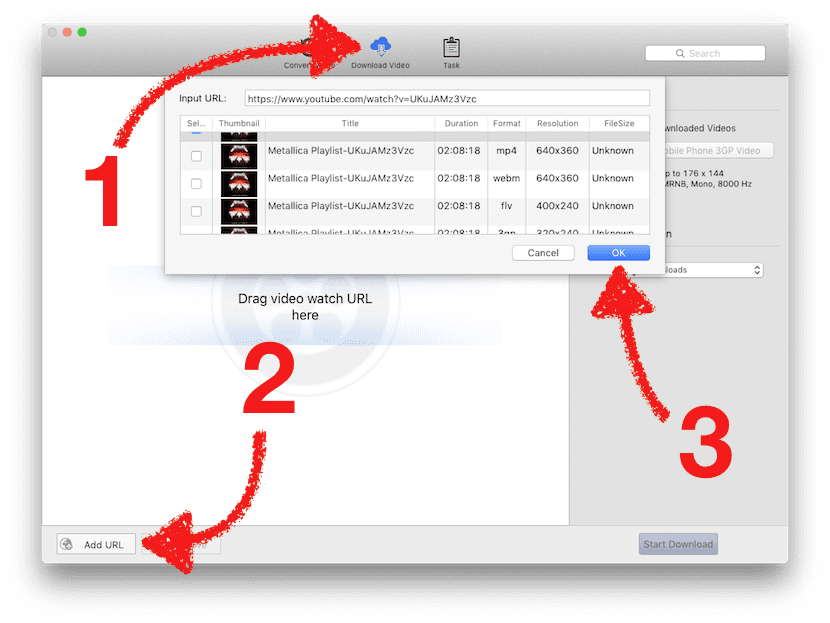
Pokud to také chceme můžeme přetáhnout URL do okna Kigo Video Converter pro detekci obsahu. Tato aplikace se mi opravdu líbí a doporučuji ji.
Website: kigo-video-converter.com
Stahujte videa z YouTube z Androidu
Z prohlížeče
Dobré (nebo špatné, podle toho, jak se na to díváte) Android je to, že se jedná o velmi otevřený systém. Téměř každý prohlížeč si může stáhnout věci na internetu, a proto lze videa z YouTube stahovat přímo z prohlížeče. Jelikož je to jeden z nejslavnějších prohlížečů a můj oblíbený, čeho se chystám vysvětlit níže, je dosaženo Firefox, ale určitě to funguje i v prohlížeči Google Chrome. Z metod prohlížeče vysvětlím nový, který se pokusí přidat do adresy URL písmena „dlv“ před „youtube“. Uděláme to takto:
- Otevřeme internetový prohlížeč. V tomto případě Firefox.
- Přejdeme k videu, které si chceme stáhnout.
- Pokud jsme v mobilní verzi YouTube, musíme změnit „m“ na „www“ a po tečce (před „youtube“) přidat písmena „dlv“, jak vidíte na následujícím obrázku:
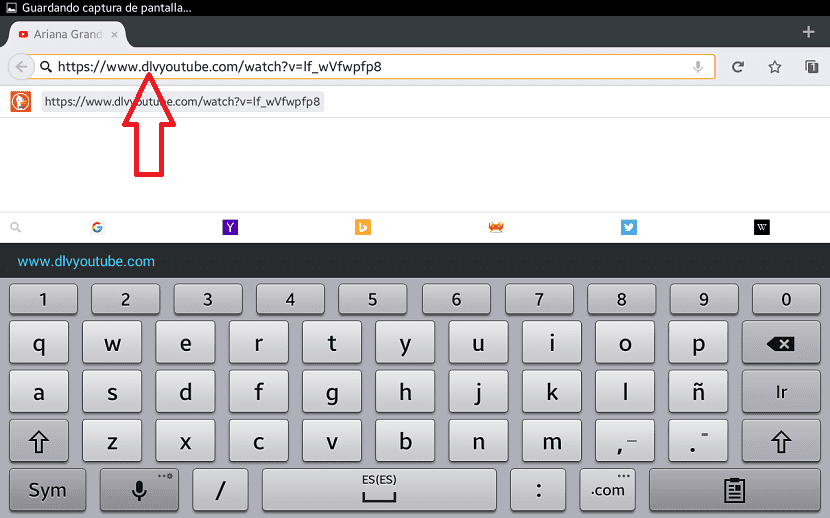
- Dotkneme se tlačítka go nebo Enter a přejde nás na novou stránku, připravenou ke stažení požadovaného videa.
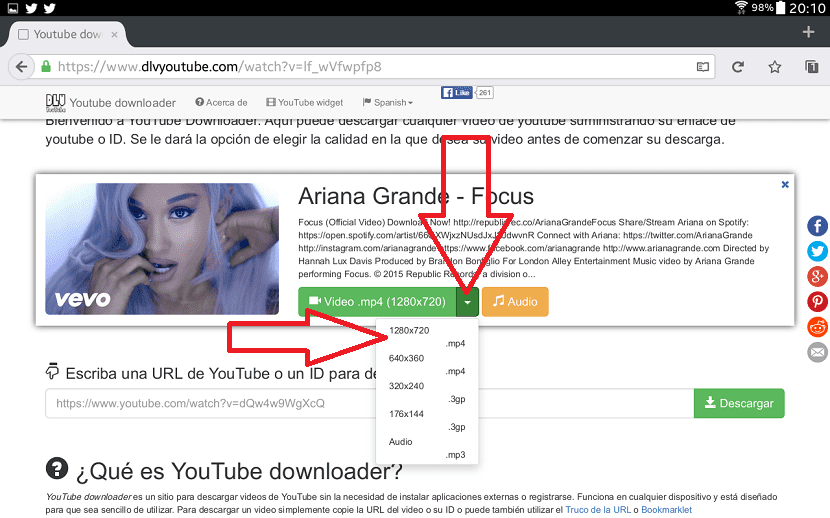
- Dotkneme se rozbalovací nabídky a zvolíme, ve kterém formátu chceme video stáhnout.
- Dále, když chceme soubor uložit, zvolíme Stáhnout.
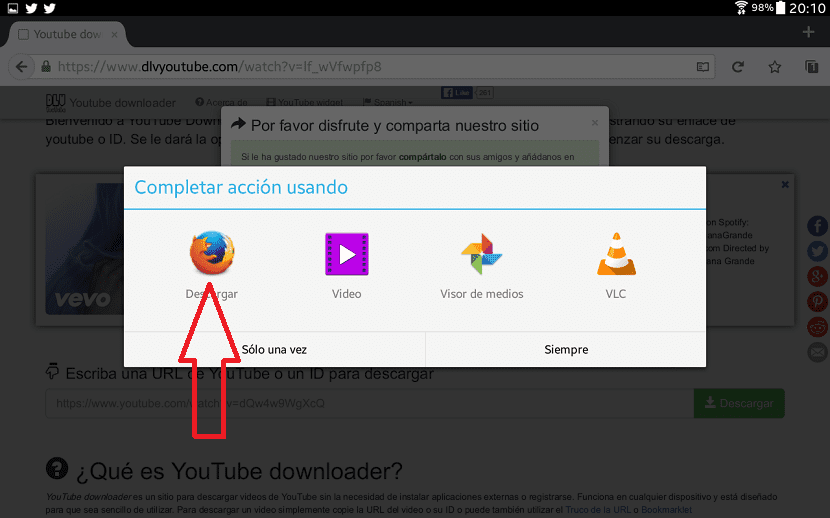
- Čekáme na dokončení stahování. Vidíme, co chybí v oznámeních (oznámení na Twitteru nejsou pro mé x), musel jsem jít do domu svého otce a půjčit si od něj Galaxy Tab 3).
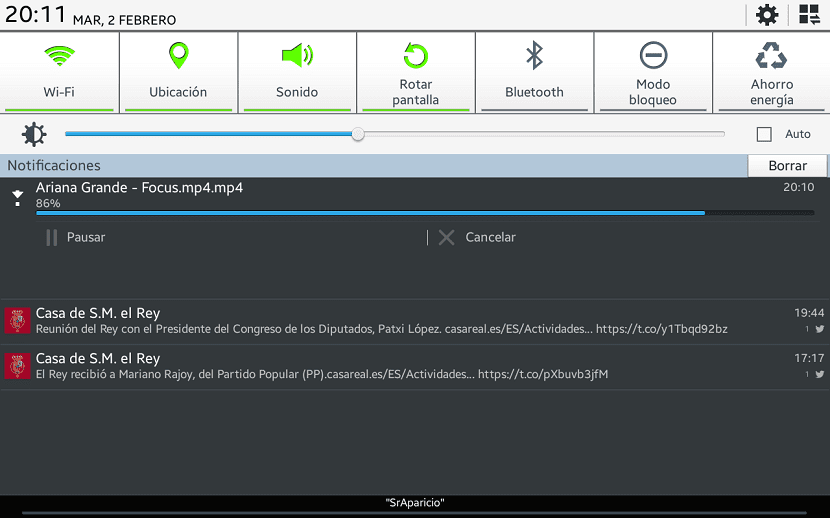
- A konečně můžeme nyní video přehrát.
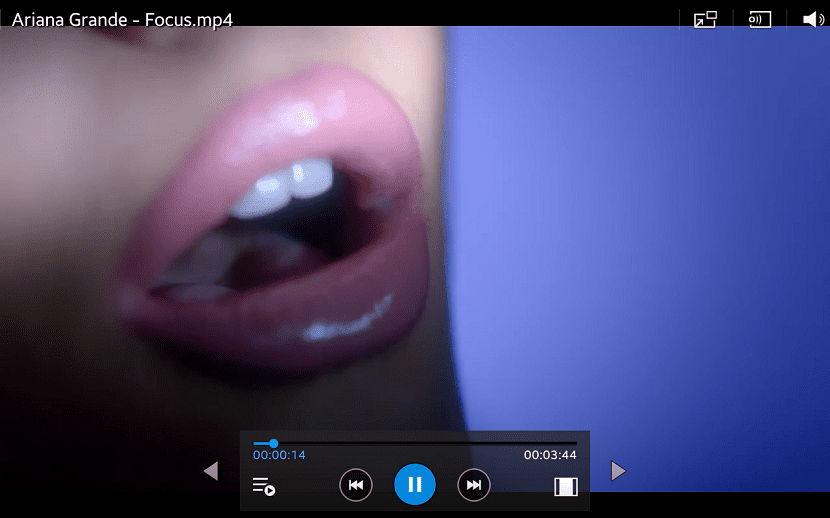
S YouTube Downloader
I když se mi líbí možnosti prohlížeče lépe, existují i další stejně nebo lepší možnosti jako aplikace. YouTube Downloader je skvělá aplikace pro Android, která nám umožní stahovat videa a dokonce převádět zvuk po stažení. Problém je v tom Není v obchodě s aplikacemi Google Play, takže pokud se rozhodnete použít tuto metodu, jste zodpovědní za to, co se může stát, pouze vy. V každém případě jsem se pokusil vytvořit tento tutoriál sám, ale je lepší varovat a že se nic nestane, než opak. Chcete-li stahovat videa pomocí nástroje YouTube Downloader, uděláme následující:
- S naším zařízením Android přejdeme na web dentex.github.io/apps/youtubedownloader/, stáhneme .apk a nainstalujeme jej.
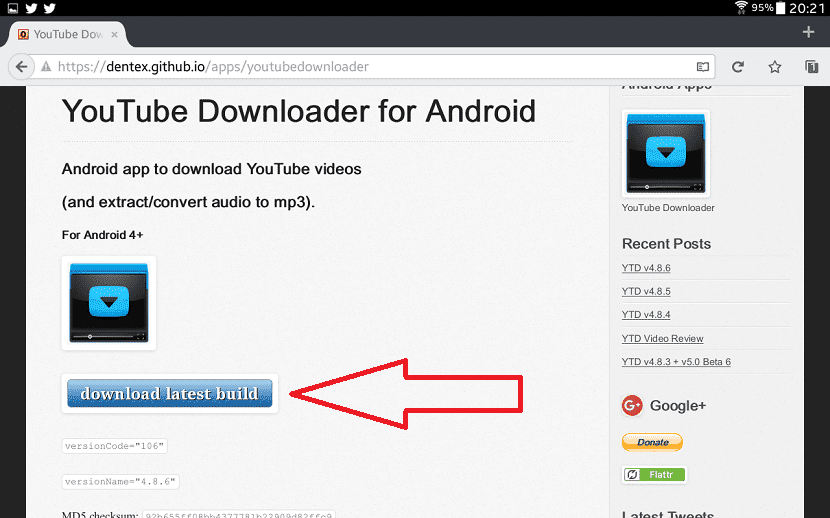
- Otevřeme YouTube Downloader a vyhledáme video stejně jako v jakékoli jiné aplikaci.
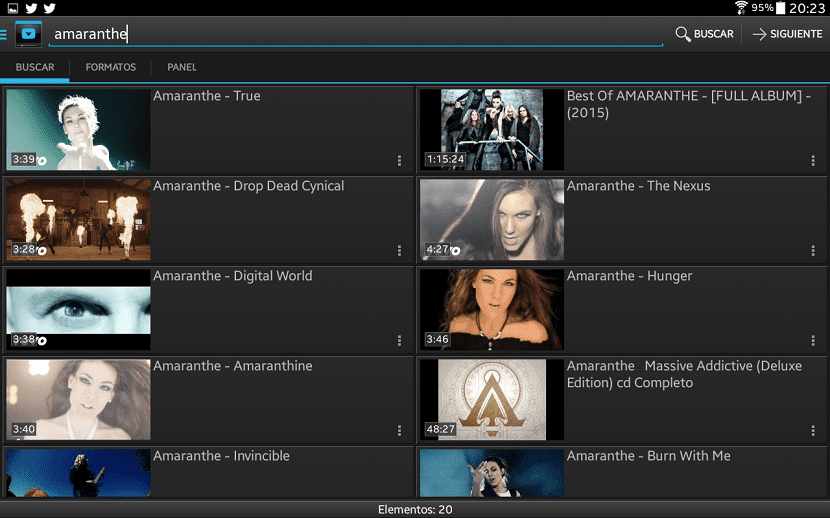
- Otevře se nabídka s dostupnými formáty. Vybereme jednu z nich.
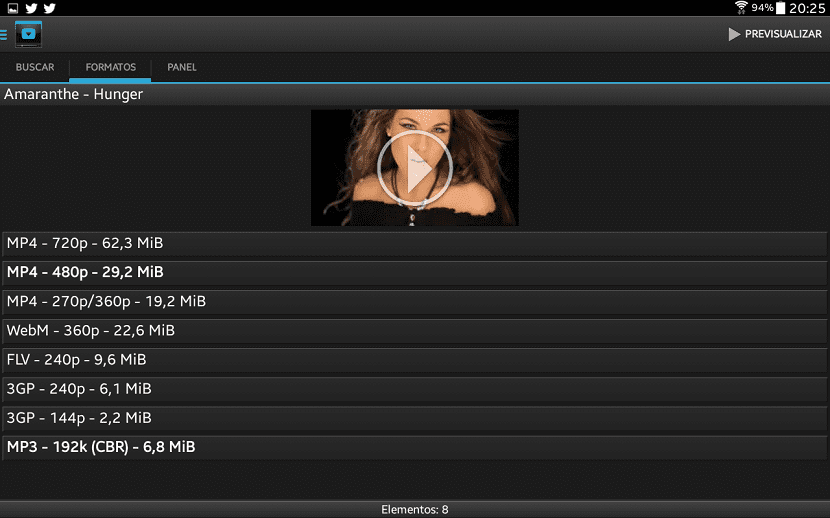
- Potvrzujeme stažení.
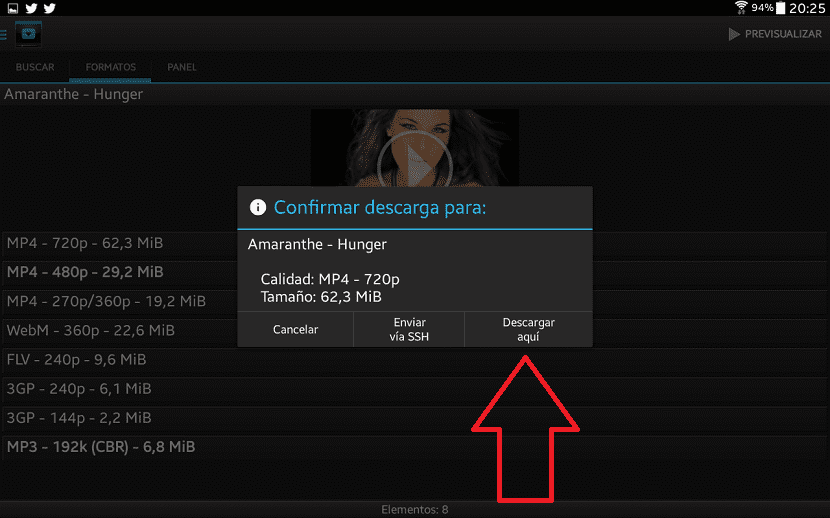
- Čekáme na dokončení stahování a otevřete jej. Jak vidíte na obrázku, můžeme také extrahovat zvuk ze souboru a převést jej na MP3.
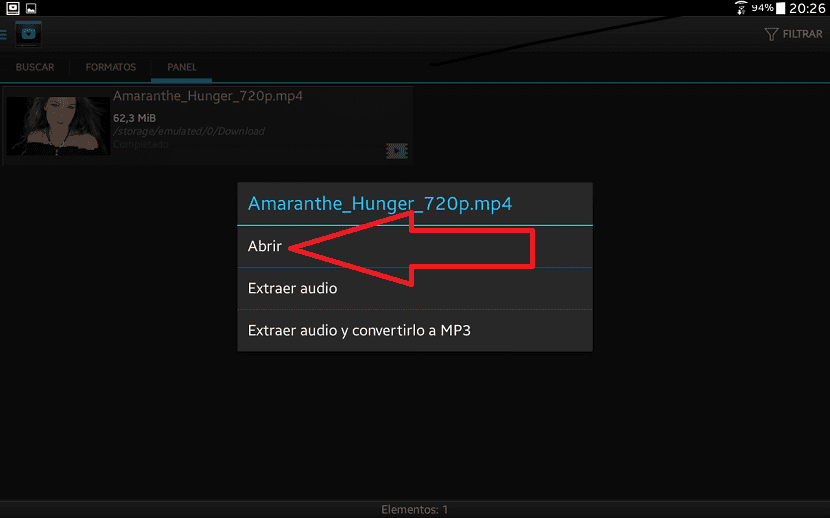
- A užívat si. Mimochodem, na obrázku je Elize Ryd z Amaranthe (jedna z kapel, které se mi dnes nejvíce líbí) a píseň je „Hunger“.
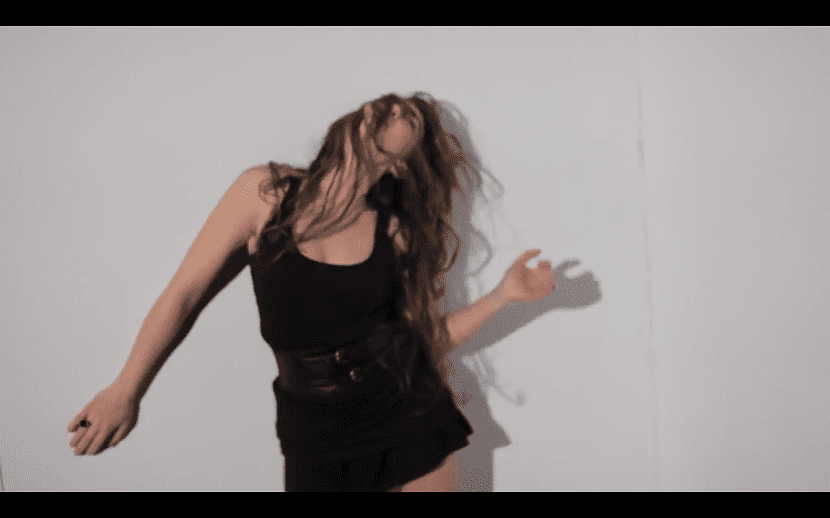
A s Remix OS?
Pokud jste uživatelé systému Android, pravděpodobně to víte Remix OS. Na základě projektu Androidx86 je Remix OS tím nejlepším, co se mohlo stát u některých počítačů, zejména u těch s nízkými zdroji. Zpočátku nechystali spustit verzi kompatibilní s 32bitovými, ale již očekávali, že ano, takže můžeme oprášit ty 10palcové počítače, které chudí malí téměř přetahují s jinými operačními systémy, a někdo kdo má jeden s Lubuntu, ti to říká.
Jde o to, že Remix OS je také schopen stahovat videa pomocí „metody SS“ (vysvětleno později a podobně jako ta předchozí přidáním „dlv“). Právě teď je operační systém v počátečních fázích, takže není nic jednoduchého, ale je schopen jako každá jiná verze používaná každým zařízením Android. V tomto článku vám nemůžeme ukázat, jak přidat obchod Google Play do Remix OS, ale vycházíme z toho, že jej již máte nainstalovaný.
Aktuální prohlížeč operačního systému Remix není příliš schopný, takže si budeme muset stáhnout další. The Firefox funguje to perfektně, jak ukazují následující snímky obrazovky.
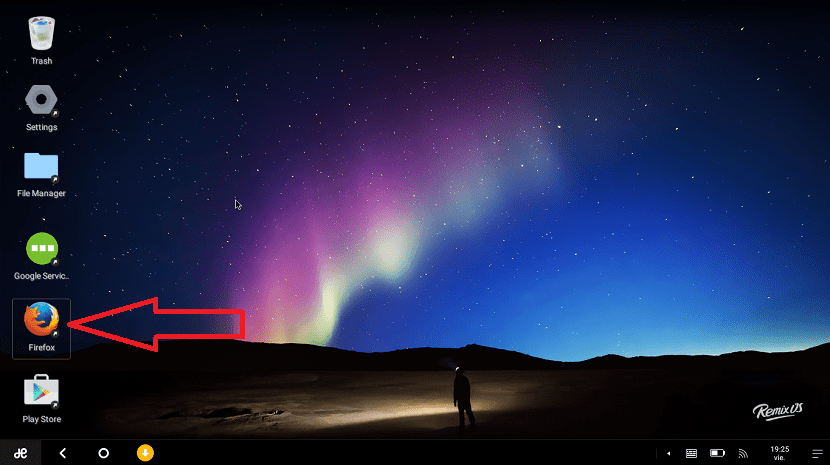
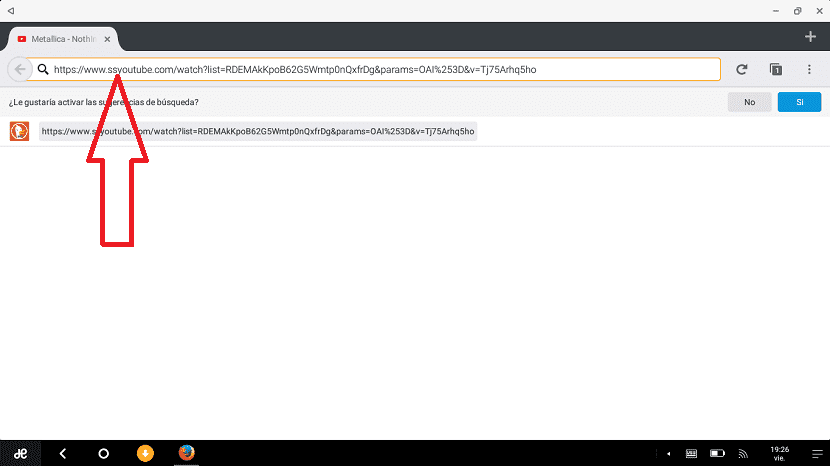
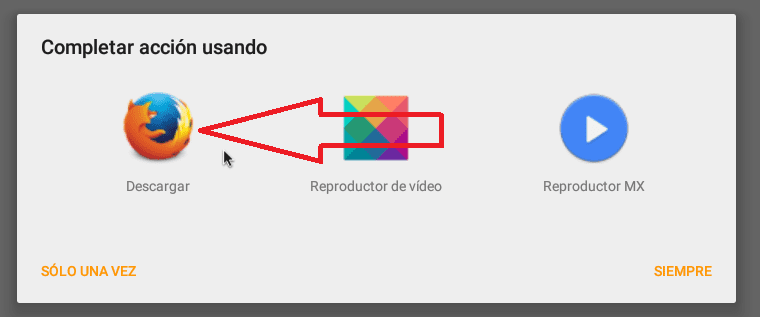
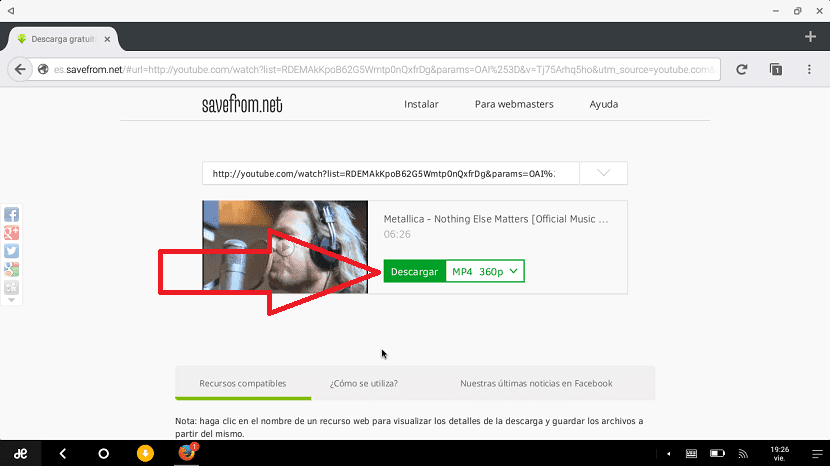
Dobrá věc na Remix OS je, že se jedná o systém, který je velmi podobný jakémukoli jinému desktopovému systému, takže video budeme čekat v průzkumníku souborů ve složce Stažené soubory. Pokud jste to ještě nevyzkoušeli a máte počítač s nízkými zdroji, doporučuji to zkusit.
Stahujte videa z YouTube ze systému iOS
Pokud si myslíte, že je nutné udělat útěk z vězení do svého zařízení iOS, abyste mohli stahovat videa z YouTube, se nemůžete mýlit. Je pravda, že neexistuje tak jednoduchá a přímá cesta jako u jiných zařízení, ale dá se to udělat. Aniž bych se musel příliš snažit, napadají mě dvě aplikace a jedna z nich je v době psaní tohoto článku zcela zdarma. Je to o aplikaci Turbo Downloader - Správce souborů a prohlížeč (Aby nedošlo k nedorozumění, přidám odkaz později).
S Turbo Downloader
Proces stahování videí YouTube s tímto bezplatná aplikace Je to jednoduché, ale musíte znát cestu. Při ukládání videí na cívce iOS postupujte podle následujících pokynů:
- Logicky by prvním krokem bylo stažení e nainstalujte aplikaci. Za tímto účelem můžeme vyhledat aplikaci v App Store, ale nejlepší je, že kliknete na jeden z odkazů, které níže uvedu z vašeho zařízení iOS. Jak jsem již řekl, vyhneme se tak nejasnostem a nainstalujeme správnou aplikaci.
- Pokud jsme k videu přistupovali pomocí jiné aplikace, například Safari, musíme zkopírovat a vložte adresu URL v odpovídajícím poli, což není nic jiného než pole pro adresy URL Turbo Downloaderu. Pokud si přejeme, můžeme k němu přejít pomocí nástroje Turbo Downloader, stejně jako u jiných prohlížečů.
- Jak vidíte na prvním snímku obrazovky předchozích, vedle adresy URL se zobrazí a ikona blesku s číslem 1. To znamená, že je k dispozici ke stažení video. Hráli jsme na tom paprsku. Pokud se nezobrazí, můžeme také přistupovat k možnostem stisknutí a podržení o videu.
- Dalším krokem je jednosměrná ulice. Protože nemůžeme dělat nic jiného, dotkneme se videa označeného modrou šipkou. Zobrazí se nabídka.
- Jak jste již možná uhodli, nyní musíme klepnout na download. Pokud chcete označit konkrétní složku, musíte zvolit možnost s třemi tečkami na konci.
- Nyní máme video na našem zařízení iOS, ale překvapení! Vidíme to pouze pomocí Turbo Downloader. To není to, co chceme, takže to bude trvat několik dalších kroků. Přejdeme ke staženému souboru, dotkneme se tři body a pak se dotkneme podíl.
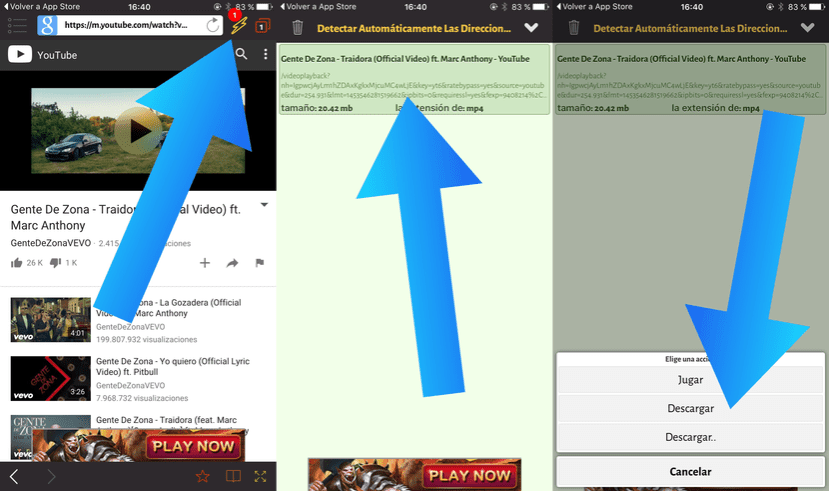
- Trik spočívá v přidání videa do poznámky, aby se později uložilo na náš kotouč. Dotkneme se tedy ikony Bankovky.
- Pak můžete dát to, co považujete za nejlepší, ale pokud vezmeme v úvahu, že to, co chceme, je uložit video na náš kotouč, vložil bych dopis nebo dokonce nic. Jednoduše, udržujeme Poznámka.
- Dalším krokem, jak vidíte na posledním snímku obrazovky, je otevření aplikace Bankovky.
- Dotkneme se ikony podíl.
- A nakonec se dotkneme Uložit video. Nyní to budeme mít na cívce, abychom mohli dělat, co chceme.
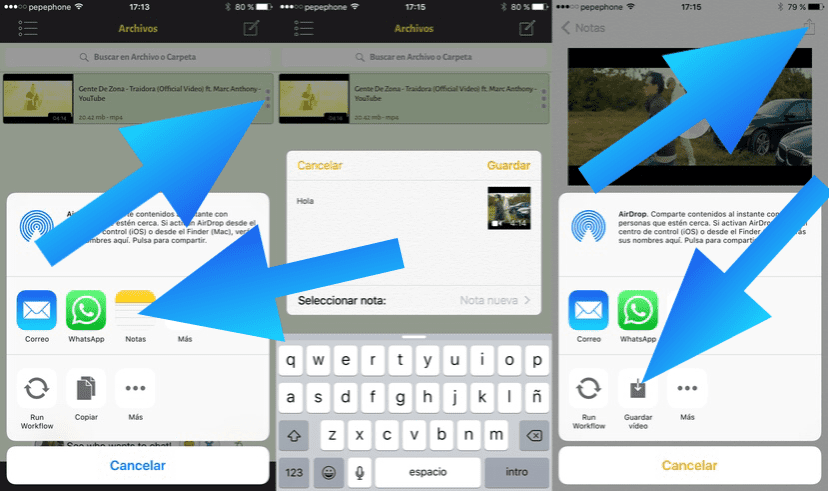
Nevýhodou této metody? Ve skutečnosti je metoda velmi dobrá, ale aplikace je zdarma a bez integrovaných nákupů, což znamená, že vývojář bude muset získat výhody jiným způsobem. Dobrým způsobem, jak tyto výhody získat, jak ukázala známá hra Flappy Bird, je prodej reklamy. Pokaždé, když použijeme Turbo Downloader, uvidíme a vyskakovací okno s reklamou kterou můžeme přeskočit za 5 sekund. Všechno má cenu a to je ta pro tuto aplikaci
Alternativní odkaz: Turbo downloader.
S Workflow
Toto je moje oblíbená metoda pro iOS. Workflow Je to placená aplikace, ale slouží k provádění mnoha věcí, dokonce i těch, které jsou omezeny společností Apple. Workflow nám například umožnil poslat fotografii z kotouče pomocí WhatsApp dlouho předtím, než to bylo možné nativně. Dalším příkladem omezení, která odstraníme pomocí Workflow, je, že můžeme poslat více než 5 fotografií poštou. S Workflow se navíc neomezujeme pouze na videa, ale můžeme si také stahovat hudbu. Aplikace stojí za to, a protože jsem si ji již koupil, používám ji, pokud chci stáhnout jakýkoli obsah z YouTube.
Proces stahování videí a hudby z YouTube pomocí Workflow je velmi jednoduchý. Je pouze nutné mít aplikaci a rozšíření nutné. Kroky, které musíme podniknout, jsou následující:

- Logicky bude první věcí jít do App Store a stáhnout Worflow.
- S již nainstalovaným Workflow otevíráme Safari a přejdeme k videu které chceme stáhnout.
- Hráli jsme dál podílpak v více a aktivujeme možnost Spustit pracovní postup. Tento krok bude proveden pouze jednou a bude platný pro další rozšíření Workflow používaná v Safari.
- Klepněte na ikonu sdílení a vyberte Spusťte pracovní postup.
- Vybrali jsme rozšíření z YouTube na naviják (nebo rozšíření Z Youtube do mp3 pokud chceme stáhnout pouze zvuk).
- Počkáme. Na konci úkolu bude video k dispozici na kotouči.
Co to stojí za to? Jedinou špatnou věcí je, že aplikace je placená, ale pokud se podíváte na informace o TENTO ODKAZ Uvědomíte si, že se to vyplatí zaplatit.
Alternativní metoda
I když se mi předchozí metoda líbí nejvíce, musím také přiznat, že mnohokrát selže, ale musí to být, když se na webu YouTube stane něco zvláštního. Obvykle selže metoda SS, ale iOS Safari neumožňuje nativní stahování souborů. Co potom uděláme, je přidat dvě s před youtube.com, stisknout Intro a přejít na web. Poté klikneme na Stáhnout, čímž se dostaneme na web, který je reprodukován pomocí nativního přehrávače Safari. V tom okamžiku musíme spustit další rozšíření, které jsem pro tuto příležitost vytvořil. Video se stáhne na kotouč. Chcete-li stáhnout dané rozšíření, stačí klepnout na TENTO ODKAZ z vašeho iPhone.
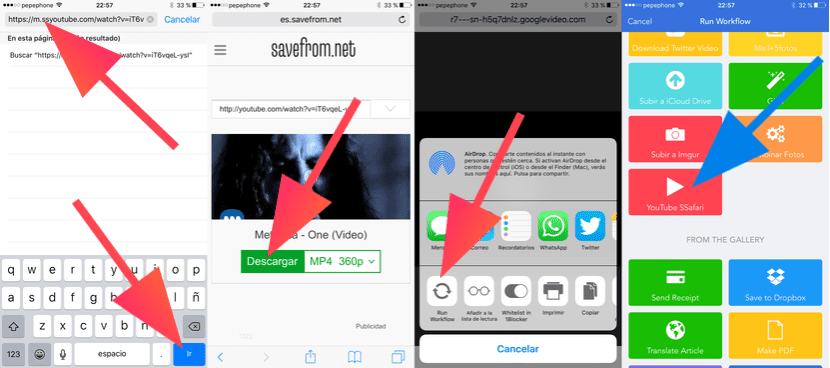
Alternativní odkaz: Workflow.
Amerigo
Pokud toho hodně stáhnete online, možná budete chtít zkusit Amerigo. Ne že by se jednalo o levnou aplikaci, ale umožní nám stáhnout prakticky cokoli. Proces stahování videí pomocí Amerigo je velmi jednoduchý. Musíme jen:
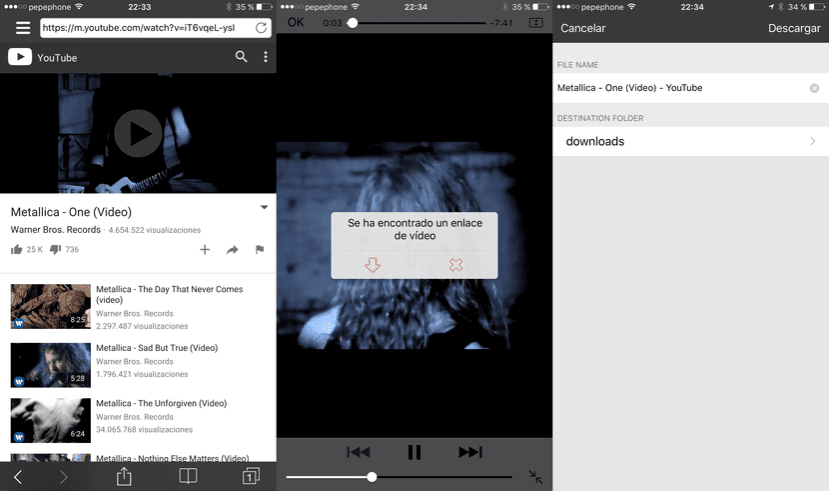
- Otevíráme Amerigo.
- Přejdeme na video, které si chceme stáhnout.
- Pokud se nehraje automaticky, dotkneme se trojúhelníku (přehrát).
- Zobrazí se okno, které vidíte na centrálním snímku obrazovky nad těmito řádky. Klepněte na šipku dolů (stahování).
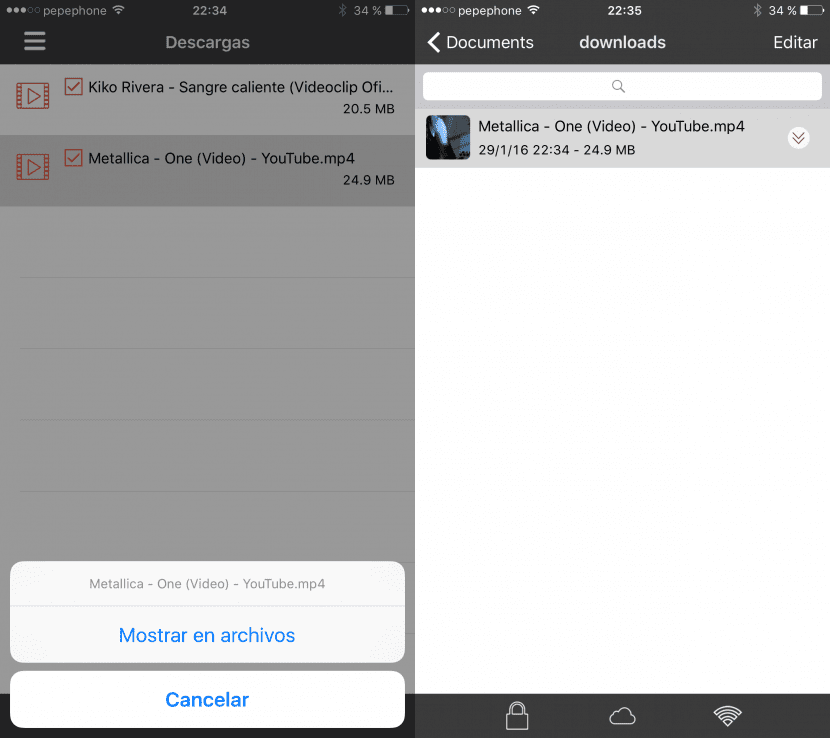
- Dále se dotkneme požadovaného videa a poté «Zobrazit v souborech».
- Nakonec se dotkneme dvou šipek dolů a dotkneme se Uložit na kotouči. Mimochodem, první video je k jednomu z testů, které jsem udělal.
Alternativní odkaz: Amerigo
Jak stahovat videa z YouTube z prohlížeče
Způsob přidání SS
Jakkoli se může zdát vše, co se v tomto článku objeví, všechno může být stále jednodušší a bez instalace softwaru do našeho počítače, něco, co vždy skončí načítáním systému. Může být uděláno přímo z prohlížeče a existují možnosti, které jsou tak jednoduché, že nepochopíme, jak jsme bez nich dokázali žít. Možnost, kterou vysvětlím, je dobré si pamatovat, protože ji můžeme použít prakticky v jakémkoli prohlížeči.
I když vím, že existují i jiné webové stránky, které nám umožní stahovat obsah YouTube z prohlížeče, doporučuji tuto metodu. Uděláme následující:
- Jako vždy otevřeme webový prohlížeč a přejdeme na požadované video.
- Nepotřebujeme kopírovat adresu URL ani ji vložit do žádného programu. Musíme udělat dvě esa před „youtube“. Musí to vypadat takto (červený rámeček, co budeme muset přidat): https://www.ssyoutube.com/watch?v=3rFoGVkZ29w
- Zbytek adresy URL ponecháme beze změny. Poté stiskneme klávesu Enter a uvidíte, co se stane.
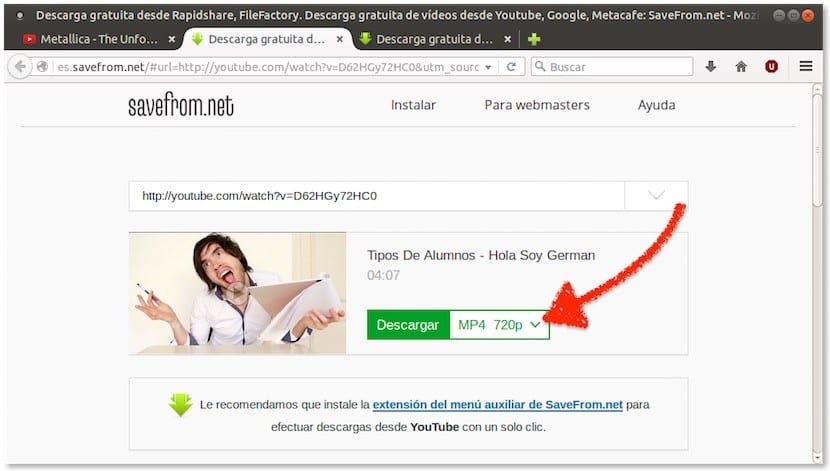
- Dostanete se na stránku, jako je ta, kterou vidíte na předchozím snímku obrazovky. Nyní musíme stáhnout video přímým stažením. Nebo pokud chceme stáhnout pouze zvuk, vyberte tuto možnost v rozevírací nabídce. Snadné, že?
Nejlepší na této možnosti je, že funguje v jakémkoli prohlížeči, který umožňuje stahování souborů. Je to prostě skvělé.
Další podobné metody
SaveFrom.net lze také použít ke stažení z jiných stránek. Pokud si chceme stáhnout jakýkoli soubor z webu, můžeme se vždy pokusit přidat sfrom.net/ před http: // adresy URL. Pokud namísto přidání dvou s před youtube.com přidáme sfrom.net/ před všechno, zavede nás to na stejný web.
Jak jsme ale vysvětlili dříve a také v části stahování přímo do souboru .avi, lze jej stáhnout také přidáním „dlv“ před youtube.com nebo „lataa“.
Jak stahovat video z YouTube ve Full HD nebo 4K
S 4K Video Downloader
Velmi zajímavá možnost stahovat videa z YouTube, protože je multiplatformní 4K video Downloader. Tento malý, ale výkonný program nám umožní:
- Stáhněte si předchozí seznamy skladeb a kanály YouTube a budete je moci nahrávat ve formátech MP4, MKV, M4A, MP3, FLV, 3G a s možností generování seznamů skladeb ve formátu .M3U.
- Stahujte HD videa v rozlišení 1080p, HD 720p nebo 4K a užívejte si obsah v naší televizi bez ztráty kvality.
- Možnost stažení titulků integrovaných do videa nebo samostatně do souboru .srt.
- Možnost stahování videí ve 3D formátu. Je zajímavé sledovat videa na naší 3D televizi. Logicky je to zbytečné, pokud je nemáme kde reprodukovat.
- Stáhněte si vložená videa z YouTube z jakékoli webové stránky, stačí zkopírovat odkaz z něj a vložit jej do aplikace.
- Stahujte videa z Vimeo, SoundCloud, Flickr, Facebook a DailyMotion.
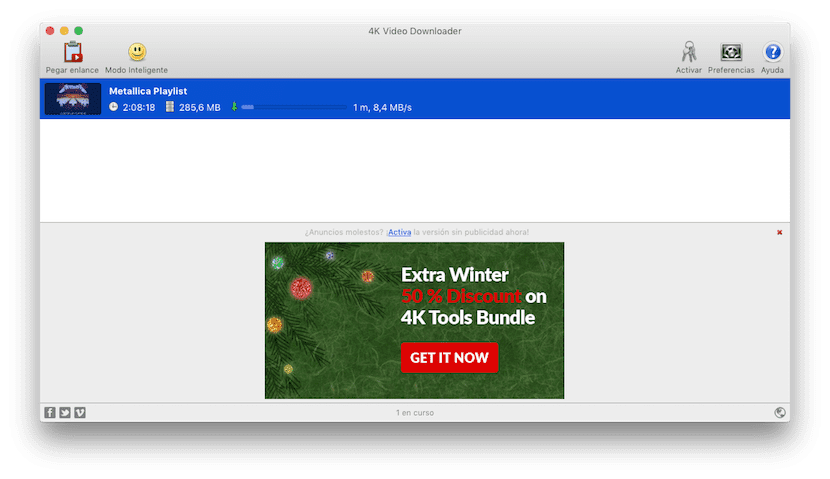
Stahování videí z YouTube ve 4K
Stahování videí pomocí aplikace 4K Video Downloader nemůže být jednodušší. Budeme muset udělat pouze následující:
- Zkopírujeme adresu URL videa z našeho webového prohlížeče.
- Klikneme na Vložit odkaz.
- Vybereme formát žádoucí.
- Klikneme na download.
Logicky je pro stažení videa v rozlišení 4K nutné, aby bylo video nahráno v tomto rozlišení. Pokud tomu tak není, nebudeme jej moci stáhnout ve 4K.
Ale pokud chceme, aby to bylo ještě jednodušší, můžeme použít Inteligentní režim. Pokud aktivujeme inteligentní režim, stahování bude vzdálené jen jedno kliknutí. Když klikneme na smajlíka, objeví se okno informující o tom, jak tento režim funguje. V tomto okně také označíme, v jaké kvalitě chceme videa stáhnout. Pokud je chceme v nejvyšší kvalitě, v nabídce kvalita musíme si vybrat Original. Pokud je video k dispozici v rozlišení 4K, program nám ho stáhne v kvalitě 4K. Snadné, že?
Špatná věc na 4K Downloader? Jak vidíte na předchozím obrázku, obsahuje reklamu. Ale jak vždy říkáme, všechno má svou cenu a toto je 4K Downloader.
Website: 4kdownload.com/products/product-videodownloader
Jak stahovat video z YouTube přímo ve formátu .avi
Přidání výrazu „lataa“ před youtube.com
Tato metoda je prakticky stejná jako přidání „ss“ nebo „dlv“. Budeme muset udělat pouze následující:
- Jako vždy otevřeme prohlížeč a přejdeme na video, které si chceme stáhnout.
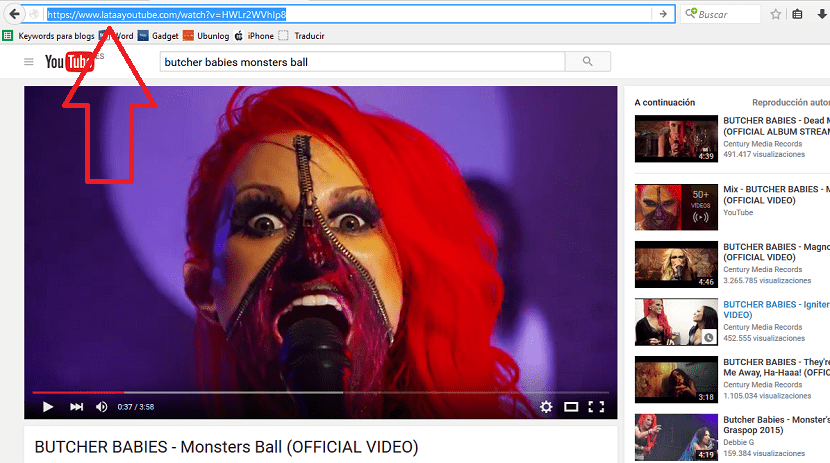
- Zobrazí se zpráva, že web není zabezpečený. Pokud nechcete riskovat, nečtěte dál. Myslím, že to souvisí s jazykem webu, který má symboly, kterým prohlížeč zcela nerozumí. Pokud se nebojíte, pokračujte, jako ti z Alicante.
- Na stránce LataYouTube.com budeme muset provést tři kliknutí, z nichž první je zobrazení nabídky «Laatu» pro výběr požadovaného formátu videa / zvuku.
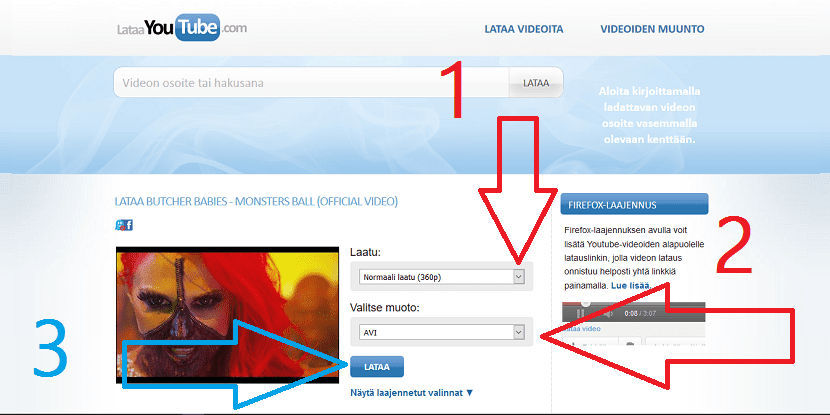
- Nabídka, která nás v této části zajímá, je druhá, „Valitse muoto“. Zde musíme zvolit «AVI».
- A nakonec klikneme na Lataa. Začne se převádět.
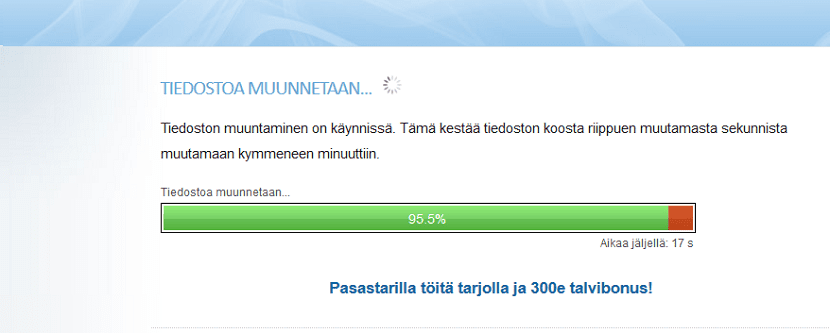
- Po dokončení převodu se automaticky zobrazí okno stahování. Můžete být klidní. Stažený soubor je .avi, žádné podivné spustitelné soubory nebo něco podobného.
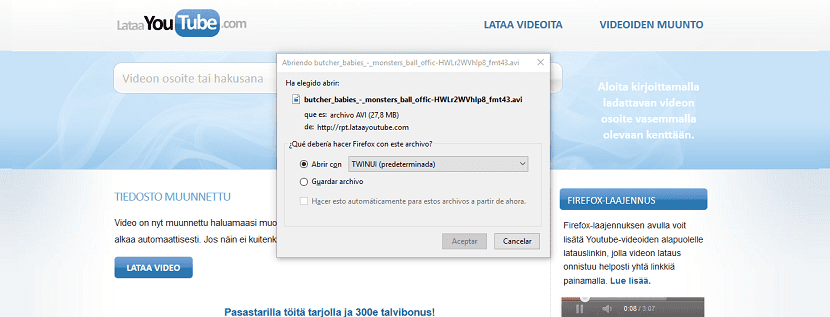
Jak stáhnout MP3 z videa YouTube
S VidToMP3
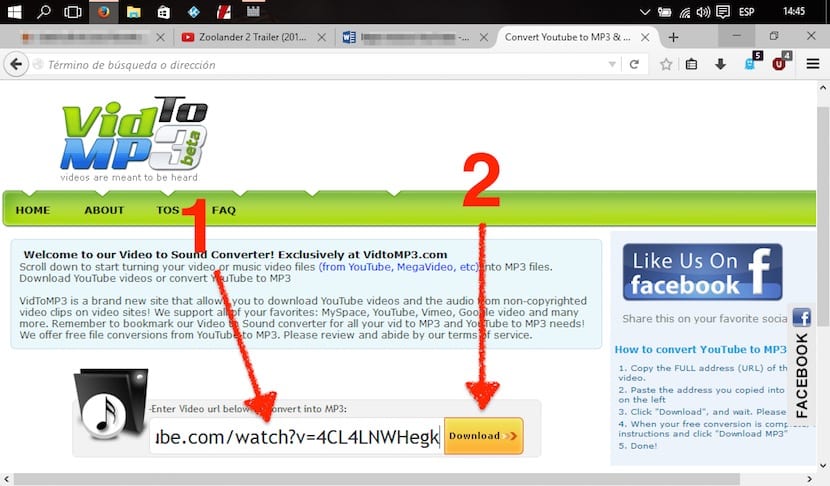
Téměř stejně snadné jako metoda přidání SS před youtube.com, kterou jsme vysvětlili výše, je přejít na Stránka VidToMP3 a dělat víceméně totéž. Jediný rozdíl je v tom, že namísto zadávání písmen a přechodu přímo na web budeme muset přejít na stránku ručně, jako bychom měli přístup k jakékoli jiné webové stránce. Budeme muset přejít pouze na web, který vám později vložím, a provést následující:
- Vložíme URL videa v poli.
- Klikneme na „Ke stažení". Poté začne zobrazovat procento, nástroj extrahuje zvuk a připravuje soubor ke stažení, po dokončení procenta vás upozorní, že převod byl dokončen. Aby, počkáme pro dokončení převodu.
- V dalším okně klikneme na „Kliknutím sem získáte odkaz ke stažení".
- Pak zrušte zaškrtnutí políčka a klikneme na „Stáhnout MP3".
Je to také jednoduchá metoda, že? Jde o to, že to také není moje oblíbená. U programů, jako jsou některé z těch, které jsou podrobně popsány v tomto článku, nejde ani o možnost, kterou bych zvažoval. Samozřejmě je nejlepší, když chceme stahovat zvuk ve formátu MP3. Pokud to neuděláme prostřednictvím webových stránek VidToMP3Při mnoha příležitostech budeme mít k dispozici pouze zvuk, například ve formátu M4V. To je třeba vzít v úvahu.
Myslím, že to je vše. V tomto článku jste vysvětlili spoustu možností stahování videa a zvuku z YouTube a prakticky pro všechny operační systémy, nebo, pokud to není možné, existují systémy, které mohou fungovat v systémech, které zde nejsou vysvětleny. Máte nějaké lepší návrhy, které by mohly vytvořit tento seznam? V případě, že byste chtěli víc, OffLiberty Je to také další alternativa, kterou je třeba zvážit.
Existuje další způsob, jak se mi zdá jednodušší, otevřete youtube video, které chcete stáhnout, a přidejte »dl» před URL youtube a uvidíte možnost zvolit kvalitu a stáhnout, budete mít také možnost stáhnout jako mp3 audio 😉