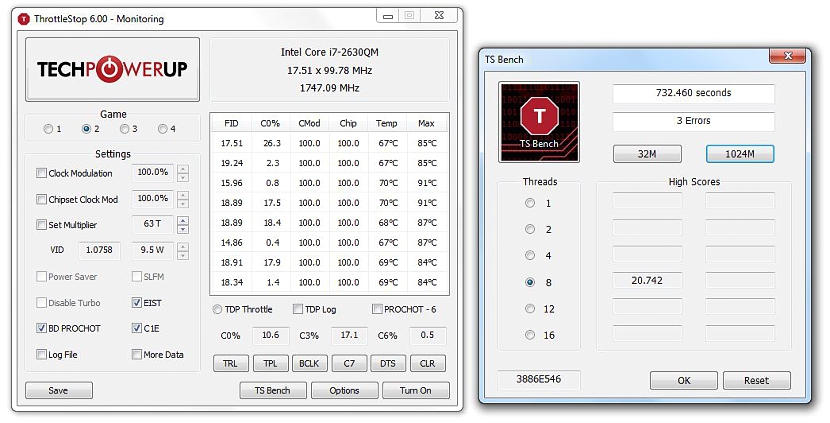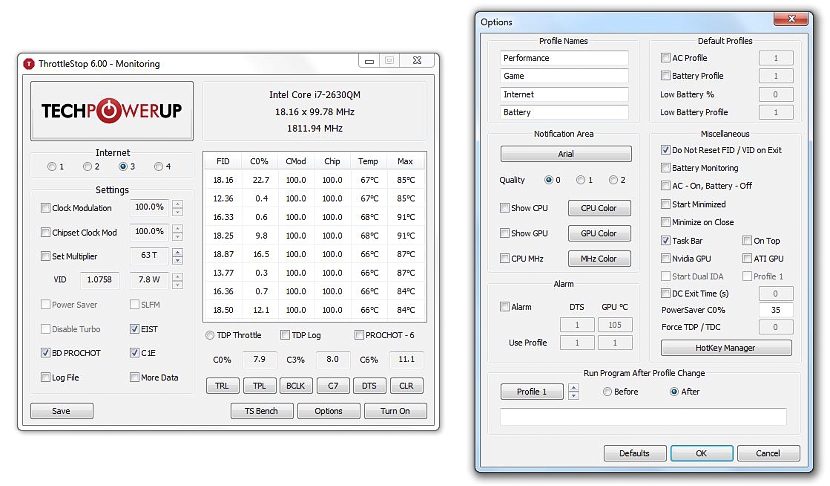ThrottleStop je malý nástroj pro Windows, který nám může pomoci rychle naprogramovat počítač a jeho procesor, v závislosti na práci, kterou denně děláme.
Váha tohoto nástroje je extrémně malá, což je ve srovnání s funkcemi, které by nám nabídl, pokud jde o využívat maximální nebo minimální výkon jader procesoru, je to prakticky něco působivého. S malými triky, které si osvojíme, budeme mít možnost provádět různé testy každého z těchto jader a později vědět, jak nakonfigurovat nástroj tak, aby procesory fungovaly podle každé denní aktivity, kterou provádíme.
Hledáte správný profil procesorů v našem počítači
Za prvé stojí za zmínku, že ThrottleStop je nástroj vyhrazeno speciálně pro notebooky Windows (podle vývojáře), i když se může dobře používat na stolních počítačích. Jakmile si stáhneme tento malý nástroj (který je přenosný) v jeho prvním spuštění, najdeme první analýzu toho, co se děje s naším procesorem.
Směrem k pravé straně je oblast, která bude popisovat práci našeho procesoru, kde bude zobrazena aktuální teplota stejné, maximum, kterého dosáhla, využití každého jádra mezi několika dalšími charakteristikami. Nejzajímavější ze všeho je nalevo, místo, kde můžete vidět čtyři malé kruhy, které se stávají profily, které bychom mohli používat v závislosti na každé činnosti, kterou provádíme; To znamená, že pokud vybereme ten správný, mohli bychom:
- Pracujte na maximální výkon
- Když hrajeme na počítači
- S výhradním používáním internetu
- Optimalizovaná práce, když má počítač pouze baterii
Podle vývojáře ThrottleStop to znamená, že pokud v určitou chvíli budeme požadovat pracovat s maximálním výkonem jader a procesorem, musíme zvolit první možnost; pokud by tomu tak bylo, doporučuje se autor, aby byl počítač připojen k přímé zásuvce.
Téměř podobná situace může nastat, když se počítač používá pro hry, protože některé z těchto zábavních aplikací vyžadují příliš mnoho prostředků systému Windows, a tedy více energie připojené k počítači.
Ve třetí situaci, tedy když je náš počítač určen výhradně pro procházení internetem, můžeme najít o něco méně omezující, a musíme si vybrat třetí možnost.
Pokud pracujete s notebookem a pouze s baterií v něm, můžete vybrat čtvrtou možnost, kde aplikace optimalizuje maximum zdrojů aby procesory fungovaly správně.
Ve spodní části ThrottleStop najdete tlačítko s nápisem «Lavička TS«, Který nám pomůže sledovat práci jader tohoto procesoru; Nahoře jsme umístili malý snímek obrazovky, kde byl dříve proveden rychlý test s 32 MB a kde nebyl žádný typ chyby. U druhého testu (kde bylo použito 1024 MB) byly zaznamenány 3 chyby.
Následující tlačítko (možnosti) lze použít k vytvoření nového profilu podle toho, co v počítači považujeme za nutné. Pokud chceme pracovat s některým z profilů zobrazených v ThrottleStop, musíme pouze vybrat kterýkoli z nich a poté tlačítko vpravo dole, které říká Zapnout.
Stejné tlačítko se stane «Vypnout», které bychom měli vybrat, když již nechceme pracovat s uvedenou konfigurací. Vývojář tohoto nástroje uvádí, že některé charakteristiky je třeba konfigurovat s velkou opatrností, protože jejich změna by mohla způsobit, že procesor bude pracovat s příliš vysokou teplotou, a proto poškodit zařízení.
V každém případě, pokud znáte skutečnou rychlost vašeho procesoru, můžete sledovat proces v pravé horní části, kde je rychlost, kterou pracuje, jasně zobrazena podle konfigurace profilu, kterou jste vybrali, jak je uvedeno výše.