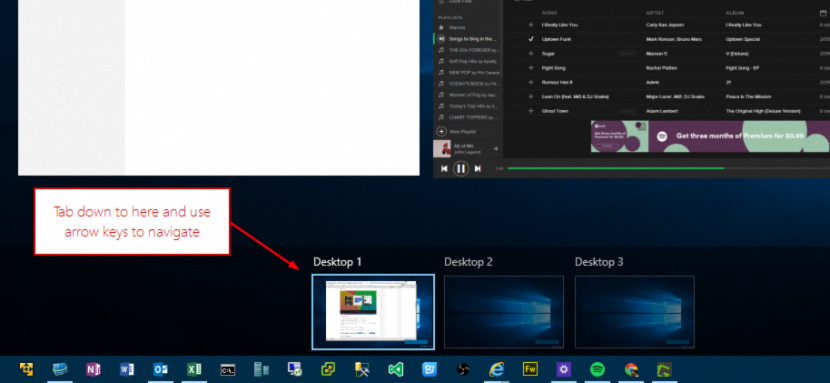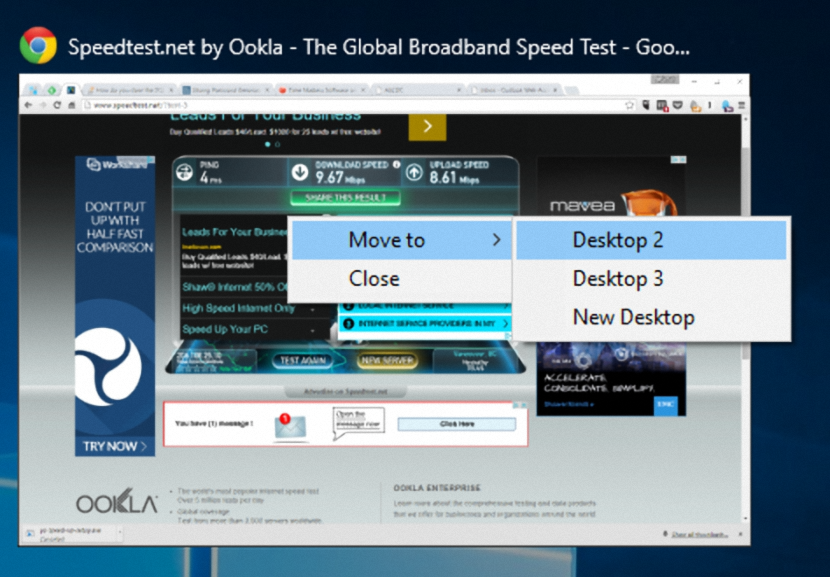Windows 10 přichází s mnoha novými funkcemi, které fascinují hlavně všechny uživatele systému Windows 7; Důvodem je skutečnost, že společnost Microsoft se rozhodla bezplatně poskytnout nejnovější verzi svého operačního systému uživatelům, kteří si dříve zakoupili licenci (oficiálně a legálně) s příslušnými osobními počítači, což představuje velký skok, protože nebudou muset nikdy projít Windows 8.1.
Mezi tolika zcela novými funkcemi, které jsou integrovány do Windows 10, je ta, která zmiňuje „Virtual Desktops“, velkou novinkou pro mnoho lidí, protože díky tomu budeme mít možnost pracovat v různých počtech aplikací a ve zcela odlišných prostředích, ale „na jednom osobním počítači.“
Klávesové zkratky pro virtuální desktopy ve Windows 10
Ti, kteří mají Windows 10 na tabletu, mohou tuto funkci snadno spravovat dotykem příslušné ikony na panelu nástrojů; Samozřejmě bychom tento úkol mohli provést také pomocí jednoduché myši, protože pomocí ukazatele myši budeme muset vybrat prvek těchto „virtuálních desktopů“, abychom mohli vytvořte jeden nebo se přesuňte mezi některé z nich. Existuje třetí možnost, která je věnována hlavně těm uživatelům, kteří jsou „milovníky klávesových zkratek“, protože s jednoduchou kombinací se můžeme dostat ke stejným úkolům, ale snadněji. To bude cílem tohoto článku, kde se zmíníme o nejdůležitějších „klávesových zkratkách“, které nám pomohou efektivně pracovat s „virtuálními desktopy“ systému Windows 10.
Vytvořte novou virtuální plochu ve Windows 10
Toto je nejjednodušší část všeho, protože musíme věnovat pozornost pouze položce, která bude umístěna na panelu nástrojů operačního systému; Ten, který nám pomůže s vytvořením nové virtuální plochy, je právě tady, i když její klávesová zkratka je následující:
Win + Ctrl + D
Pouhým použitím klávesové zkratky pouze jednou vytvoříte „virtuální plochu“, i když byste operaci opakovali podruhé, vytvářeli byste další „virtuální plochu“.
Jak zavřít virtuální plochu v systému Windows 10
Nezáleží na tom, zda jste zvyklí používat ukazatel myši nebo dotykovou obrazovku, ale určitě začnete používat tuto klávesovou zkratku:
Win + Ctrl + F4
Tímto způsobem zavřete „virtuální plochu“ tam, kde jste, a automaticky přejdete na další. Pokud již nejsou vytvořeni žádní „virtuální autoři“, nakonec se ocitnete v hlavním (jediném, který zbývá).
Jak se pohybovat mezi různými „virtuálními plochami“ systému Windows 10
Jakmile v systému Windows 10 vytvoříte různé „virtuální desktopy“, budete muset zvolit mechanismus, kterým přejdete na jeden z nich a budete pracovat s aplikacemi, které tam chcete spustit.
Win + Ctrl + ?
Win + Ctrl + ?
Šipky, které vidíte v klávesových zkratkách, které jsme dříve umístili, ve skutečnosti představují ty „směrové“ na vaší klávesnici; S prvním z nich budete moci přejít na další «virtuální plochu», pomocí druhé klávesové zkratky se vrátíte zpět na předchozí.
Jak přesunout okno z Virtuální plochy na jinou
Navzdory tomu, že se snažíme znát klávesové zkratky pro správu «virtuálních desktopů», je pro tento úkol nutné kombinované použití, při kterém musí zasahovat ukazatel myši; Doporučujeme vám postupovat podle následujících kroků, abyste mohli tento úkol provést:
- K aktivaci „Zobrazení úlohy“ jste použili klávesovou zkratku „Win + Tab“.
- Nyní vyhledejte okno, které chcete přesunout na jinou plochu.
- Vyberte jej pravým tlačítkem myši a v kontextové nabídce zvolte možnost „Přesunout do“.
- Nyní stačí vybrat virtuální plochu, kam chcete toto okno přesunout.
Existuje mnoho dalších funkcí, které bychom mohli popsat, ačkoli ty, které jsme zmínili, jsou podle Microsoftu nejdůležitější. Když pracujeme s Windows 10, uvedeme několik dalších klávesových zkratek, i když prozatím prozatím postačují ty, které jsme popsali pro práci s „Virtuálními plochami“.