
¿Hvordan man ved, hvilken harddisk jeg har? Indtil for et par år siden ville dette spørgsmål have været meget let at besvare, da de fleste personlige computere kun betragtede en IDE-type harddisk; Selvfølgelig opstod denne situation, hvis vi havde en konventionel computer med Windows, der kan være visse forskelle på en Mac og hvor, en bruger kunne vælge en SCSI-harddisk for at opnå en højere hastighed i dataoverførsel.
I dag er det meget vanskeligt for os at tale om en IDE-type harddisk, som vi foreslog i det foregående afsnit, da de erstattes hurtigt og let med andre meget hurtigere, af forskellig teknologi og med større lagerkapacitet. Under alle omstændigheder, hvis du har en computer, og du vil have yderligere oplysninger om harddisken, vil vi anbefale et par tricks og også visse værktøjer, som du kan køre for at gennemgå disse oplysninger.
Sådan ved du, hvilken harddisk jeg har i Windows
Hvis vi arbejder i Windows, er der en meget nem måde at være i stand til gennemgå egenskaberne ved vores harddisk "med et hurtigt overblik"; Vi refererer ikke til "disk manager", men snarere til "optimizer" af den samme. For at du kan anvende dette trick, foreslår vi, at du følger følgende trin:
- Vælg knappen Windows Start nederst til venstre.
- Skriv i søgefeltet «Optimer»(Forudsat at du har et engelsk operativsystem). Hvis du har det på spansk, skal du søge efter «Optimer enheder»
- Vælg Windows-værktøjet fra de viste resultater.
Straks vinduet eller grænsefladen til dette værktøj åbnes, hvilket faktisk kommer til at være den der hjælper os med at optimere vores harddiske. Uden at skulle udføre denne opgave (selvom du kunne bruge den på ethvert andet tidspunkt), finder du øverst i grænsefladen listen over alle harddiske, der er installeret på pc'en.
I det screenshot, som vi tidligere har foreslået, har du muligheden for at bemærke disse harddiske, og hvor, den anden kolonne fortæller os, hvilken type hver af dem svarer til. Vi kan let identificere den med SSD-teknologi uden at være den samme situation for de andre, der er anført der, selvom det er let at belyse, at de kunne være af S-ATA-typen, da det er meget vanskeligt for SSD-typen at eksistere sammen en computer med en IDE.
Nu ved du det hvordan man ved, hvilken harddisk jeg har i Windows, vil vi se andre metoder til at få mere information om vores HDD eller SSD-model.

Specialiserede oplysninger om vores harddiske i Windows
Det trick, vi nævnte ovenfor, tilbyder os bare en generel information om vores harddiskedet vil sige typen af teknologi og derfor det stik, de kunne bruge inden for deres struktur. Hvis du vil finde ud af, hvordan du ved, hvilken harddisk jeg har på min computer for at få mere specialiserede og tekniske oplysninger om din harddisk eller SSD, foreslår vi, at du bruger et af de to værktøjer, som vi nævner lige nu.
Pyriform Speccy
Pyriform Speccy Det er en af dem, som du kan downloade helt gratis (så længe du ikke anmoder om support) fra dets officielle hjemmeside. Når du kører det i værktøjets grænseflade, vises alle harddiske, der er tilsluttet din pc.
Skærmbilledet, som vi har placeret i den øverste del, viser os hver af disse harddiske, men med specialinformation; Lige der vil vi kunne se, om de bliver af SATA-typen og den overførselshastighed, de har.
CrystalDiskInfo
CrystalDiskInfo er et andet interessant værktøj, som du kan bruge helt gratis; Fra downloadwebstedet kan du vælge mellem den version, der skal installeres på Windows eller den bærbare computer, hvor sidstnævnte er den mest anbefalede for ikke at skulle efterlade optegnelser over brugen i Windows.
Selv dette værktøj giver os også specialiseret information, men det er lidt mere forståeligt end hvad ovennævnte kan tilbyde os. Her har vi muligheden for at se den type harddisk, vi har, læse- og skrivehastigheden, dens ydeevne, den aktuelle temperatur den er på, den tid den har været på blandt mange andre data.

Uanset hvad du har brug for, når det kommer til kende vigtige oplysninger om dine harddiske, Ethvert af de tre alternativer, som vi har nævnt i denne artikel, kan være meget nyttige. Vi håber, du har løst din tvivl, og du ved det allerede hvordan man ved, hvilken harddisk jeg har installeret på computeren.
Kender du flere metoder til at finde ud af? Lad os vide!
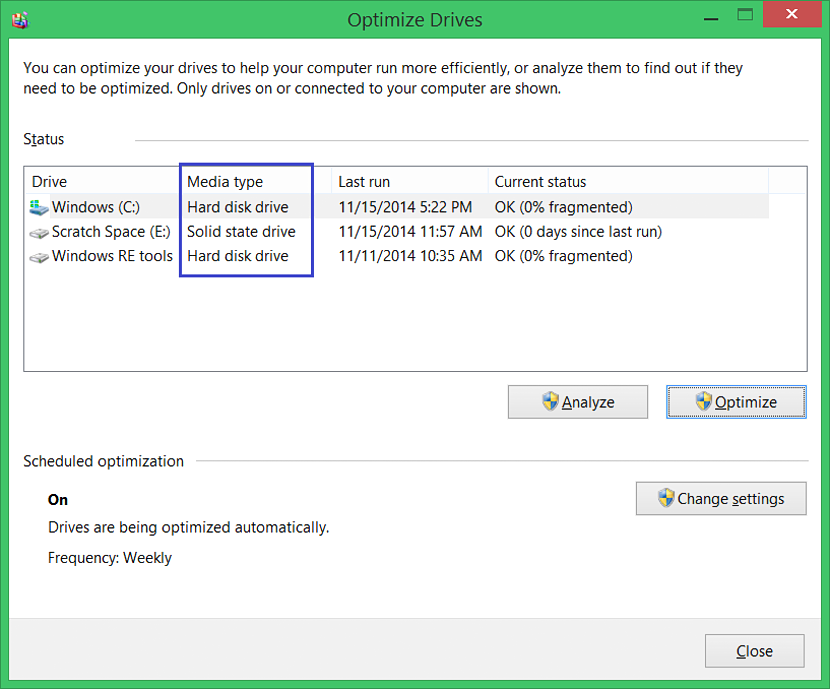
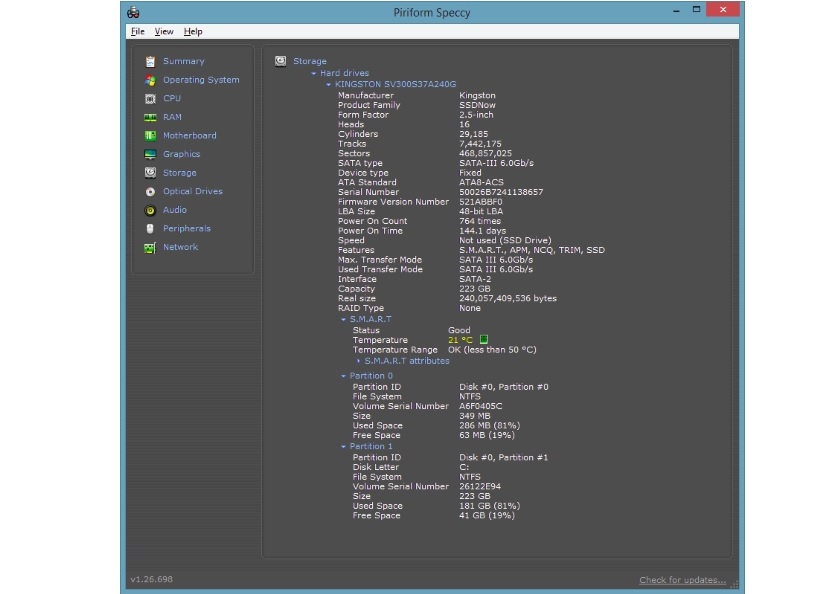

meget god mig syrisk. tak!
Roi bedøvet