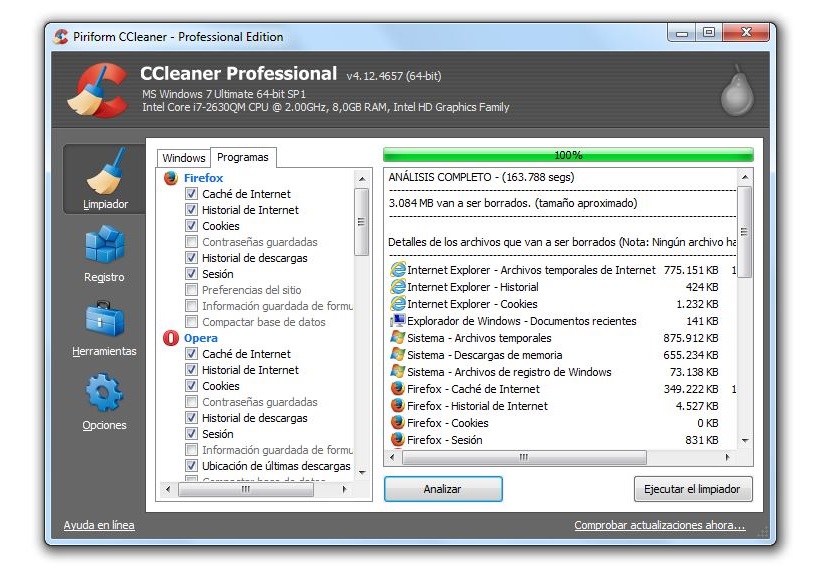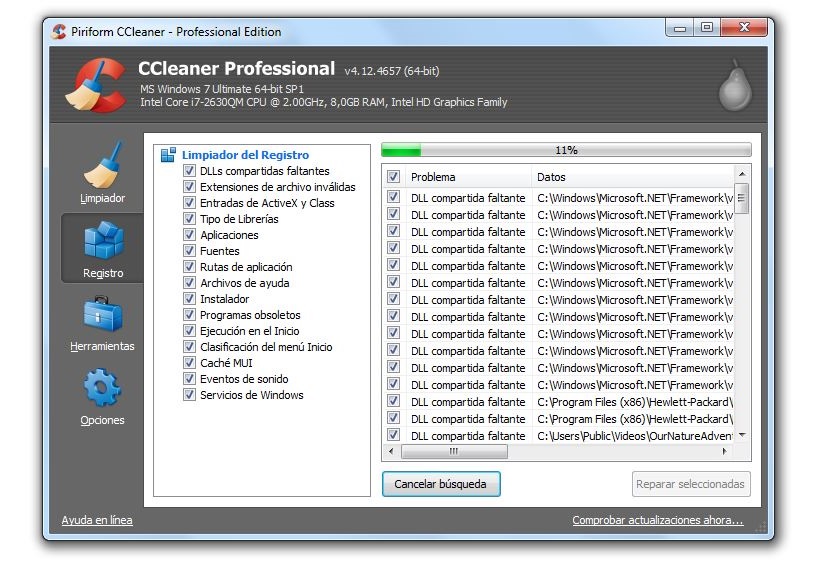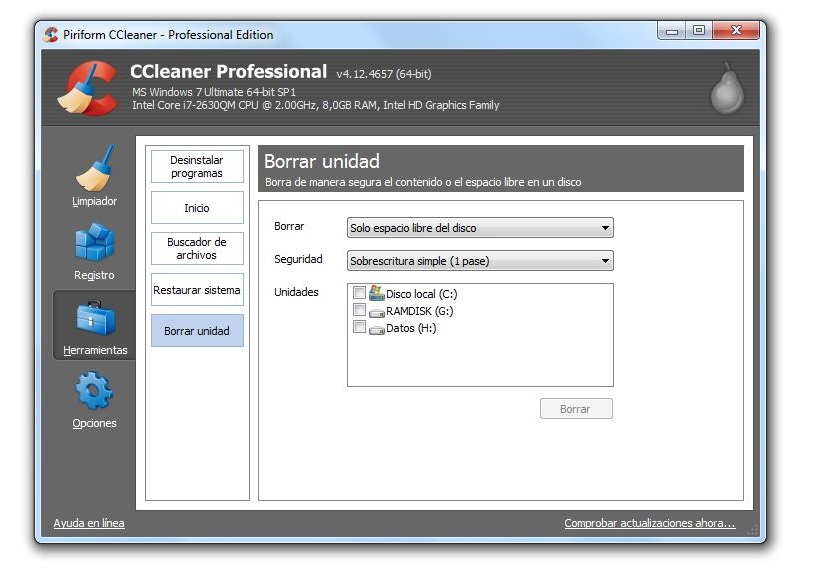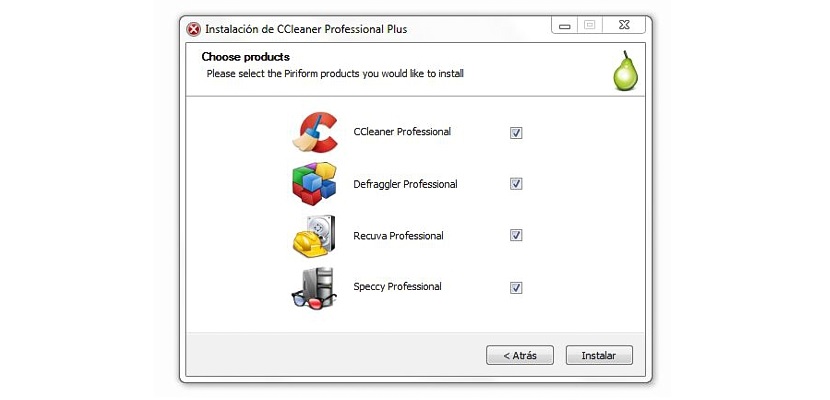
Piriform CCleaner er et fremragende værktøj, som vi muligvis bruger lige nu hvis vores Windows-pc har en langsom opførsel.
Vi havde allerede på en meget let måde forklaret de enorme fordele, som CCleaner kunne tilbyde os, dog for øjeblikket Vi vil forsøge at specificere hvert af de moduler, der er en del af dette værktøj. Den første ting, vi kommer til at nævne i øjeblikket, er at vi opnår en bedre arbejdshastighed i hver af de applikationer, der er installeret i Windows og endda i selve operativsystemet.
De moduler, der er en del af CCleaner
Du kan gå mod det officielle CCleaner-websted at downloade en gratis eller betalt version det første alternativ, der vil tilbyde begrænsede funktioner, og også manglende støtte fra dets udviklere. Alligevel, kan hjælpe dig med at optimere Windows og også arbejdet med hvert af dine værktøjer og installerede applikationer; modulerne, der er en del af denne applikation, er følgende:
- Renere.
- Registrering.
- Værktøj.
- Indstillinger.
Du finder hver af disse modeller i venstre sidebjælke og vælger en af dem for at begynde at arbejde med det samme. Det skal nævnes, at øverst (som et banner) det vigtigste af dit operativsystem vises, det vil sige versionen af Windows, arkitekturen for både processoren og operativsystemet, den type processor, som du har integreret i computeren, RAM og grafikchippen.
Disse oplysninger kan være meget nyttige for os lige nu, da hvis vi har fremragende hardwareforhold, og alligevel computeren fungerer for langsomt, er brugen af CCleaner endnu mere berettiget, så hjælp os med at rense alt det affald der har været opbygget i lang tid.
1. limpieza
Hvis du vælger denne indstilling, vises nogle få yderligere funktioner til højre; To faner er primært til stede, hvoraf den ene henviser til Windows og den anden i stedet for de programmer, som vi har installeret i operativsystemet.
I begge tilfælde har vi mulighed for at vælge to yderligere muligheder, der vises i vinduet til højre, hvoraf den ene er «analysere»Og den anden, den fra«kør renere«. Vi bliver nødt til at vælge den første knap, så analysen på computeren udføres og specifikt i det område, vi har valgt via den respektive fane. CCleaner vil informere os om det rum, som vi vil være i stand til at komme sig med en rengøring, og derefter skulle "udføre rengøringsmidlet".
2. registrering
Dette er det område, som mange brugere frygter, da forkert håndtering af Windows-registreringsdatabasen kan få operativsystemet til at stoppe med at fungere korrekt. CCleaner er meget forsigtig, når man arbejder i dette område, hvilket tyder på det lad os lave en sikkerhedskopi lige der og der så ingen information går tabt i tilfælde af, at processen mislykkes. Herfra har vi mulighed for at oprette sikkerhedskopien, som gemmes hvor som helst på den harddisk, vi ønsker.
Vi bliver kun nødt til at vælge den knap, der siger «kigge efter problemer»Så alle de poster, der ikke har den korrekte streng, begynder at vises. Hvis vi ønsker, at Windows skal optimeres med CCleaner, skal vi fortsætte med følgende knap, det vil sige med den der siger «valgt reparation".
3. Værktøj
Dette område er måske et af de mest komplette, vi kunne finde, for her er modulet opdelt i fire yderligere kategorier, disse er:
- Afinstaller programmer. Herfra har vi muligheden for at søge efter et værktøj eller et program, som vi tidligere har installeret for at afinstallere det i et enkelt trin.
- Start. Alle de applikationer, der udføres i starten, og som vi på et bestemt tidspunkt analyserer dem med «msconfig»Vises også i dette område. Vi bliver kun nødt til at vælge nogen af dem og bestille, at det ikke starter med Windows.
- Systemgendannelse. Hvis vi har oprettet flere Windows-gendannelsespunkter, vises hver eneste af dem her. Vi bliver kun nødt til at vælge den, vi vil bruge for at kunne vende tilbage til den dato.
- Slet drev. I dette område vises alle diskdrev, som vi har tilsluttet computeren, hvilket betyder, at både harddiske og USB-flashdrev vises. Herfra kan vi udføre en dyb rengøring af al den "ubrugte" plads eller for hele harddisken eller partitionen, som vi har valgt.
Den sidste mulighed, som vi nævnte ovenfor, er en af de mest anvendte af dem, der forbereder sig på at sælge deres personlige computere, fordi der er en ekstra mulighed, hvor vi har muligheden for at overskrive data med op til 35 pas, hvilket betyder, at de oplysninger, vi har registreret på et bestemt tidspunkt på harddisken, aldrig kan gendannes.
5. optioner
Dette område kan bruges til at gennemgå Windows-konfigurationen samt de cookies, der er lagt på computeren. Nogle af disse funktioner skal håndteres med stor omhu eller med en ret omfattende viden; Inden du begynder at behandle enhver form for ændringer med CCleaner, skal vi udføre en fuld sikkerhedskopi af hele operativsystemet, Hvis noget mislykkes, kunne vi simpelthen gendanne systemet på den konventionelle måde.