Windows 10 er fortsat et af de mest populære operativsystemer på markedet, og det tager også vigtige skridt for at blive det mest anvendte operativsystem på verdensplan. Alt dette er motiveret af det store arbejde, som Microsoft udfører med sin software og frigiver fra tid til anden nye og vigtige opdateringer.
Disse opdateringer er imidlertid ikke alle brugeres smag, og de vises undertiden på upassende tidspunkter eller tilbyder os funktioner og funktioner, der ikke interesserer os. Så i dag skal vi vise dig det hvordan man hurtigt og nemt deaktiverer automatiske opdateringer i Windows 10.
Aktivér målt forbrug på din forbindelse til et WiFi-netværk
Før vi beskriver, hvordan denne metode fungerer, skal vi fortælle dig det fungerer kun med computere, der er tilsluttet trådløse netværkSå hvis din computer for eksempel er tilsluttet netværket via et Ethernet-kabel, kan vi ikke forsikre dig om, at det fungerer, selvom du altid kan prøve det for at bekræfte det.
Det er slå Windows-målte WiFi-forbindelse til, som giver os mulighed for at installere opdateringer på det tidspunkt, vi foretrækker, uden at skulle gøre det på upassende tidspunkter eller midt i vores arbejde. For at aktivere denne indstilling skal du kun få adgang til WiFi-konfigurationen i Windows 10, hvor du skal klikke på avancerede indstillinger og når der en gang vælger muligheden for "målt brugsforbindelse".
Forhindrer Windows 10-opdateringstjenesten i at starte på samme tid som selve systemet
Windows 10-opdateringer opfører sig som enhver anden proces på vores computer, og ved mange lejligheder modtager vi opdateringsmeddelelsen, så snart vi starter vores computer, så vi har få muligheder, når vi installerer dem.
En god måde at deaktivere Windows 10-opdateringer, men i det mindste i det mindste, er forhindre opdateringstjenesten i at starte samtidigt med systemet. Til dette skal vi følge følgende trin;
- Tryk på Windows- og R-tasterne samtidigt, og skriv nedenfor services.msc i startlinjen og tryk Enter
- På listen over processer, der vises, skal du finde Windows Update og åbne den
- Se nu efter under fanen Generelt "Starttype" og skift den til "Deaktiveret"
- Genstart pc'en, og automatiske opdateringer bør ikke længere være et problem, når du starter din computer
Hvis du til enhver tid vil have Windows 10-opdateringstjenesten til at starte igen på samme tid som systemet, skal du bare genaktivere den mulighed, som vi tidligere har lært at deaktivere.
Windows 10 Home Patch, en anden måde at deaktivere automatiske opdateringer på
Ligesom opdateringerne til operativsystemet kommer opdateringerne til de forskellige applikationer, som vi installerer fra den officielle Windows-applikationsbutik, normalt også til de mest uhensigtsmæssige øjeblikke. For at undgå en automatisk opdatering skal du blot installere kumulativ opdateringsnummer 5 i det nye operativsystem, hvor Redmond tilbyder os muligheden for at deaktivere automatiske applikationsopdateringer.
For at gøre dette skal vi gå igen til menuen Windows 10 Indstillinger, få adgang til "Opdatering og sikkerhed" og derefter gå ind i undermenuen Windows Update. Her skal vi kontrollere, at vi har installeret de nyeste Windows 10-patches for at kunne få adgang til muligheden for at deaktivere opdateringerne af de applikationer, som vi har installeret på vores computer.
For at afslutte skal vi åbne butiksapplikationen og klikke på knappen i vores profil i værktøjslinjen. I afsnittet Konfiguration er der et afsnit kaldet "Applikationsopdateringer", der giver os muligheden "Opdater applikationer automatisk". Hvis vi fjerner markeringen fra denne mulighed, har vi givet en løsning på vores problem.
Deaktiver automatiske opdateringer via lokale gruppepolitikker
En af de nyheder, som Windows 10 bragte med sig, var, som vi allerede har sagt, alt relateret til opdateringer, som ændrede sig radikalt i forhold til tidligere versioner af det populære operativsystem. yderligere Microsoft besluttede at lade muligheden for at deaktivere automatiske opdateringer skjules som standard.
Før vi starter for at vise dig en interessant mulighed for at deaktivere opdateringer gennem lokale gruppepolitikker, skal vi fortælle dig, at denne mulighed kun er gyldig for Windows 10 Pro- og Enterprise-brugere, så størstedelen af brugerne, der bruger Windows 10 Home, vi vil ikke være i stand til at bruge denne mulighed, og vi bliver nødt til at fokusere på en af dem, som vi allerede har kommenteret tidligere.
For at nedgradere Windows-opdateringer gennem denne metode skal du følge følgende trin;
- I Windows-søgefeltet skal vi skrive "Local Group Policy Editor" og derefter åbne den
- Nu skal du kigge efter mappen "Administrative skabeloner" i afsnittet "Computer Configuration" og klikke på den, så den åbnes helt
- Du skal dobbeltklikke på "Alle værdier", så en liste åbnes, hvor vi skal søge efter "Konfigurer automatiske opdateringer". Når du har fundet det, skal du dobbeltklikke på det
- Vælg "Aktiveret" fra de tre, der vises i øverste venstre hjørne, og processen er færdig, selvom du først skal genstarte din computer.
Windows 10 er ikke det bedste operativsystem for alle dem af os, der ikke kan lide lidt eller intet at møde så ofte med nye opdateringer, selvom det samtidig er det mest interessante, da Microsoft holder sin nye software altid opdateret og i spidsen. Med de tricks, som vi har lært dig i dag, kan vi i det mindste holde opdateringerne i skak, og at de ikke installeres automatisk.
Som en anbefaling og til sidst skal vi anbefale det Selv hvis du deaktiverer de automatiske opdateringer af Windows 10, skal du være forsigtig med at opdatere din computer fra tid til anden og ikke udsætte dig selv for nogen af de mange farer, der truer den nye version af Microsofts operativsystem hver dag.
Er det lykkedes dig at deaktivere Windows 10-opdateringer med succes?.
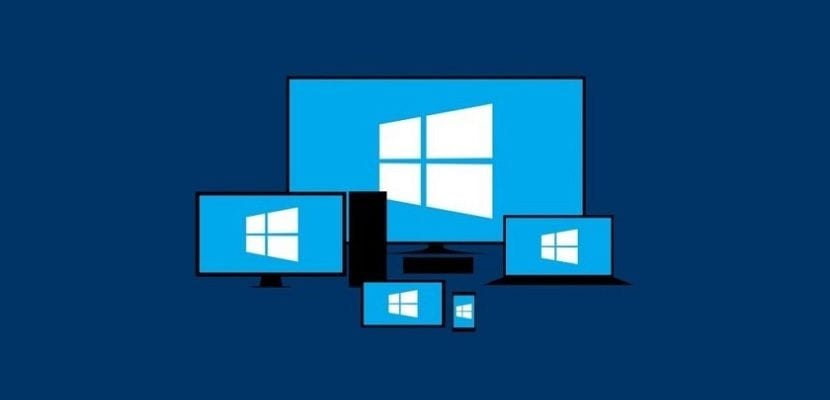
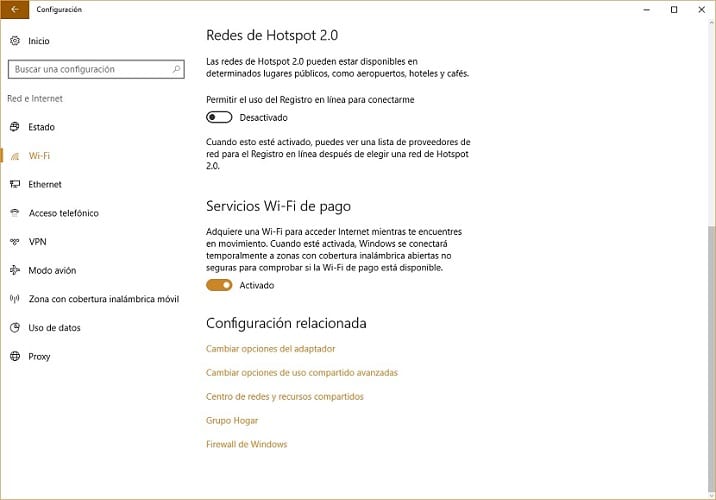


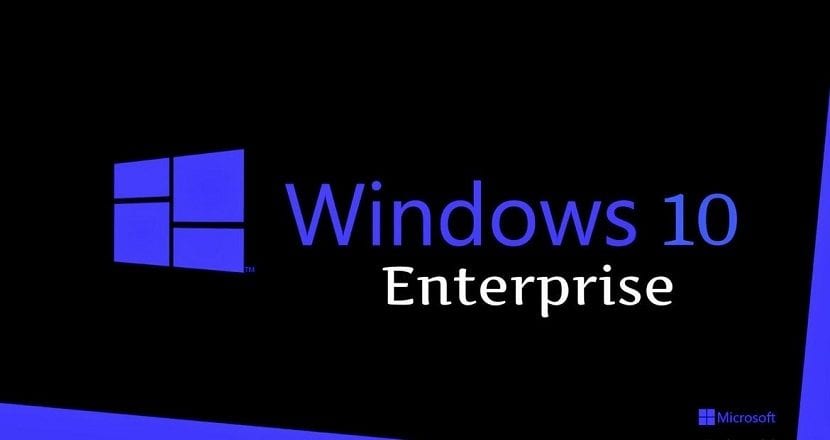
Fantastisk artikel. Men jeg har et spørgsmål: Hvis vi deaktiverer Windows Update-tjenesten, blokeres også sikkerhedsopdateringer? Jeg vil gerne være i stand til at holde version 1607 opdateret, men uden at gå til 1703. Tak!