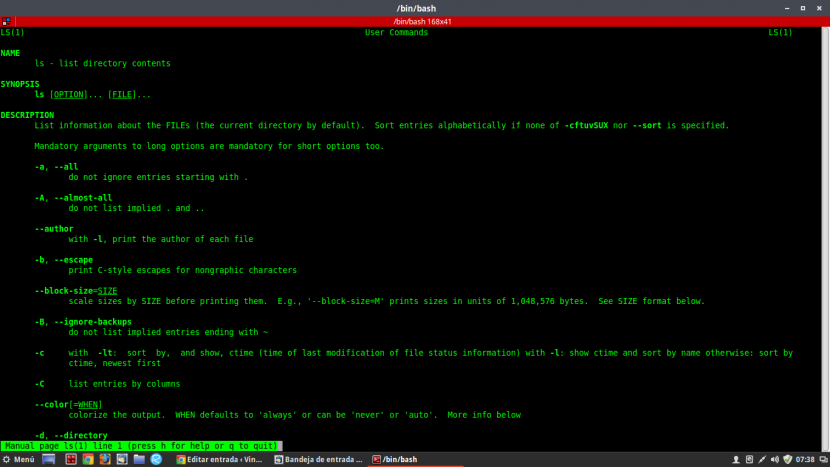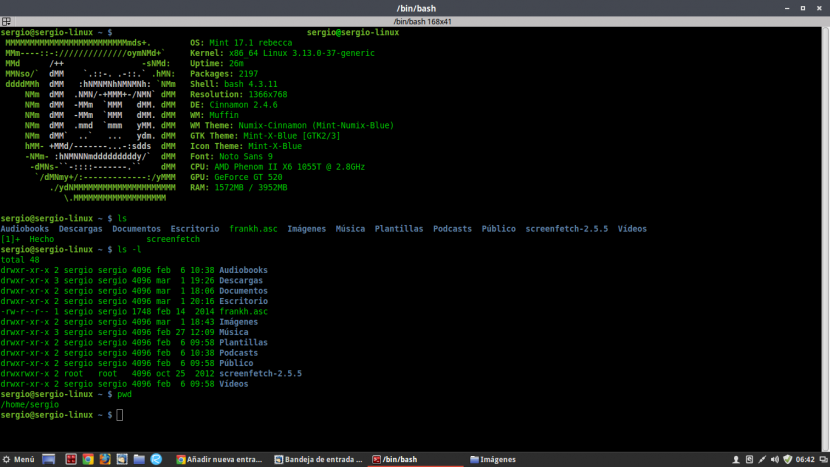
Avancerede brugere eller dem, der har brugt Linux regelmæssigt i nogen tid, har længe forstået uendelige muligheder i teksttilstand, den del af grænsefladen, hvor vi kun kan interagere med computeren ved hjælp af tastaturet, og at hvis vi ikke kender de relevante kommandoer, kan vi ikke bruge det pålideligt.
Med Linux-terminalen kan vi stille enkle forespørgsler til systemet for at vise filer, hjælpe manualer eller oprette en fil; til endda at konfigurere en XAMPP-server, forespørge om en database og alle slags administrative opgaver. Der er dog stadig meget at komme derhen, så vi vil vise dig nogle grundlæggende kommandoer, du bør kende hvis du lige er kommet til Linux.
Sammenligninger er hadefulde og Jeg vil ikke gøre denne artikel til en "Linux versus Windows", men Microsofts operativsystem kan tjene som et eksempel på at illustrere nogle af de sager, som vi skal behandle i de følgende linjer. Det er klart, insisterer jeg på, at dette kun er et illustrativt eksempel.
Før du fortsætter, er det værd at gøre det klart at bruge disse kommandoer ingen grund til at have administratorrettigheder. De forskellige sektioner
pwd
I modsætning til Windows, hvor hvis vi går til kommandoprompten, har vi en klar indikation af, hvor vi er - for eksempel C:Windows>- på Linux vi vil ikke altid have disse oplysninger på et øjeblik. Dette indebærer, at hvis vi arbejder med forskellige kataloger eller i underkataloger, der er helt begravet i systemet, kan vi let gå tabt. Ved at skrive denne kommando ved vi præcis, hvor vi er.
$ pwd
/home/tu-usuario
hvordan
Denne kommando viser os indholdet af en fil, hvad end det er. Dette indebærer, at hvis vi beder om at se en tekstfil, vil terminalen returnere det, der er skrevet i den, mens hvis vi udfører en anden fil, kunne vi opnå ulæselig maskinkode eller MD5 kontrolsum for filintegritet.
Det kan bruges med modifikatorer, så en lang tekstfil kan læses på en sideindskrevet måde, men om modifikatorer og hvordan man kender dem, taler vi lidt senere.
$ cat hola.txt
¡Hola!
ls
ls har de samme funktioner som dir i MS-DOS, men på en lidt anden måde. Vi kan naturligvis også bruge MS-DOS-kommandoen i Linux, men dens funktion, selvom den er sammenlignelig, kommer til kort. Takket være terminalens farvekode med ls vi kan skelne mellem, om hvad det viser os er filer, mapper, skrubber eller andre ting.
Hvis sammen med ls Vi bruger modifikatorer, vi kan se alle mapper på den sti, hvor vi er, i form af en liste, side, der viser alle filer og underkataloger og selv de tilladelser, de har givet. Igen taler vi om modifikatorer senere.
$ ls
Documentos Descargas Escritorio Imágenes Música Podcasts Plantillas Público Vídeos
cd
Hvis du nogensinde har brugt kommandoprompten eller Windows-konsol, og du er flyttet gennem katalogtræet, så ved du, hvad det er til. Under alle omstændigheder er det praktisk at afklare for dem, der ikke kender kommandoen cd tillader os navigere i den enhed, vi er i, skifter til bestemte placeringer, uanset hvilken der er vores på det tidspunkt.
$ cd /home/usuario/Documentos/Ejercicios
$ cd /home
For at gå op i katalogtræet gennem terminalen bliver vi nødt til at bruge kommandoen cd ...
berør og rm
Den første kommando bruges til Opret tom fil gennem terminalen. Hvis den fil, vi oprettede allerede eksisterede, opdaterer den ændringstiden.
$ touch texto.txt
Vedrørende rm, hvad det giver os mulighed for at gøre er slet enhver fil.
$ rm texto.txt
mkdir og rmdir
I det særlige tilfælde af disse to terminalkommandoer, som næsten går sammen, tillader de os Opret og slet henholdsvis en tom mappe.
$ mkdir /prueba
$ rmdir /prueba
cp og mv
Kommandoen cp serverer til kopiere en fil eller et bibliotek fra en original placering til en anden destination. Ved brug af cp det er meget let at få en sikkerhedskopifil kopieret til et andet sted. Antag for eksempel, at vi har en fil på drevet, og vi vil flytte den til en flytbar enhed:
$ cp /home/usuario/Documentos/Ejercicios/Ejercicios.txt /media/usuario/pendrive/Ejercicios.txt
Vedrørende mv, sidestilles med "Cut" -funktionen i Windows. Det vil sige, griber en fil fra sin oprindelige placering og flytter den et andet sted, fjerne filen fra den første placering. Efter tråden fra det foregående eksempel antager vi, at vi vil flytte en fil fra drevet til en flytbar enhed, så vi kun har den der:
$ mv /home/usuario/Documentos/Ejercicios/Ejercicios.txt /media/usuario/pendrive/Ejercicios.txt
mand
Kommandoen man henviser til komplette manualer til de kommandoer, vi hidtil har brugt. Denne manual beskriver ikke kun den korrekte brug og syntaks for hver af disse kommandoer, men også - denne gang vil det - give os mulighed for at vide, hvilke modifikatorer vi kan bruge sammen med dem. På denne måde ser vi for eksempel efter den manuelle side for kommandoen ls:
man ls
Vi skal se noget der ligner dette:
Hvis vi ruller gennem de forskellige sider i manualen med tastaturmarkøren, ser vi lidt efter lidt de forskellige modifikatorer, vi kan bruge med instruktionen, så den er meget mere komplet. For eksempel, hvis vi tilføjer modifikatoren -l a ls, hvad vi vil se, er en detaljeret liste over mapper på det sted, hvor vi er, derudover de tilladelser, som hvert element har givet:
$ ls -l
total 48
drwxr-xr-x 3 usuario usuario 4096 mar 1 19:26 Descargas
drwxr-xr-x 2 usuario usuario 4096 mar 1 18:06 Documentos
drwxr-xr-x 2 usuario usuario 4096 mar 1 20:16 Escritorio
drwxr-xr-x 2 usuario usuario 4096 mar 2 07:38 Imágenes
drwxr-xr-x 3 usuario usuario 4096 feb 27 12:09 Música
drwxr-xr-x 2 usuario usuario 4096 feb 6 09:58 Plantillas
drwxr-xr-x 2 usuario usuario 4096 feb 6 09:58 Vídeos
Og indtil videre en kort, men omfattende gennemgang, gennemgang af nogle grundlæggende terminalkommandoer, som du skal vide, hvis du lige er kommet til Linux. Det kan virke lidt besværligt i starten, men terminalen er et ekstremt kraftfuldt værktøj at du under ingen omstændigheder aldrig skal stoppe med at bruge det. Tør at prøve det, og du vil opdage, at der for præcisionsopgaver ikke er noget bedre end at gøre det selv i hånden.