Stemmeassistenter repræsenterer en ny oplevelse i vores forhold til enheder som smartphones og computere. At bruge dem er så simpelt som at give en ordre til teamet, så det overholder dem med det samme, hvilket sparer os for tid til at gøre det ved at interagere med skærmen. I den forstand Hvis du er bruger af Microsoft-operativsystemet, skal vi lære dig, hvordan du aktiverer Cortana i Windows 10 for at du kan begynde at udføre stemmekommandoer.
Cortana er væddemålet af dem fra Redmond på stemmeassistentmarkedet, og dets drift er generelt ret god. Af denne grund vil vi kommentere alt, hvad du behøver at vide for dets brug og aktivering.
Hvad er Cortana, og hvad er det til?
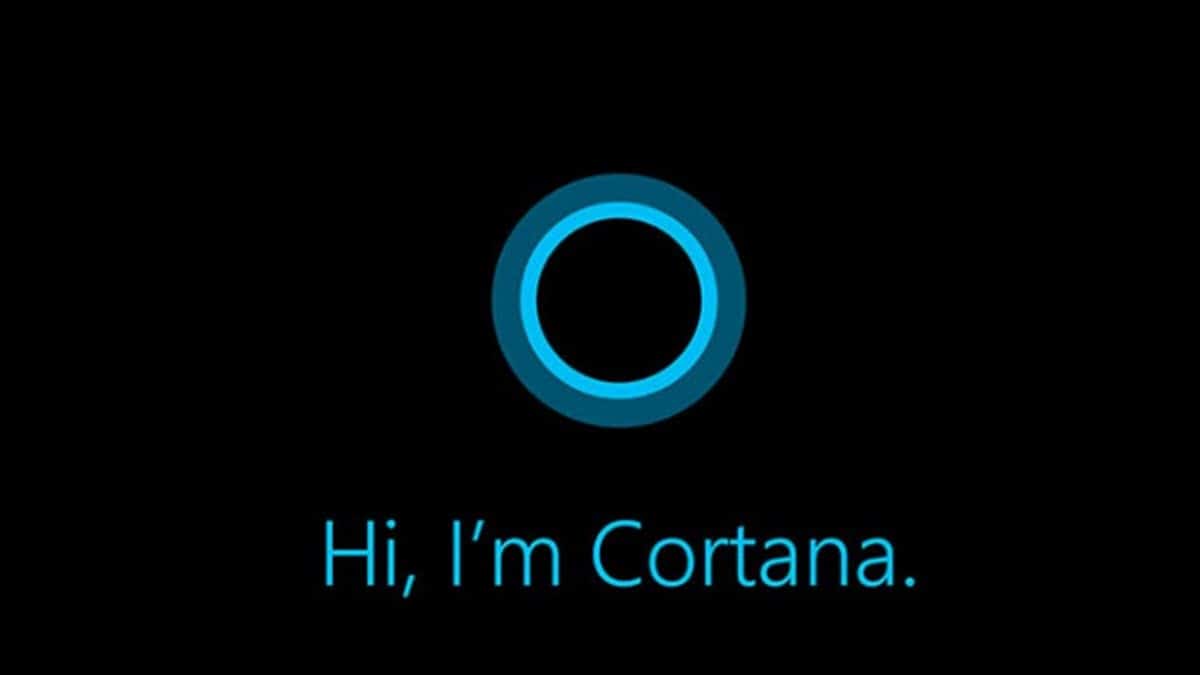
Før du går ind i materiale om, hvordan du aktiverer Cortana i Windows 10, er det nødvendigt at kende applikationen og hvad dens formål er i systemmiljøet. Som vi nævnte før repræsenterer stemmeassistenter en ny oplevelse i vores interaktion med enheder. Det er f.eks. ikke længere nødvendigt at åbne et beskedprogram, vælge en kontakt, skrive en tekst og sende den. Det vil være nok at angive instruktionerne til mobilen eller computeren gennem din stemme, og alt udføres automatisk.
I denne forstand er Cortana en stemmeassistent designet af Microsoft til Windows-miljøet, og dets potentiale stopper ikke ved at give et nyt alternativ til at interagere med systemet. Derudover Den har en tilgængelighedsfaktor, der hjælper brugere med visse begrænsninger til at bruge computeren mere smidigt.
Inden for de opgaver, du kan udføre med Cortana, finder du alt fra at stille forespørgsler i søgemaskinen, til at sende beskeder, e-mails og tjekke vejret. Alt dette uden at skulle røre ved musen eller tastaturet, men for at opnå det, bliver vi nødt til at aktivere programmet.
Sådan aktiveres Cortana i Windows 10?
Sådan aktiveres Cortana i Windows 10 er en af de enkleste processer, vi kan udføre i systemet. For at starte skal vi aktivere stemmeassistent-knappen, og for dette skal du højreklikke på et tomt sted på værktøjslinjen. Dette vil vise en menu, hvor du skal klikke på "Vis Cortana-knappen".
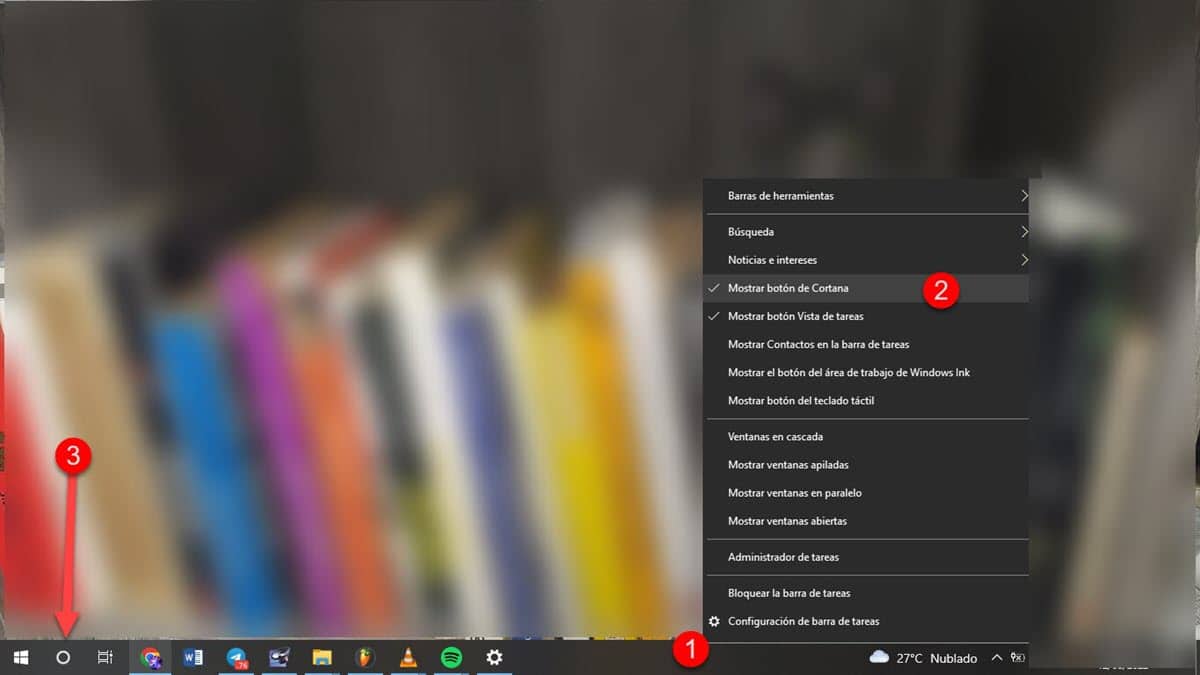
Den pågældende knap vises umiddelbart ved siden af startmenuen. Klik på den for at åbne hovedsiden, hvor du skal logge på med din Microsoft-konto.
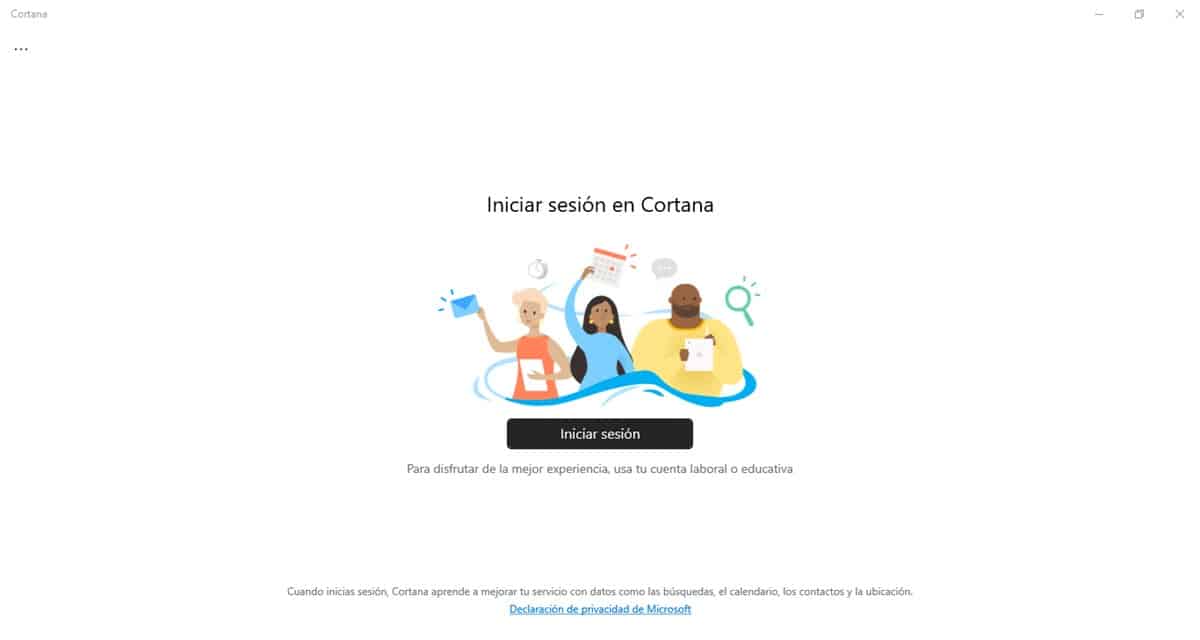
Derefter du bliver nødt til at acceptere vilkårene og betingelserne af værktøjet, og du kan begynde at bruge det.
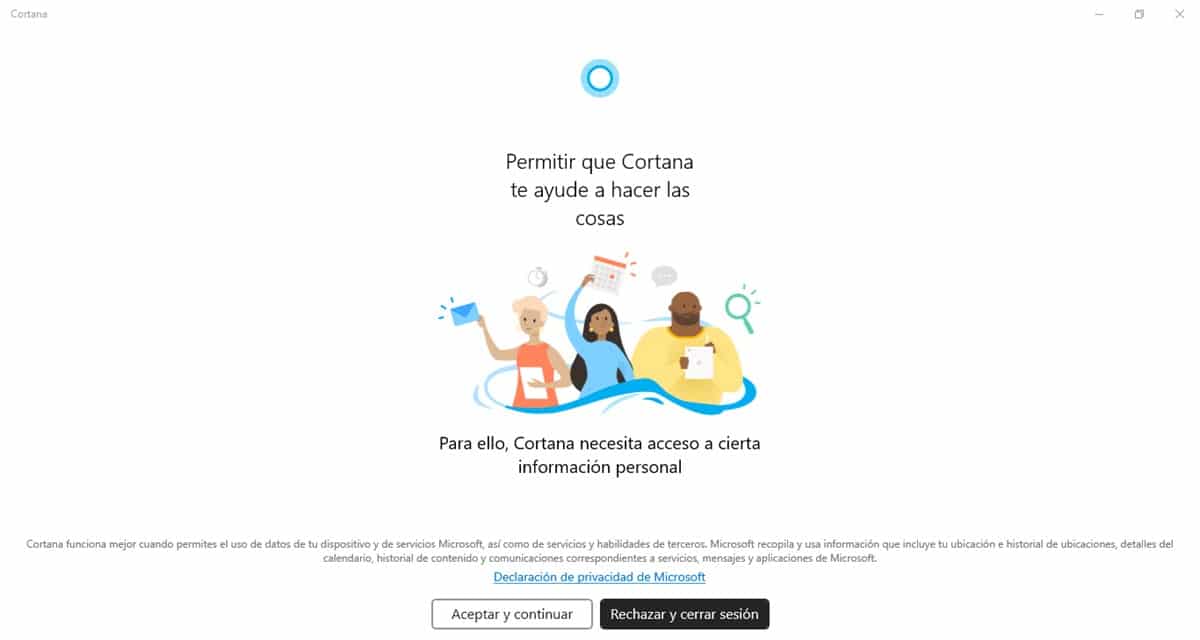
Cortana-vinduet viser det ikon, der repræsenterer hende og i nederste højre del vil du se mikrofonknappen, som du skal lade være trykket ned for at give ordrer til assistenten.
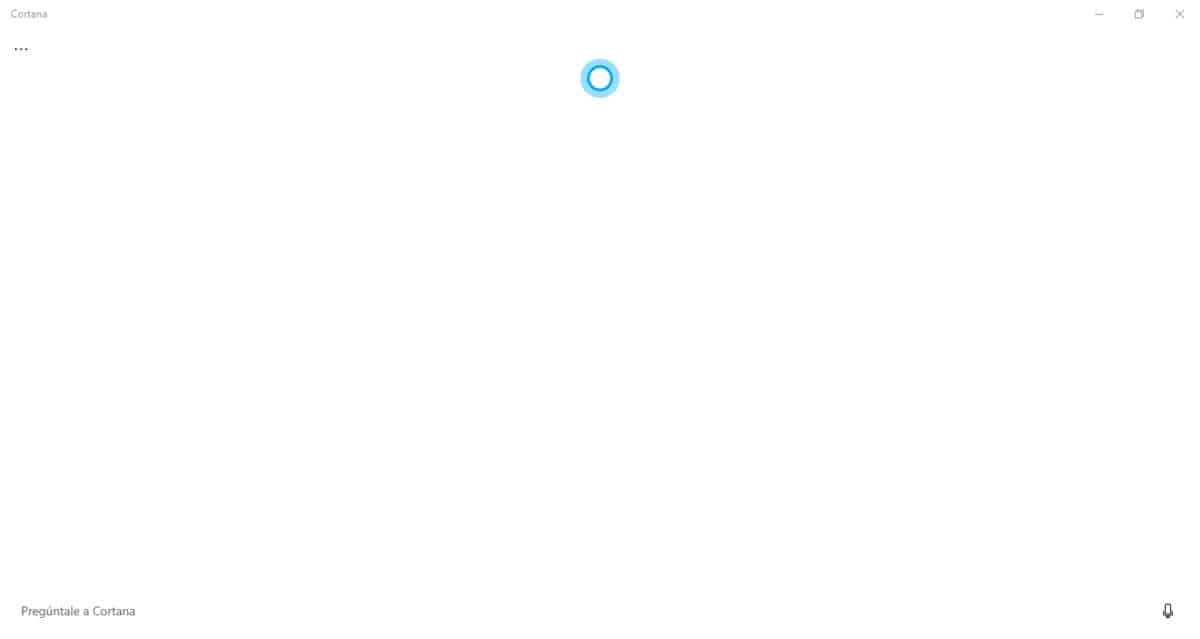
På samme måde, når du er i et hvilket som helst andet vindue og vil bruge det, du kan også trykke på tastekombinationen Windows+C for at åbne grænsefladen.
Hvordan deaktiverer jeg Cortana?
Hvis du har prøvet Cortana i Windows 10 og ikke har været tilfreds, kan du fortsætte med at deaktivere det. Processen er ret hurtig og starter ved at klikke på Cortana-ikonet ved siden af Startmenuen.
Dette åbner stemmeassistent-grænsefladen, Klik på ikonet for de 3 lodrette punkter, der er i øverste højre del af vinduet.
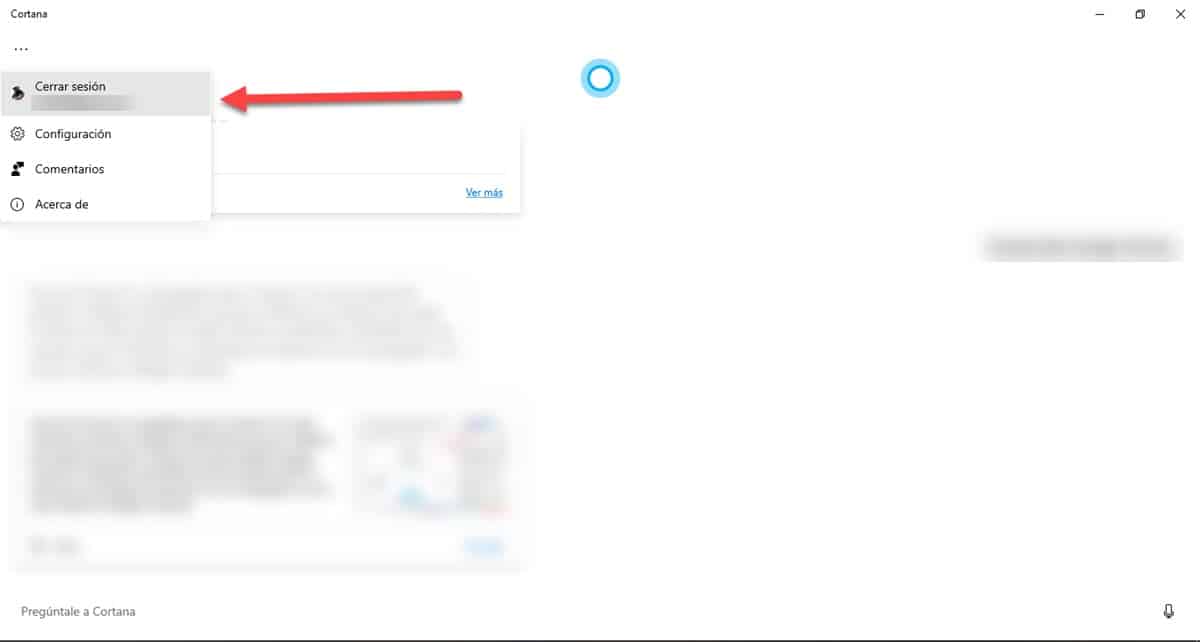
Dette vil vise en rullemenu, hvor den første mulighed er "Log ud", klik på den, og Cortana vil ikke længere være aktiveret.
Hvad du kan gøre fra Cortana
Som vi nævnte før, er det meget nemt at besætte Cortana, og dets potentiale giver dig mulighed for at udføre opgaver blot ved at bestille dem. I den forstand kan f.eks. hvis du vil lave en internetsøgning for at finde ud af, hvad klokken er i Tyskland, skal du bare spørge dem, mens du trykker på knapikonet. Du vil se, hvordan assistenten laver forespørgslen og vil straks vise os det resultat, den har fundet.
Hvis du vil sende en besked via WhatsApp, skal du kun sige noget som: «Cortana, send en besked til Lucia på WhatsApp, og sig hej». Du kan også gøre det samme, hvis du bruger andre beskedprogrammer på din computer. Et andet fremragende værktøj ved dette værktøj er at finde filer, som vi ikke ved, i hvilken mappe vi har gemt. I stedet for at løbe rundt i systemet, kan du bede Cortana om at finde filen ved at give dens navn.
Endvidere du vil have mulighed for at køre applikationer ved hjælp af stemmekommandoer. Dette er så simpelt som at trykke på knapikonet og bede Cortana om at åbne den app, du ønsker. Du vil også være i stand til at afspille musik, oprette alarmer, tage noter og gemme dem i OneNote og meget mere.
Stemmeassistenter vil fortsætte med at forbedre deres ydeevne over tid i betragtning af, at en stor del af brugerne har involveret dem i deres brugsvaner, når de interagerer med deres enheder. Dermed, det betaler sig at vide, hvad de kan bringe til bordet for at begynde at få mest muligt ud af det med det samme.