
En af de bevægelser, vi gentager mest på daglig basis med vores mobile enhed, er at dele, hvad enten det er nyheder, billeder eller videoer, i langt de fleste tilfælde gennem vores sociale netværk eller instant messaging-applikationer. Desværre kan vi ikke gøre denne gest fra Windows 10, hvor Microsoft har skjult mulighederne for at dele.
Heldigvis var de fra Redmond kun disse muligheder tilbage aktiveret, så i dag og gennem denne enkle vejledning skal vi vise dig hvordan man aktiverer delingsindstillinger i Windows 10, som er skjult som standard.
Det er en temmelig enkel proces, men inden du går ud på eventyret med at aktivere delingsindstillingerne for Windows 10, skal vi fortælle dig, at vi vil bruge operativsystemregistret, endda ændre det, så vær meget forsigtig med, hvad du vil gøre, og følg nøje trin, som vi skal vise dig nedenfor.
Her er trinene for at aktivere delingsindstillinger for Windows 10;
- Adgang til Windows 10 Registreringseditor til hvad du skal bruge tastekombinationen Windows + R
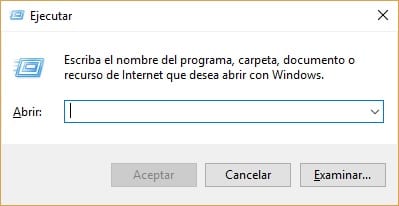
- Skriv nu regedit i kommandofeltet, der er dukket op. Med dette får vi Windows 10 Registreringseditor til at indlæse
- Nu skal vi finde den følgende vej; HKEY_CURRENT_USER \ Kontrolpanel. Når det er fundet, skal vi højreklikke på det (Kontrolpanel) og vælge Ny for at vælge DWORD-indstillingen (32 bit). Du bliver muligvis nødt til at kigge efter denne nye rute en hel del nedenfor, og den skal normalt starte først, men desværre sker det ikke altid sådan
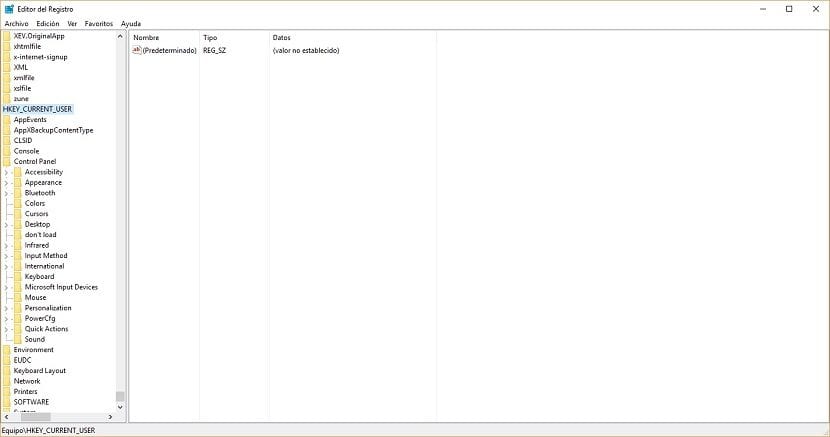
- Denne nyoprettede DWOR skal navngives som Aktiver ShareSettings
- Nu skal vi dobbeltklikke på det nye Dword, som vi har navngivet EnableShareSettings og ændre værdidataene fra 0 til 1
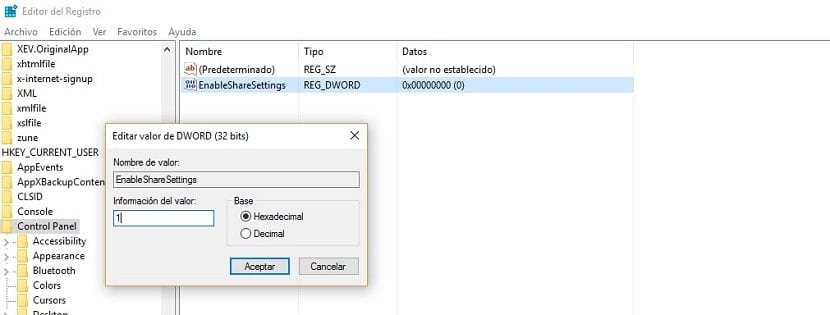
- Afslut Windows Registreringseditor og genstart pc'en så alle de ændringer, vi har foretaget, træder i kraft. Før du genstarter din computer, kan du ikke begynde at bruge de nye delingsindstillinger, så tænk ikke over det for meget, og genstart med det samme.
Når vi har genstartet computeren, er tiden inde til at teste, at alle de foretagne ændringer blev foretaget korrekt. Til dette skal vi åbne Indstillinger-applikationen, som du kan bruge genvejen til Windows + I eller gennemse systemet. Nederst vil du se indstillingen Del.
Hvis du vælger denne indstilling, vil du se de applikationer, der har tilladelse til at dele indhold og andre indstillinger, der ikke var tilgængelige indtil nu. Nu hvor vi ser, at ændringerne er foretaget korrekt, kan vi for eksempel åbne Microsoft Edge, og ved at bruge delingsmuligheden, der er i øverste højre hjørne, vil vi se, hvordan menuen åbnes for at kunne dele indholdet som vi nyder sammen med andre mennesker og gennem de applikationer, vi har valgt i systemmenuen, som vi tidligere har besøgt.
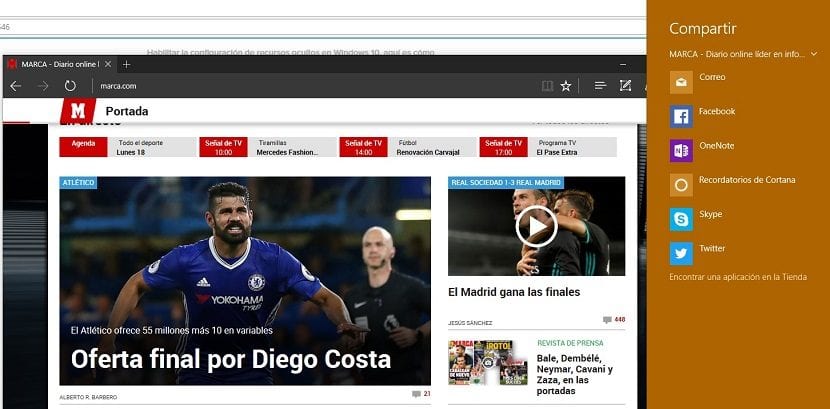
Uden tvivl er dette en af de mest fremtrædende muligheder i Windows 10, hvor mange som standard er skjult, og det er, at det giver os mulighed for at dele næsten alt på den enkleste måde. Desværre fungerer det desværre ikke med alle browsere, noget du sandsynligvis undrede dig over, men hvis du ikke brugte det, har det allerede en grund til at springe til Microsoft Edge, den indbyggede browser i Windows 10.
Er det lykkedes dig at aktivere delingsindstillingerne i Windows 10, der er skjult som standard?. Fortæl os i det område, der er forbeholdt kommentarer til dette indlæg, og fortæl os også, om du har haft spørgsmål eller problemer, og så vidt muligt vil vi forsøge at hjælpe dig.