
En af de muligheder, vi har i dag til at forbinde en pc, Mac, tablet eller enhver computer til internettet på en enkel måde, er direkte deling af internet fra vores mobile enhed. Dette var mere kompliceret for et par år siden, og endda nogle telefonoperatører opkrævede for det, men i dag er det meget simpelt, og der er få operatører, der sætter hindringer i vejen for at gøre det. I dag vil vi se flere muligheder for at dele internettet fra vores smartphone til enhver enhed.
Først og fremmest er at have den rigtige version for at kunne dele internettet uden begrænsninger, og det er for eksempel i tilfælde af Android-enheder er det nødvendigt at have Android 9 eller nyere for at kunne bruge denne service. I tilfælde af iOS er begrænsningen kun indstillet af telefonoperatøren, så det er bedst at kontrollere direkte, hvis du ikke er sikker på, at du kan. Når det er sagt, vil vi se trinene til at dele en forbindelse, der også kaldes på Android "delt forbindelse", "brug af et adgangspunkt" og på iOS "personligt adgangspunkt".

Del en mobilforbindelse ved hjælp af Wi-Fi på Android
De fleste Android-telefoner kan dele mobildata via Wi-Fi, Bluetooth eller USB, og til dette behøver vi kun have den opdaterede Android-version ud over at være ikke begrænset af vores operatør. Vi starter med muligheden for at dele forbindelse fra et Wi-Fi-adgangspunkt.
For at gøre dette skal vi åbne indstillingsappen på din smartphone og klikke på:
- Netværk og internet> Wi-Fi-hotspot / forbindelsesdeling> Wi-Fi-adgangspunkt
- Klik på Wi-Fi-adgangspunktindstillingen, og der kan vi ændre indstillinger såsom navn eller adgangskode. Tryk om nødvendigt først på Indstil Wi-Fi-hotspot.
- På dette tidspunkt kan vi tilføje en adgangskode i indstillingen "Sikkerhed", hvis du ikke ønsker en adgangskode, kan du klikke på "Ingen"
Nu kan du åbne den anden enhed, som vi skal levere internettet til via smartphonen, og vi skal simpelthen kigge efter adgangspunktet til vores smartphone. Hvis vi har en adgangskode, tilføjer vi den, og hvis ikke vi klikker blot på Connect. Du kan dele din telefons mobildata med op til 10 enheder via et Wi-Fi-adgangspunkt.
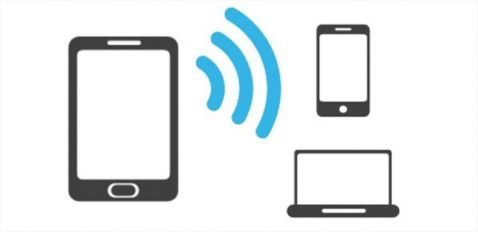
Del forbindelse via USB-kabel
Logisk kan vi også dele internettet med vores Android-enhed med et USB-kabel, så denne mulighed kan også være interessant at ikke miste hastighed, men den har sin negative del, og det er Mac'er kan ikke dele forbindelse med Android via et USB-kabel. Når dette er afklaret, går vi med trinene til at dele internettet fra vores enhed.
- Den første ting er at slutte smartphonen til USB-kablet. Meddelelsen 'Forbundet som' vises øverst på skærmen
- Vi åbner appen Indstillinger på din telefon og klikker på Netværk og internet > Wi-Fi-zone / Del forbindelse
- Aktivér indstillingen Del forbindelse via USB
Og vi kan allerede nyde forbindelsen til netværket via kablet. Husk, at Mac'er ikke er kompatible med denne mulighed, så i disse tilfælde er det bedst at fokusere direkte på forbindelsen via Wi-Fi, hvilket jeg personligt stadig synes er det bedste i de fleste tilfælde, da de er specifikke forbindelser, og vi har brug for oprette forbindelse hurtigt og på en enkel måde.

Del forbindelse via Bluetooth
I dette tilfælde skal vi linke smartphonen med den anden enhed ved at konfigurere modtageren til den. Denne mulighed er ikke tilgængelig på alle enheder, så vi anbefaler altid at bruge Wi-Fi-versionen til at forbinde enhederne, men hvis din enhed tillader forbindelse via Bluetooth, kan du følge nedenstående trin.
- Når den modtagende enhed er konfigureret til at oprette en Bluetooth-forbindelse, fortsætter vi med trinnene
- Vi åbner applikationen Telefonindstillinger, og vi fortsætter
- Vi trykker på indstillingen Netværk og internet> Wi-Fi Zone / Share-forbindelse
- Klik nu på Del forbindelse via Bluetooth
Og klar, på denne måde deles forbindelsen via Bluetooth.

Del din mobilforbindelse ved hjælp af iPhone
På iOS-enheder Denne mulighed er også meget enkel at udføre, og vi har selvfølgelig også mulighed for internetdeling. Vi kan også vælge mellem indstillingen Wi-Fi, Bluetooth og USB, så vi går med hver af mulighederne. Præciser det fra en iPad med mobiltelefon det er også muligt at dele internettet.
Vi starter med Wi-Fi-indstillingen for at dele forbindelsen, og dette gøres på en enkel måde. Vi kom ind Indstillinger> Personligt adgangspunkt> Tillad andre at oprette forbindelse og vi aktiverer det. Her kan vi tilføje en Wi-Fi-adgangskode eller ej, lige nedenfor, når du er færdig, skal du åbne enheden for at oprette forbindelse og klikke på netværket på din iPhone eller iPad. Tilføj adgangskode, hvis det er tilfældet, og naviger.
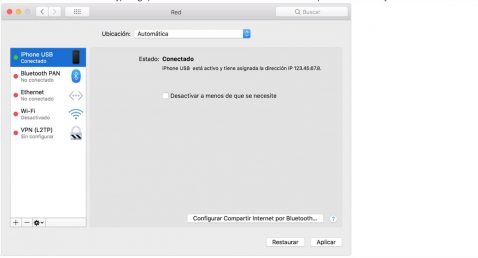
Tilslut Windows-pc til USB-internetdeling
Når vores udstyr ikke har mulighed for at oprette forbindelse via Wi-Fi, kan vi bruge USB-kablet til iPhone eller iPad. Til dette skal vi have iTunes og sørge for, at pc'en genkender vores iPhone eller iPad.
- Installer den nyeste version af iTunes på din computer
- Tilslut computeren til et iPhone eller iPad, der leverer internetdeling med et USB-kabel. Hvis du bliver bedt om det, skal du stole på enheden.
- Sørg for, at du kan finde og se iPhone eller iPad i iTunes. Hvis Windows-pc'en ikke genkender enheden, kan du prøve et andet USB-kabel
- Følg trinnene, som Microsoft giver for at kontrollere internetforbindelsen i Windows 10 eller Windows 7
Internetdeling understøtter Bluetooth-forbindelser med Mac, pc og andre tredjepartsenheder, men som jeg sagde i versionen af internetdeling fra vores Android-enhed, er det bedst at bruge Wi-Fi, da det er meget nemmere processen.

Pas på batteriforbrug
Batteriforbrug med denne internetdelingsmulighed er virkelig noget at tage i betragtning på både Android- og iOS-enheder. Så vi kan tilslutte enheden til strømmen, så længe den delte forbindelse varer, for at forhindre den i at forbruge for meget batteri, og det skal vi deaktiver forbindelsesdeling når vi er færdige med at undgå mere forbrug end normalt. Hvis vores smartphone kan deaktivere adgangspunktet automatisk, når der ikke er nogen tilsluttede enheder, skal du aktivere denne indstilling for at undgå unødvendigt forbrug.