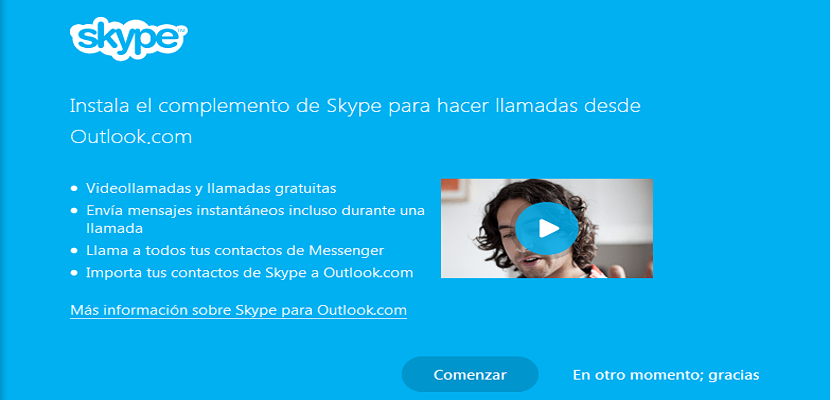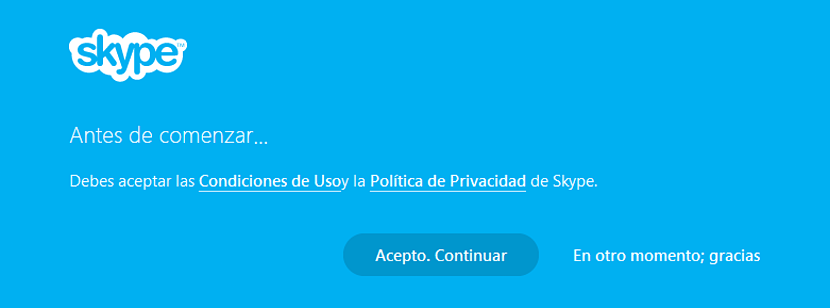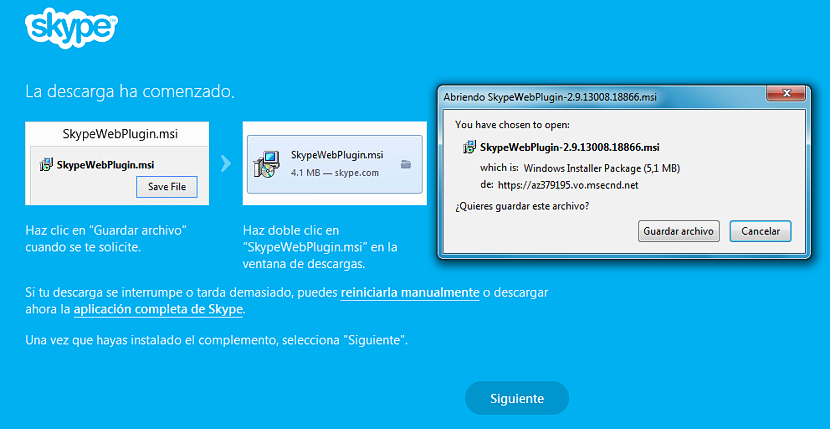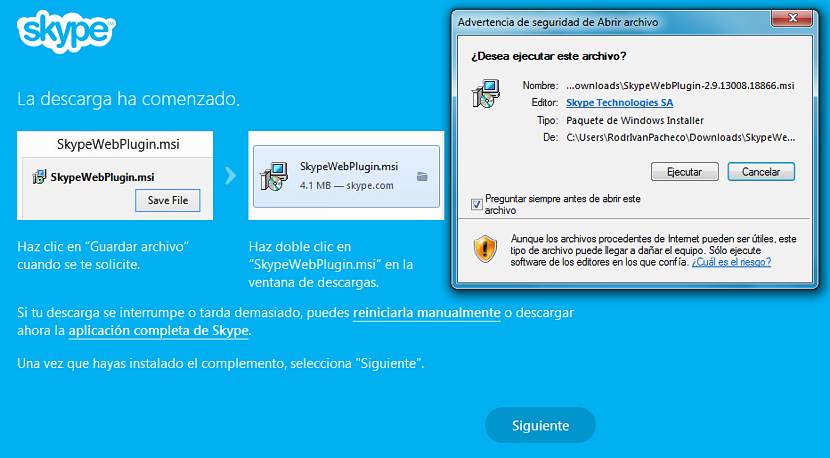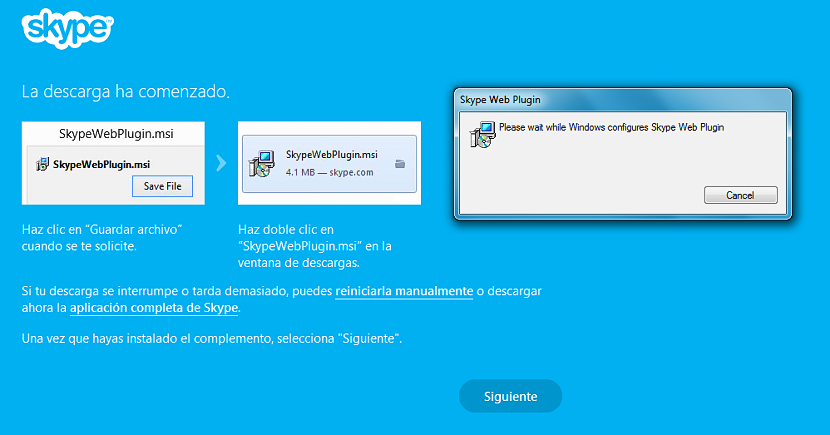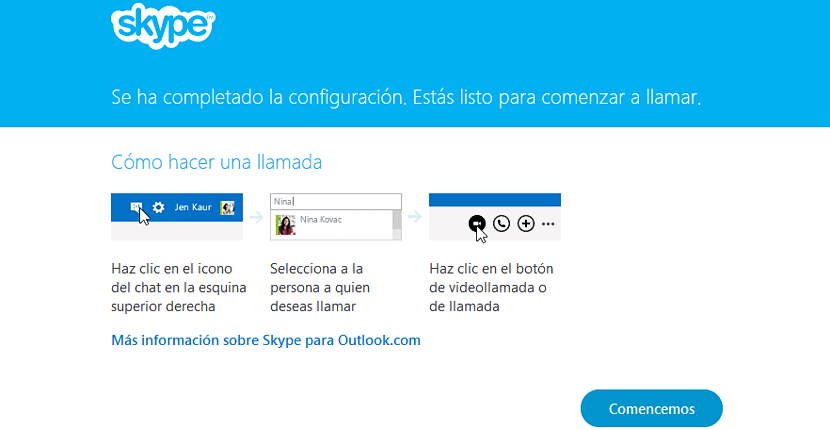Selvom denne funktion endnu ikke er integreret over hele planeten, i de fleste regioner kan du allerede nyde en samtale i HD og med Microsofts Skype-tjeneste. Oprindeligt kunne det kun bruges af et bestemt antal mennesker, der blev betragtet som specielle gæster.
Gennem integrationen af et lille plugin, som Microsoft er kommet til at tilbyde For kort tid siden er muligheden for videokonference med Skype og i HD nu mulig, selvom visse egenskaber og betingelser altid skal tages i betragtning, når du prøver at udføre denne opgave, noget vi nævner i denne artikel. Trin for trin fortæller vi dig, hvordan du fortsætter med at konfigurere dette plugin, når du har installeret det.
Aktivering af Skype HD-videokonference i browseren
Nå, hvis du ikke ønsker at bruge selve Skype-værktøjet eller en klient af det samme til at have HD-videokonferencer, skal du muligvis bruge konfigurer din browser, så du kan udføre denne opgave ud fra den og uden at forlade den. Selvom anbefalingen måske lyder noget unødvendig, men for at kunne nyde disse HD-videokonferencer, skal både afsenderen og modtageren af samtalen have et HD-videokamera, ellers ville samtalen ikke blive gennemført i denne kvalitet.
Vi vil foreslå proceduren på følgende måde og fra den personlige Outlook.com-tjeneste:
- Vi logger ind på vores Outlook.com-konto.
- Nu går vi til følgende link.
- Vi ankommer til en bestemt webside, der leveres til Skype.
- Vi klikker på den blå knap, der siger starten.
- I det næste vindue skal vi klikke på knappen, der siger Jeg er enig. Blive ved.
- Vi skal acceptere at gemme filen på vores harddisk (tilhører det plugin, som vi nævnte ovenfor).
- Nu skal vi bare Ejecutar.
Vi venter et stykke tid, indtil plugin når konfigurere vores Skype-tjeneste til internetbrowseren. Dette kan tage noget tid, og nogle få vinduer kan muligvis også vises for os til at godkende installationen og konfigurationen af denne tilføjelse med administratorrettigheder.
Efter at pluginet er fuldt konfigureret i vores operativsystem, skifter skærmen automatisk til et andet, hvor det vil blive foreslået Lad os komme igang; Før du trykker på den blå knap, er det nødvendigt at læse hvert af de trin, som Microsoft tilbyder os på denne skærm, da det foreslås der proceduren, der skal følges for at nyde en HD-videokonference. For at understøtte lidt, hvad der er nævnt i den nævnte skærm, foreslår vi nedenfor, at du gør følgende:
- Vi åbner eller vender tilbage til fanen, hvor vi har Outlook.com.
- Vi leder efter det lille ikon, der henviser til chatten placeret øverst til højre.
- Højre sidepanel udvides.
- I søgerummet skriver vi navnet på en af vores kontakter.
- Nye indstillinger vises automatisk til en videokonference, taleopkald og et par andre funktioner.
Logisk set skal din modstykke være tilsluttet lige nu, så de kan tale gennem Skype-tjenesten og nu med HD-kvalitet. Du skal også tage højde for det det lille ikon, der henviser til chatten, skal have en meget veldefineret hvid farve; Hvis det er uigennemsigtigt (som om det var inaktivt), kan denne situation repræsentere, at pluginet ikke er integreret med succes. Som vi nævnte i begyndelsen, er der visse dele af kloden, hvor denne service endnu ikke er blevet tilbudt fuldt ud, derfor skal du have tålmodighed, indtil den præsenteres.
Under alle omstændigheder kompatibiliteten af dette plugin, der aktiverer Skype i HD og i internetbrowseren er det endda blevet udvidet til Mac-computere, hvor Safari har en ret bred kompatibilitet med denne Microsoft-tjeneste. Når vi taler om Windows, skal systemet fungere perfekt i Mozilla Firefox, Google Chrome og selvfølgelig i Internet Explorer.