
En opgave, som du helt sikkert vil udføre på et eller andet tidspunkt er at formatere en computer. Formatering af harddisken indebærer sletning af alt, hvad der er gemt på den. Det er en proces, der muligvis skal udføres på et bestemt tidspunkt. Men der er brugere, der ikke ved godt, hvordan dette kan gøres.
Derfor viser vi nedenstående trin, du skal følge formatere en Windows-computer. En af de store fordele er, at vi har forskellige måder at gøre det på. Så du kan finde en, der passer bedst til det, du leder efter i hvert enkelt tilfælde.
Som vi har sagt, i dette tilfælde fokuserer vi på formatere en Windows-computer. Hvis det, du vil, er formatere en MacI det link, som vi lige har forladt dig, kan du se, hvordan du gør det, hvis din computer er fra Apple. Et af de første spørgsmål, som mange brugere har, er grunden til, at dette gøres. Vi besvarer dette spørgsmål nedenfor.
Hvorfor formatere computeren?

Årsagen til, at formatering af en computer kan være ret varieret. På den ene side er det noget, vi gør, hvis det har været nogle alvorlige problemer med udstyret. På denne måde slettes alt i det, når det formateres, og det forbliver i samme tilstand som da vi købte det. Noget der hjælper det med at fungere godt igen, normalt. Det kan gøres, når du er blevet inficeret med en virus, som du ikke kan fjerne.
Også hvis det er en computer, der kører langsomt, er der nogle gange brugere, der satser på denne teknik. Eller hvis du har besluttet at sælge din computer, sikrer formatering det ingen data eller filer forbliver i den. Således har den person, der køber det, ikke adgang til dem.
Men det er vigtigt at huske, at formatering af en computer forudsætter det alle filer i den slettes. Så det er en meget aggressiv procedure, og at vi skal være sikre på, at det er den nødvendige løsning i vores sag.
Lav sikkerhedskopi
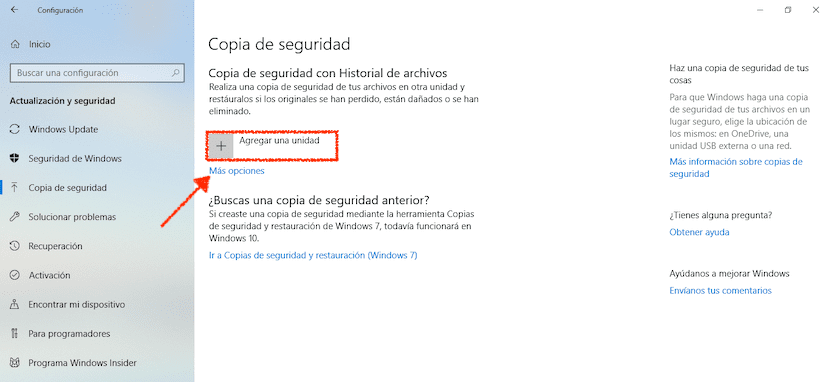
Derfor, inden vi begynder at formatere en computer, skal du lave en sikkerhedskopi af alle filer. Heldigvis er sikkerhedskopiering meget let, og at vi allerede har vist dig. Så det er vigtigt at gøre dette, hvis du ikke vil miste nogen af de filer, der findes på din computer i det øjeblik.
I konfigurationen af vores Windows-computer har vi muligheden for at Lav en sikkerhedskopi på en enkel måde, hvis du bruger Windows 10. Så det er noget, du kan gøre manuelt. Hvis ikke, har du altid muligheden for at bruge online-programmer, der hjælper dig i denne proces.
Formater din computer: Den hurtige måde i Windows
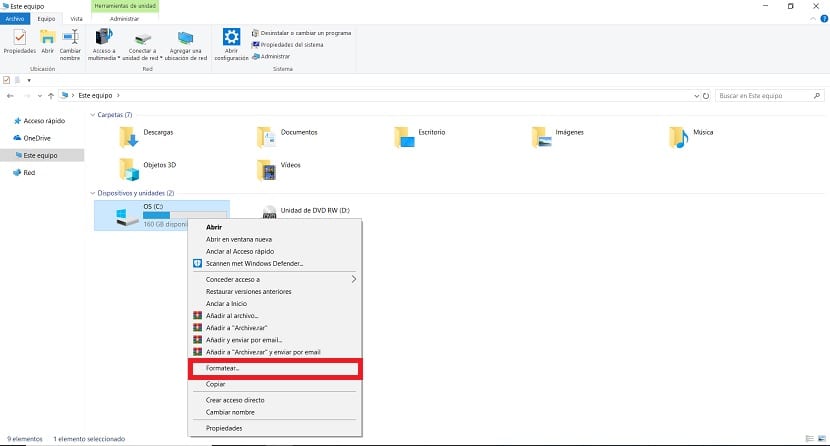
For at formatere en computer har vi forskellige metoder. En af måderne, der skiller sig ud for at være meget hurtige, det blev allerede introduceret med Windows 7. Det er stadig til stede i de nyeste versioner af operativsystemet og giver os mulighed for at udføre denne proces på en virkelig enkel måde. Ingen grund til at installere yderligere programmer på din computer.
Hvad vi skal gøre, når vi har sikkerhedskopieret computeren, er at gå til mappen Denne computer. I det, alle de harddiske, som vi har installeret i computeren. Vi skal finde den, vi ønsker at formatere på dette tidspunkt. Når du er placeret, skal du klikke på den med højre museknap.
Dernæst får du en kontekstmenu med en række muligheder på skærmen. En af dem er at formatere, som vi skal klikke på. Vi får derefter et vindue med data om formateringen og nederst en Start-knap. Klik på knappen, hvorefter formateringsprocessen begynder.
Som du kan se, er denne måde at formatere en Windows-computer meget enkel på. Selvom det er godt at huske det denne proces er ikke mulig på det drev, hvor operativsystemet er installeret som du bruger i det øjeblik. Hvis du prøver, vises en besked på skærmen, der fortæller dig, at det ikke er muligt.
Formater ved hjælp af Disk Manager
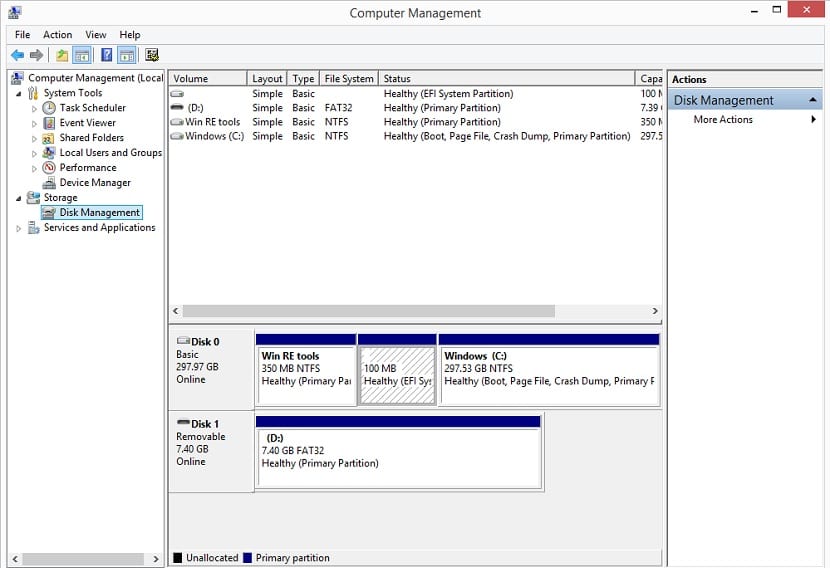
En anden metode tilgængelig i Windows, som er meget nyttig, hvis du har flere harddiske på din computer, er at bruge diskhåndtering. Processen er ikke så enkel som i den foregående mulighed. Derfor er det en metode designet til de brugere, der har lidt mere erfaring. Selvom når du først har læst, hvordan det fungerer, bør det ikke være så kompliceret.
For at få adgang til Disk Manager skal du skrive diskmgmt.msc eller Diskhåndtering i søgefeltet. Denne mulighed vises derefter på skærmen. Du skal vælge indstillingen kaldet Opret og formatere harddiskpartitioner. Hvis du vil, kan vi også få adgang via denne sti: Kontrolpanel> System og sikkerhed> Administrative værktøjer.
Dernæst kontrollerer vi, at den disk, vi vil formatere, er på skærmen. Afhængig af størrelsen, vi skal bruge en anden type partition i dette tilfælde. Hvis det er højere end 2 TB, skal vi bruge GPT. Mens det er mindre end dette beløb, skal vi bruge MBR. Når vi har fundet disken, skal du højreklikke på den ikke-tildelte plads på den nævnte disk. Vælg derefter indstillingen kaldet New Simple Volume. Vælg derefter partitionens størrelse i MB og det bogstav, du vil give til denne nye disk.
Derefter vil du være i stand til at formatere disken. Højreklik bare på det pågældende drev, og vælg formatindstillingen. Det giver os mulighed for at formatere hele disken eller bare en partition, du kan vælge, hvad der passer dig bedst i så fald. Denne metode giver os mulighed for at formatere en computer, selvom vi i dette tilfælde går fra enhed til enhed.
Format, der holder dine filer
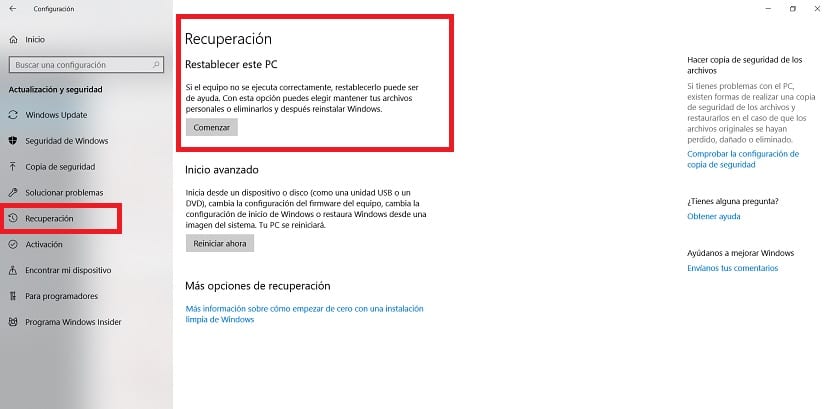
Endelig en måde at formatere en Windows 10-computer på, men at holde dine filer. Dette er en metode, der findes i den nyeste version af operativsystemet. Tak til hende, hvad vi laver, er gendanne computeren til dens oprindelige tilstand, men uden at slette de filer, vi har i det. Så det præsenteres som en god mulighed at overveje.
For at gøre dette går vi ind i Windows 10.-konfigurationen. Derefter skal vi få adgang til opdaterings- og sikkerhedsafsnittet, som normalt er en af de sidste på skærmen. Inden for dette afsnit, vi ser på søjlen til venstre. Fra de muligheder, der findes der, skal du klikke på gendannelse.
Derefter vises en mulighed kaldet Nulstil pc på skærmen. Det er den, der interesserer os i denne sag. Klik derfor på start for at starte processen. Den næste ting vil spørge, om vi vil beholde filerne eller ej. Vi vælger den mulighed, vi ønsker, og processen begynder. Så hvad vi laver er at formatere en computer, men uden at miste de filer, vi har.
Victor Solis: p noter dig