
PDF-filer er blevet det vigtigste digitale værktøj, når det gælder deling af dokumenter over internettet, enten via e-mail, messaging-applikationer ... Filer i PDF-format, forkortelse for Portable Document Format, giver os mulighed for at gemme både billeder og tekst i dets indre blev udviklet af Adobe Systems bliver en åben standard i juli 2008.
I årenes løb tilbyder alle operativsystemer, både mobile og stationære, kompatibilitet med disse typer filer, så det ikke på noget tidspunkt er nødvendigt at installere en tredjepartsapplikation for at få adgang til de oplysninger, de indeholder. Det er mere og mere almindeligt, at disse typer dokumenter indeholder billeder. Hvis du vil vide det hvordan man går fra PDF til JPGnedenfor viser vi dig, hvordan du gør det.
Når vi konverterer filer i PDF til JPG-format, har vi et stort antal muligheder til rådighed, enten gennem specifikke applikationer eller med applikationer, som vi muligvis har installeret på vores computer, men som Vi vidste ikke, at de kunne udføre denne funktion.
Gå fra PDF til JPG uden at installere applikationer
Ikke alle er villige til at installere en applikation, hvis de kun skal gennemgå denne konverteringsproces sporadisk. I disse tilfælde, selvom processen kan være langsommere at hvis vi gør det i vores team, er det den bedste løsning, vi har til rådighed. Det er også helt gratis.
iLovePDF
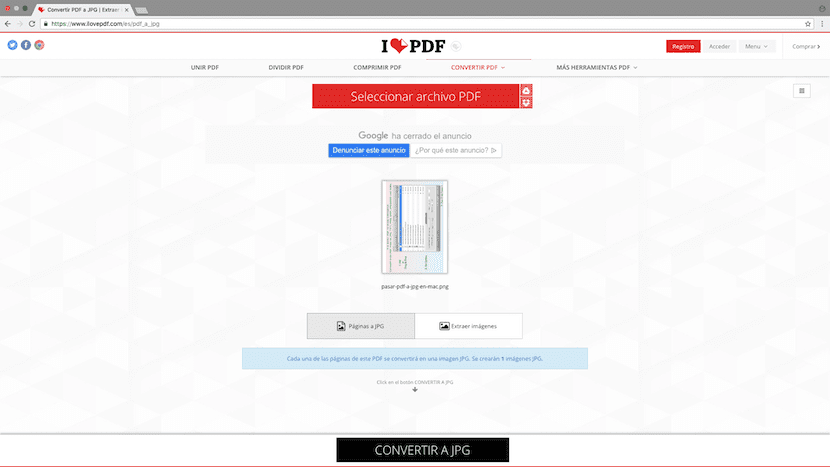
Med dette nysgerrige navn finder vi en af de bedste onlinetjenester til at vende de sider, der er en del af et dokument i PDF, til JPG-format uafhængigt. Processen med at gøre det er meget enkel, da vi kun skal trække filen i PDF-format til websiden, så den konverteringsproces.
Men før, ilovePDF giver os mulighed for at vælge, om vi kun vil udtrække billederne kun i JPG-format eller konvertere hver side til JPG, en anbefalet mulighed. Når vi har valgt den ønskede mulighed, skal du klikke på Konverter til JPG.
Smallpdf
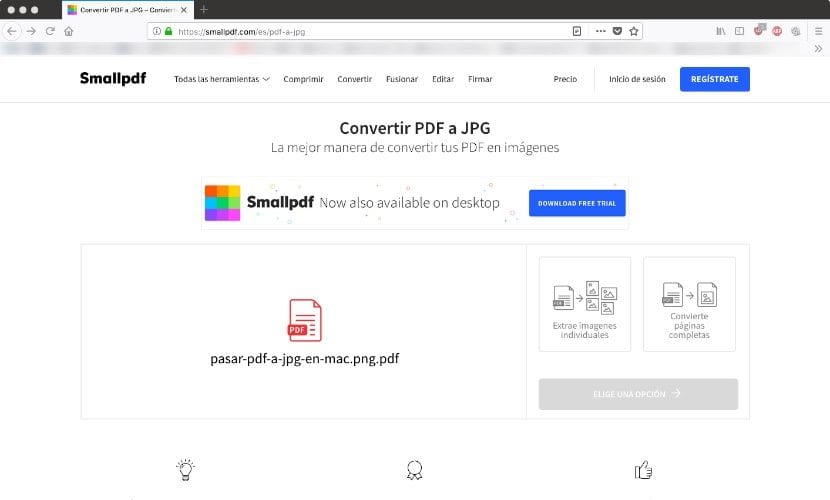
En anden fremragende webservice, der giver os mulighed for at gå fra PDF til JPG uden at skulle installere tredjepartsapplikationer er Smallpdf. Denne service giver os mulighed for at bruge filer i PDF-format, der findes gemt i Google Drev eller Dropbox, ud over naturligvis i vores team.
Når vi har valgt filen, tilbyder Smallpdf os to muligheder: Uddrag billeder enkeltvis eller konverter hele sider. Det er altid tilrådeligt at vælge denne sidste mulighed, hvis vi ikke ønsker at skulle gentage processen igen, da detektionsalgoritmen normalt ikke gør sit job godt, hvis billederne har områder med lyse farver.
Gå fra PDF til JPG

Billedredaktører, ligesom Adobe Photoshop, Pixelmator eller GIMP, giver os ikke kun mulighed for at redigere fotografier, men tillader os også at redigere filerne i PDF-format for i den højeste kvalitet at udtrække de billeder, der er indeni. Når du åbner en fil i PDF-format, spørger redaktøren os først, hvilken side vi vil åbne, hvilket kan gøre denne proces kedelig, hvis antallet af billeder, der skal ekstraheres, er meget højt.
Gå fra PDF til JPG på Windows
PDF til JPEG

En af de bedste apps som vi har til rådighed i Microsoft Store er PDF til JPEG, et program der er tilgængeligt til download gratis. Betjeningen af applikationen er meget enkel, da vi kun skal vælge PDF-filen eller filerne og klikke på Konverter for at udtrække alle billederne i JPEG-format.
PDF til billeder
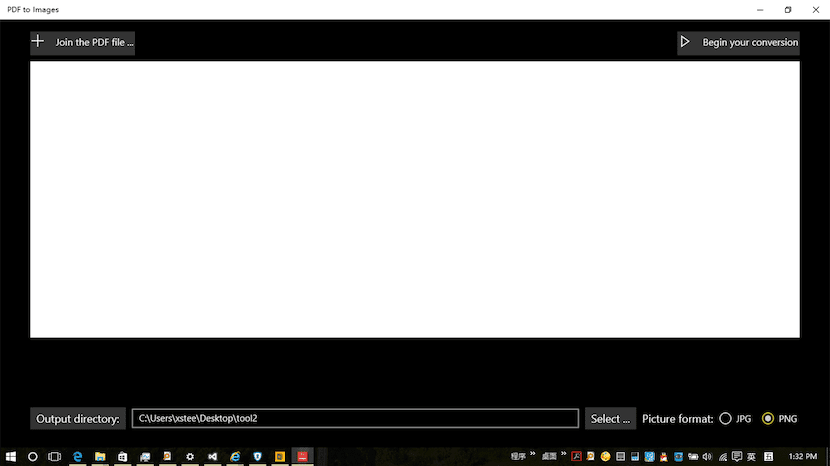
Et andet alternativ, som vi har til rådighed i Microsoft Store, er PDF til Images, en gratis applikation, der tillader os udtræk billeder fra PDF-filer i batch, hvilket giver os mulighed for at spare meget tid, hvis antallet af PDF-filer, hvorfra vi vil udtrække billederne, er meget højt.
Gå fra PDF til JPG på Mac
Eksempel
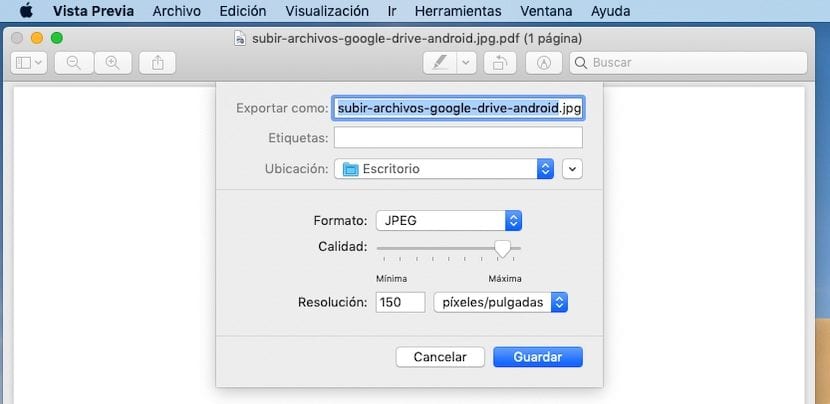
Preview er en gratis applikation tilgængelig i alle versioner af macOS, en applikation, der giver os mulighed for at udføre et stort antal funktioner, der i andre økosystemer kræver tredjepartsapplikationer. En af dem er muligheden for at være i stand overfør PDF-billeder til JPG, for at kunne redigere dem senere eller dele dem.
Betjeningen af denne applikation er meget enkel. Først skal vi åbne dokumentet i PDF-format med denne applikation. Klik derefter på Arkiv og vi vælger Eksport.
Dernæst vælger vi det format, hvor vi vil gemme de ark, der er en del af PDF-filen, i dette tilfælde JPG, vi justerer billedkvaliteten og klikker på Gem. Denne proces opretter en fil til hvert ark, der er en del af dokumentet i PDF-format.
PDF til JPG

Gennem forhåndsvisning tilgængelig i macOS kan vi hurtigt udføre denne konverteringsproces for at udtrække billederne, men individuelt, vi kan ikke batchproces, så vi kan ikke udføre denne proces med et stort antal filer på samme tid.
I denne type sager finder vi i Mac App Store PDF til JPG-applikationen, det er et program, der giver os mulighed for at gå fra PDF til JPG i batcher af fileruden at skulle interagere med applikationen for at tilføje nye filer for at udføre konverteringen.
PDF Expert
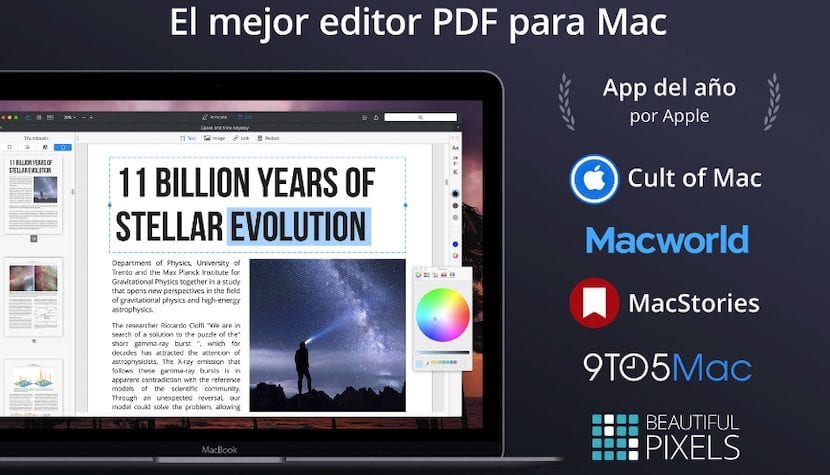
PDF Expert er det bedste værktøj, vi har til rådighed inden for Mac-økosystemet til at arbejde med filer i PDF-format. Denne applikation tillader os ikke kun udtrække billeder fra dokumenter i dette format, men giver os også mulighed for at ændre PDF'en efter vores smag.
Denne applikation er den bedste mulighed, vi har til rådighed, hvis vi ønsker at få billederne af filerne i dette format i den højest mulige opløsning, da vi kan udtrække den direkte uden at udføre nogen form for konvertering. Det værste ved denne applikation, for at fjerne en defekt er prisen: 89,99 euro. Logisk set denne applikation Det er designet til de brugere, der ønsker at få mest muligt ud af dette filformat.