
fra Actualidad Gadget Vi anbefaler altid, at du tager sikkerhedskopier af alle de data, du har gemt på både dine mobile enheder og stationære computere, så i tilfælde af at computeren holder op med at fungere, vi kan holde vores data sikre.
At gendanne vores udstyr til dets fabrikstilstand er en meget enkel proces, selvom det kræver tid. Men de data, vi har gemt på vores computer der er ingen måde at få dem tilbage medmindre vi har en tidligere sikkerhedskopi. Nogle gange opstår problemet, fordi vi ved et uheld sletter en fil.

I denne artikel vil vi fokusere på, hvordan vi kan gendanne en excel-fil at vi har fjernet fra vores computer, at vi ikke har gemt, eller vi ikke ved, hvor vi har gemt dem, et mere end almindeligt problem, selvom det kan virke underligt.
Gendan en Excel-fil, som vi ikke har gemt
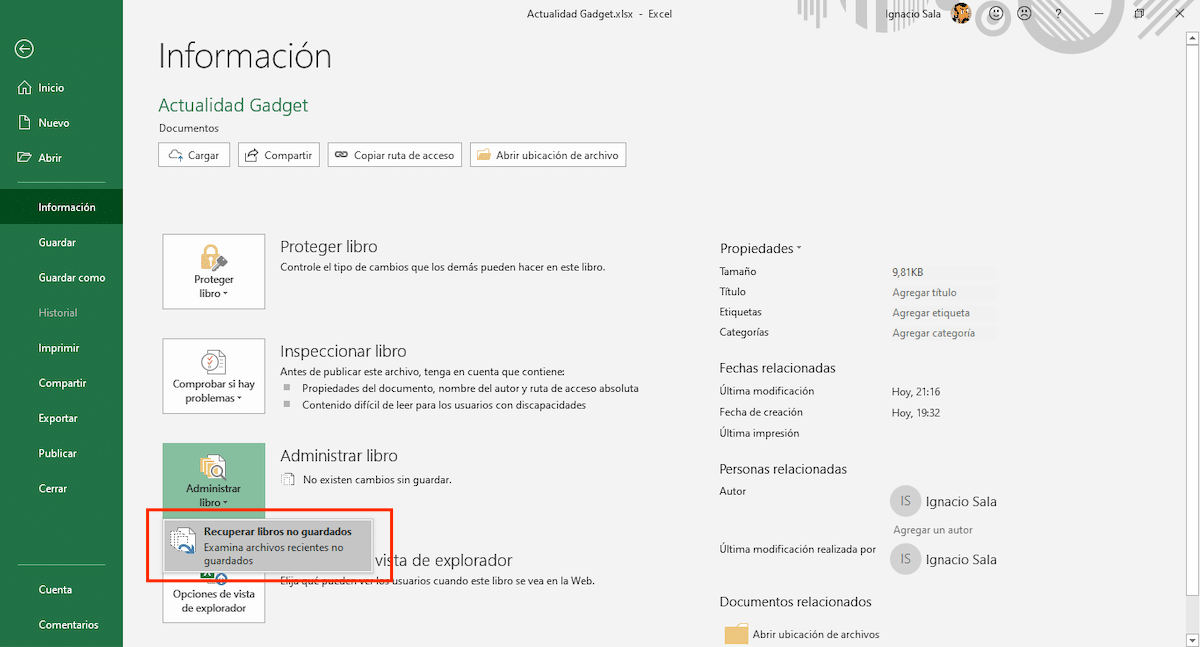
På en naturlig måde har Excel, ligesom resten af Office-applikationer, AutoRecover-funktionen aktiveret, en funktion der er ansvarlig for automatisk at gemme versioner af filen, mens vi arbejder med den. For at få adgang til de forskellige versioner, de er blevet gemt automatisk på vores computer, skal vi gå til File> Information> Manage book> Gendan ikke-gemte bøger.
Automatiske kopier af de dokumenter, som vi opretter, gemmes automatisk i UnsavedFiles-biblioteket, en mappe, der findes i Microsoft \ Office-biblioteket. Denne mappe åbnes automatisk ved at trykke på Gendan ikke-gemte bøger.
Aktivér AutoRecover-funktionen i Excel
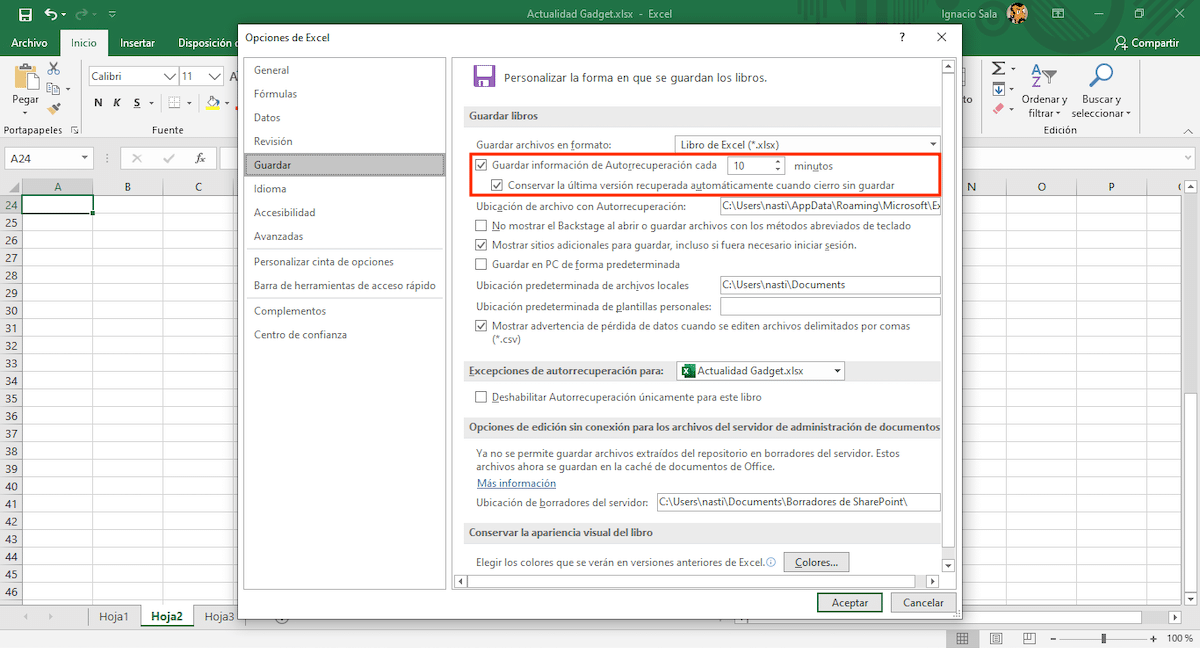
Selvom AutoRecover-funktionen er aktiveret indbygget, skal vi sørge for, at den er, og hvor ofte der laves en sikkerhedskopi af den fil, vi arbejder på. For at få adgang til denne funktion og dens muligheder skal vi udføre følgende trin:
- Klik på Arkiv og derefter ind optioner.
- Klik derefter på Gem, placeret i venstre kolonne, og vi går til højre kolonne.
- Den første kasse, Gem oplysninger om automatisk gendannelse hvert X. minut, skal aktiveressammen med følgende Gem den nyeste version automatisk, når jeg lukker uden at gemme.
- For at fastslå, hvor ofte vi vil have en sikkerhedskopi, skal vi indstille tiden. Som standard er det indstillet til 10 minutter.
Gendan en Excel-fil, som vi har slettet
Papirkurv

Papirkurven det er en af de bedste opfindelser inden for datalogi genereltDa det begyndte at være tilgængeligt i både Windows og macOS (OS X), giver det os mulighed for hurtigt at gendanne de filer, vi slettede fra vores enhed, så længe vi ikke renser galninge, og vi tømmer kontinuerligt papirkurven.
I dette tilfælde er papirkurven det første sted at se, om vi har slettet en Excel-fil eller enhver anden fil fra vores computer. Afhængig af den forløbne tid, papirkurven tømmes automatisk hver 30. dag, Hvis vi ikke har tømt den før, finder vi filen ja eller ja i papirkurven.
Gendan tidligere versioner af filen
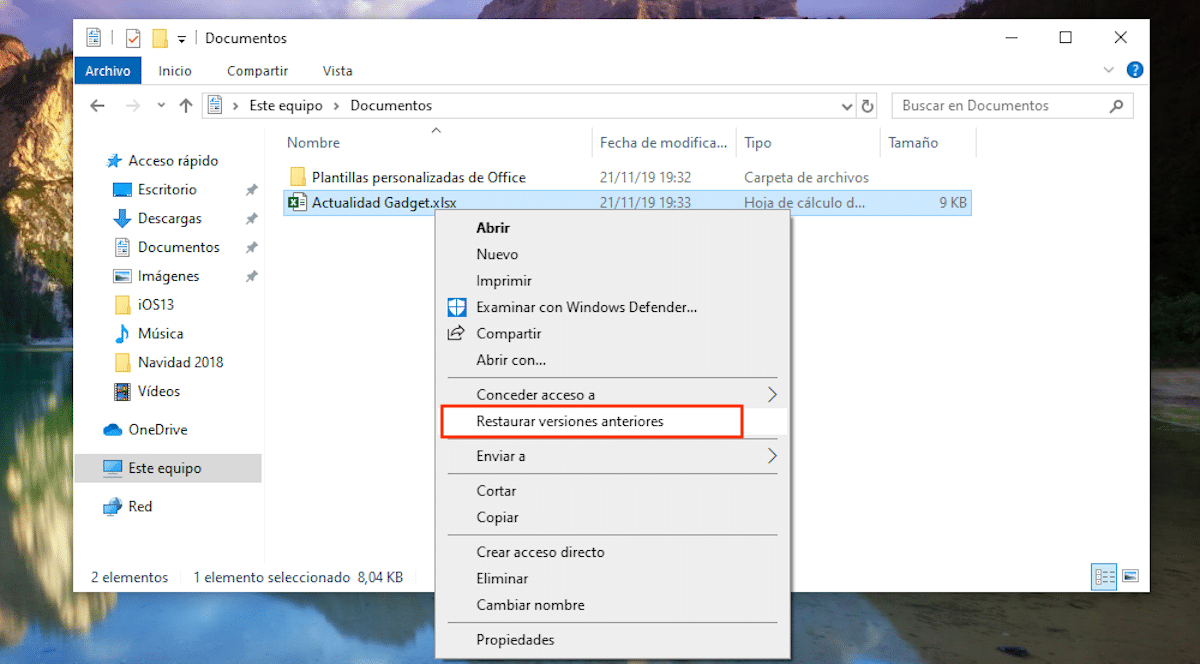
Office-applikationsserien er konfigureret til regelmæssigt Lav en sikkerhedskopi af de filer, vi arbejder på, er en ideel funktion til, når vi får strømafbrydelse, et problem med operativsystemet, eller fordi applikationen er lukket uden forudgående varsel.
For at få adgang til de tidligere versioner af den fil, hvor vi arbejdede, skal vi bare gå til placeringen af filen og svæv over dokumentet. Dernæst skal vi trykke på højre museknap og vælge Gendan tidligere versioner.
Dernæst åbnes en dialogboks hvor en liste med alle tidligere versioner vises af den pågældende fil. Når vi er klar over den fil, vi vil gendanne, skal vi bare vælge den og klikke på Åbn.
Gendan Windows Backup
En anden mulighed, som vi har til vores rådighed prøv at gendanne Excel-filer, som vi har mistet eller slettet fra vores team finder vi det uden for applikationen direkte fra Windows 10 via Backup-funktionen.
Som jeg har kommenteret i begyndelsen af denne artikel, skal vi naturligvis være opmærksomme på at sikkerhedskopier næsten dagligt, især hvis vores team er en grundlæggende del af vores arbejde.
Hvis vi laver daglige sikkerhedskopier, og vi ved fra hvornår vi savner filen, Backup-funktionen i Windows 10, giver os adgang til sikkerhedskopien af filhistorikken, en filhistorik, hvor vi kan finde en sikkerhedskopi klassificeret efter dage og uafhængigt af alle de filer, vi har gemt på vores computer.
På denne måde kan vi få adgang til de forskellige versioner af filen vi leder efter at være i stand til at gendanne den version, vi arbejdede i, før vi slettede den, ved et uheld eller med vilje.
Hvis vi leder efter en fil, der er i en gammel sikkerhedskopi, som vi havde oprettet med Windows 7, Det er ikke nødvendigt at kigge efter en computer med dette operativsystem, da vi fra Windows 10 kan få adgang til den sikkerhedskopi, som vi ville have oprettet med Windows 7 og dermed være i stand til at gendanne de filer, vi har brug for.
Gendan en Excel-fil, som vi ikke kan finde
Hvis vi normalt ikke følger en ordre, når vi opbevarer de dokumenter, vi opretter i vores team og vi har ingen måde at finde en fil, vi har forskellige muligheder for at prøve at finde dem.
På den ene side kan vi åbne Excel og få adgang til listen over filer, vi for nylig har åbnet. Hvis vi ikke bruger applikationen meget, er det højst sandsynligt, at det dokument, vi leder efter, finder det på denne liste. Når vi har åbnet det, skal vi fortsætte med at gemme det, hvor det er lettere at lokalisere det, for at forhindre vores hjerte i at give os en bange igen.
En anden mulighed, som vi har til rådighed, er at få adgang til Cortana-søgefeltet og indtaste et af ord, som vi kender, findes i dokumentet. Cortana returnerer en dokumentliste sammen med den applikation, som de er oprettet som et ikon, og datoen, hvor de blev oprettet. Når vi først har fundet dokumentet, skal vi gemme det, hvor vi lettere kan finde det.
