
YDu ved, hvor let det kan være for dem at kopiere og indsætte de artikler, vi offentliggør. Det samme sker med billederne, og det har også den tilføjelse, at når du finder et billede på en side Du aner ikke, om det blev oprettet af webstedsforfatteren, eller om det blev kopieret fra andre steder. For at undgå dette er det bedst at tilføje et vandmærke til vores billeder. og i det mindste har vi muligheden for at kræve referencerne, når vi ser billederne offentliggjort på en anden blog eller et andet sted.
Peller det, og at premiere serien af indlæg relateret til Værktøjer, jeg bruger mest som blogger, i dag skal vi se hvordan man indsætter et vandmærke på et billede i denne trinvise vejledning.
PFor at tilføje vandmærket skal vi differentiere To faser: la oprettelse af vandmærket og indsættelse af mærket i billederne som vi vælger. Lad os starte med at oprette vandmærket (vandmærke på engelsk).
- Oprettelse af et vandmærke -

NVi har brug for billedredigeringssoftware. Du kan bruge Photoshop o Gimpmen det er det værd ethvert program, der giver dig mulighed for at oprette et billede med en gennemsigtig baggrund. Med andre ord er ethvert program, der lader dig oprette eller manipulere billeder med en GIF- eller PNG-udvidelse, tilstrækkelig. Jeg anbefaler sidstnævnte til denne opgave og Jeg vil fortsætte vejledningen ved hjælp af et PNG-billede.
1.) Åbn din billededitor og oprette et billede med gennemsigtig baggrund 380 pixels bredt og 220 pixels højt og med en opløsning på 300 dpi (pixel / tomme eller pixel per tomme).
2.) Nu kan vi vælg at vandmærke et billede, en tekst eller en kombination af begge. Min anbefaling er, at du bruger tekst, fordi den forurener billedet mindre (det ser renere ud) og det er lettere at identificere url for billedforfatteren (så det bliver lettere for dem at besøge dig uden at se et billede af dig der). Jeg følger vejledningen og tilføjer kun tekst, men processen er den samme, hvis du beslutter at inkludere et billede som vandmærke.
3.) Vælg hvid (#ffffff) som farve til tekst og skriv f.eks. url på din blog tre gange som i det følgende billede. Husk, at jeg i dette billede har lagt farven på teksten i sort, så du kan sætte pris på teksten godt, men du skal bruge den hvide farve.

4.) Det har du kun gem det oprettede billede i PNG-format. Husk, at hvis du prøver at gemme det i JPG-format, bliver den gennemsigtige baggrund hvid og vil ikke længere blive brugt til det, vi vil gøre.
Y på denne måde vil vi have vores vandmærke oprettet. Nu skal vi bruge et program til at indsætte det i billederne.
- Isætning af vandmærke -
PFor at indsætte vandmærket bruger vi gratis software FastStone Photo Resizer der giver dig mulighed for at multitaske dine billeder fra at konvertere mellem formater Du kan endda ændre størrelsen på dine billeder eller omdøbe dem samlet. Og alt dette gratis.

Pat downloade FastStone Photo Resizer du kan vælge at gøre det fra Softonic eller fra FastStone officielle side. I øjeblikket er den nyeste version 2.4, og det er den, jeg vil bruge til vejledningen.
Cnår du har downloadet programmet, skal du dobbeltklikke på filen (kaldet FSResizerSetup24.exe) og installer det. Installationsprocessen er ekstremt enkel, du skal kun klikke flere gange på «Næste>» og lidt andet. Når du har det installeret, skal du klikke på genvejen, der oprettes på dit skrivebord for at åbne programmet, og vi kan starte processen med indsæt vores vandmærke.
1.) Den første ting er at markere afkrydsningsfeltet "Brug avancerede indstillinger" («Brug avancerede indstillinger»), og klik derefter på knappen "Avancerede indstillinger" ("Avancerede indstillinger").
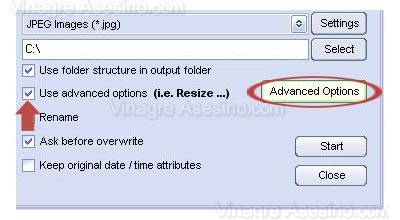
2.) I det vindue, der åbnes, skal du vælge den sidste fane, hvor det står "Vandmærke". Så skal du markere afkrydsningsfeltet "Brug vandmærke" ("Brug vandmærke"), og derefter skal du klikke på "Vandmærkebillede" ("Vandmærkebillede") for at søge på harddisken efter det vandmærke, som vi oprettede i det foregående trin.
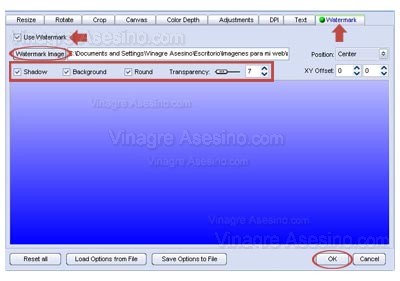
3.) Vandmærket vises i midten af skærmen. Nu skal du teste værdierne for gennemsigtighed ("Transparency"), som du vil give til vandmærket samt nogle effekter som "Skygge" ("Shadow"), der tilføjer en skygge til brandet, "Baggrund" ("Baggrund"), der dæmper vandmærket ved at placere det bag billederne eller "Rund" ("Round") at sandheden er, at jeg ikke har nogen idé om, hvad det er til for. Jeg har markeret alle disse felter og en værdi 7 for gennemsigtighed. På denne måde opnås en god balance mellem at sætte vores præg på billedet og bevare dets klarhed. Du kan udføre flere tests, indtil du er tilfreds med dit vandmærke. Når du er færdig klik på «OK».
4.) Nu er vi tilbage på hovedskærmen, vi skal kun vælge de billeder, som vi vil tilføje vandmærket til, og starte processen, men inden du fortsætter, skal du tage højde for noget vigtigt.
Når dette er klart, skal du kigge efter de billeder, du vil ændre ved hjælp af området markeret med 1 i det følgende billede. Klik derefter på "Tilføj" eller "Tilføj alle" for at tilføje billederne en efter en eller alle på én gang. De billeder, der skal manipuleres, vises i området markeret med 2. Vælg derefter outputmappen ("Outputmappe") og endelig klik på «Start» ("Start") for at starte processen.
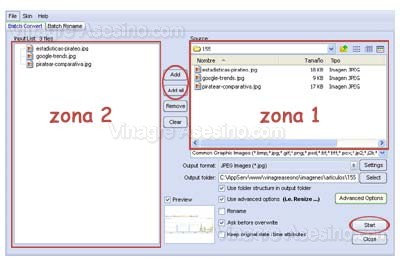
Y klar, har du dine billeder med dit vandmærke indsat. FastStone Photo Resizer Du har mange andre muligheder, som vi vil se i andre manualer, for nu håber jeg, at denne har hjulpet dig. Vineyard hilsner.
så snart den næste kommer ud, vil jeg redigere alle mine billeder og sætte dem sammen med vandmærket ... mange tak 🙂
Hej ... hvis du tillader mig, forlader jeg dig dette link picmarkr.com/index.php (uden www, fordi lag sender mig til spamm)
Jeg bruger det ... det er nemt og hurtigt 🙂
hilsen
Tak for den enkle vejledning 🙂
Og den i kommentaren ovenfor er også en god mulighed, mere for nogle, der kan lide at gøre alt online, som mig 😀
hilsener
Interessant, ja sir 😉
Hvis jeg nogensinde holder op med at kopiere og indsætte, bruger jeg vandmærket = P
Det er altid godt at vide, hvordan man gør det!
Kys!
Javi, tjek kommentarerne fra de gamle stillinger.
Navnene er efterladt med linket til en side, der ikke findes. Måske er det et migrationsproblem. Det er ikke på grund af selve linkene, som ikke følger, men fordi det kan give dig et problem med fejl i søgemaskinerne.
Greetings.
Neri tak for bidraget, og Mariano er allerede ordnet, mange tak for tipet. Hilsen til alle.
Hej Eddike !!! Meget godt klaret denne manual, se på bunken af manuelle billeder, som jeg udgiver, dette var aldrig kommet til mig. Tak mand !
Du er velkommen forat. Jeg anbefaler stærkt, at du sætter mærkerne på dine billeder, det gøres på et øjeblik, og jeg synes det er virkelig nyttigt.
fremragende idé, download alle billederne med ftp, anvend vandmærket på dem og upload dem igen XD
nymfetamin, du blev skandaliseret af billederne 😉
jus ... Jeg vil gerne lære af photoshop ... Jeg formoder, at vide, hvordan man laver PNG, resten burde være lettere ... lad os se om efter eksamener ...
Jeg har fulgt alle trin for at indsætte vandmærket, og billederne er oprettet, men for eksempel siger digimarc i Photoshop, at det ikke har vandmærker. Når vi læser dem senere Eddike, undskyld mig, det vil helt sikkert være noget vrøvl, hilsner,
Angel
Jeg har en forespørgsel, hvis nogen har mere viden om
FastStone Photo Resizer Jeg vil gerne have, at du giver mig en hånd, mit spørgsmål er, om kvaliteten af mine billeder med denne software kan returneres til den originale størrelse i den. Hvis nogen har en tutorial, vil jeg sætte pris på det, hvis du udgiver det Hilsner
Flavia
tak:
Din info var nyttig for mig
hilsen
Meget god tutorial, enkel og nøjagtig, tillykke.
Mand jeg beundrer på udkig efter lang tid for at være i stand til at gøre det, da det starter med photoshop lidt, og jeg lavede mange fotos for mine venner, men da de så, sagde de, at de gjorde det, ja, jeg ledte efter en måde at sætte et vandmærke på på det, og jeg har, hvordan 500 og 1 x 1 er noget kedeligt, men med dette er det meget let en million tak
Mange tak, det har været meget nyttigt
Hej ..
Og hvad med billeder, der har en klar overvægt ... det vil sige, der er ikke meget kontrast med vandmærket? Hvordan løser du det? eller skal du lege med gennemsigtighed i hvert foto?
Tak.